Tech News
How to Use Safaris Distraction Control on iPhone for a Better Browser Experience
Key Takeaways
Distraction Control is a new Safari feature that lets you target and remove distracting elements from web pages. The changes you make may persist between visits, but the feature falls short of being a native iPhone or iPad ad-blocker.
What is Distraction Control?
Distraction Control is a new feature for iOS 18 (and iPadOS 18) that lets you delete elements from a web page. It’s a lot like opening up “Inspect Element” on a desktop browser and deleting lines of code, except (in true Apple fashion) it’s a lot more “point and click.”
You can use the feature to remove almost anything from a web page including images, videos, floating banners, web forms, and so on. The feature is effective for static elements, but won’t work on areas of the web page that automatically refresh over time.
It’s not an ad-blocker because adverts will refresh and reappear over time. Distraction Control also allows all elements to load on a page, which means that adverts are not blocked from loading, they’re only hidden.
As an example, you can use the feature to remove the floating “How-To Geek” banner at the top of this page, but if you try and take out an in-line or floating advert it will come back. This isn’t unique to How-To Geek, it’s just the way ads work across the web.
Once you have made changes to a page, Safari will remember what you’ve done between visits. Even if you close the tab and come back later, your changes will persist unless the page is changed by the website operator.
How to Use Distraction Control
To use Distraction Control, visit any website in Safari for iPhone or iPad and tap on the website options button that appears to the left of the URL in the address bar.
From here, tap “Hide Distracting Items” and a new interface will appear.
Don’t see the “Hide Distracting Items” button? Make sure you’ve updated to iOS 18 under Settings > General > Software Update.
You’ll now be able to tap individual elements on the web page, which will be highlighted along with a “Hide” button.
Tap the “Hide” button and the item will be hidden.
Tap “Cancel” to undo your changes, and “Done” to confirm them. You can’t scroll a web page while using Distraction Mode, so if you want to hide multiple distracting items you’ll need to first hit “Done” then find the item and trigger the feature again.
Whenever you visit a web page that you have previously “cleansed” you’ll see the Distraction Mode icon in the address bar.
Tap the website options button followed by “Show Hidden Items” to reset the web page to its default appearance.
Apple has also included a “Report Distraction Control Issue” feature so that you can report problems like items you can’t select, items that won’t hide, changes that don’t persist, and more.
Tips for an Even Better Reading Experience
Distraction Control is neat, but if you have a lot of text to get through then you might want to use Reader Mode instead. Reader Mode reformats a web page and takes a more heavy-handed approach to removing distractions. Distraction Control is better suited to web pages that you need to interact with.
You can access reader mode by tapping and holding the website options button that appears in the address bar next to a website URL. You can also tap this button and use the “Show Reader” or “Hide Reader” buttons to toggle the feature on and off.
Reading List is another solid Safari feature that you might want to use. Accessible via the bookmarks icon in the Safari toolbar (it looks like an open book), Reading List saves items offline and syncs between devices so that you always have something to read.
You can add a page to your Reading List using the “Share” button followed by “Add to Reading List.”
On top of this, there are some worthwhile Safari extensions that you can install via the App Store to improve your iPhone or iPad browser experience. This includes forcing dark mode everywhere and automatically dismissing cookie warnings.
Distraction Control can be useful for removing distractions, while also being useful for solving usability issues (like when a web page element is getting in the way). To get a better reading experience, try Reader Mode, Reading List, or an app like Pocket (a third-party app that may become your preferred reader).
When you subscribe to the blog, we will send you an e-mail when there are new updates on the site so you wouldn't miss them.


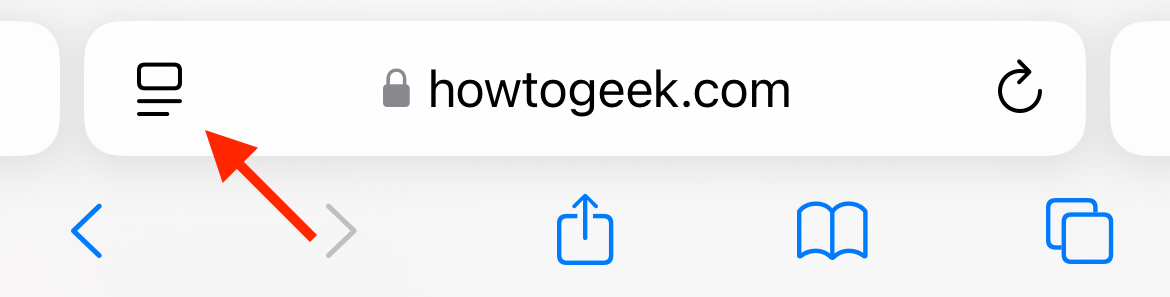
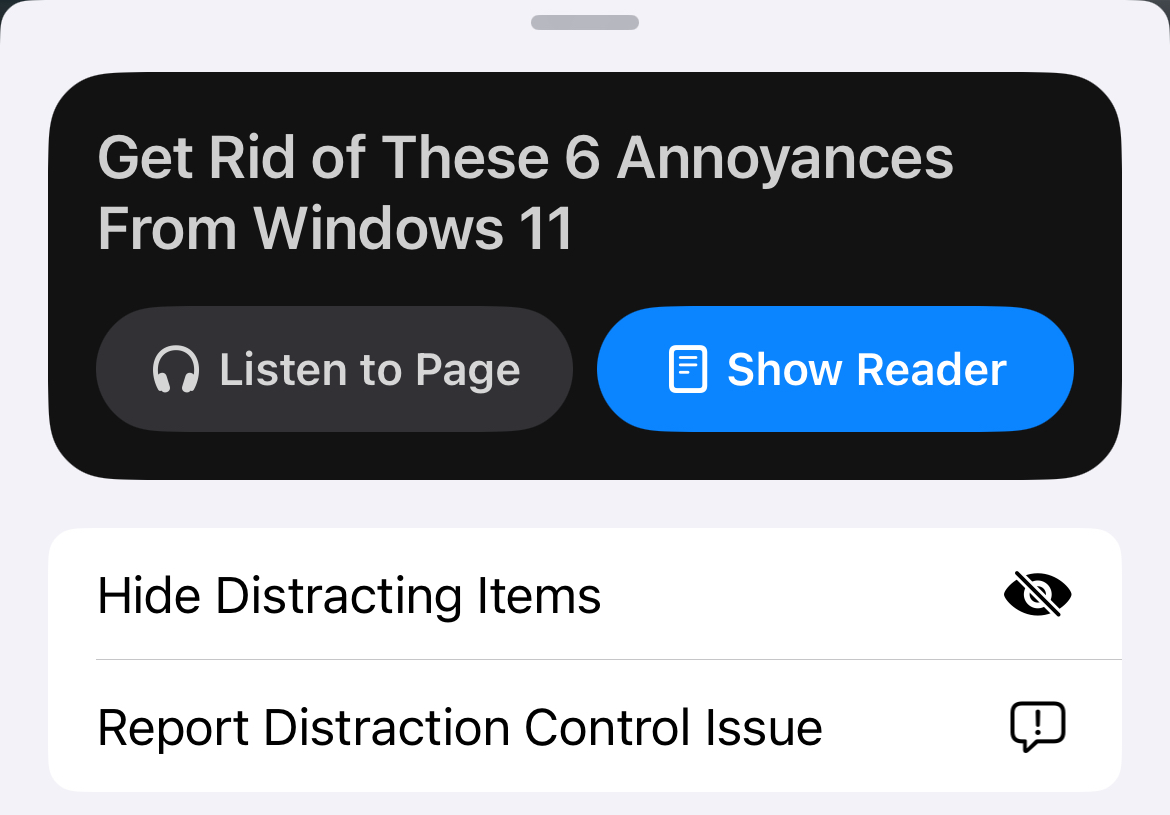
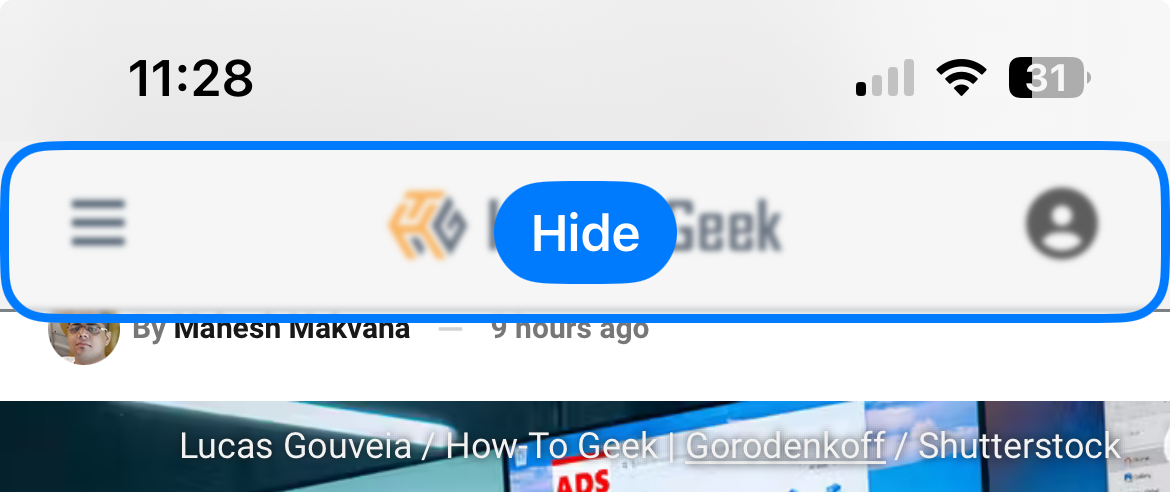
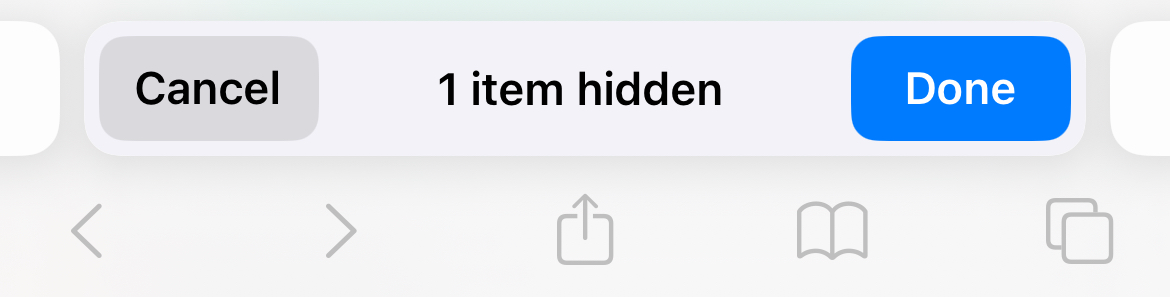
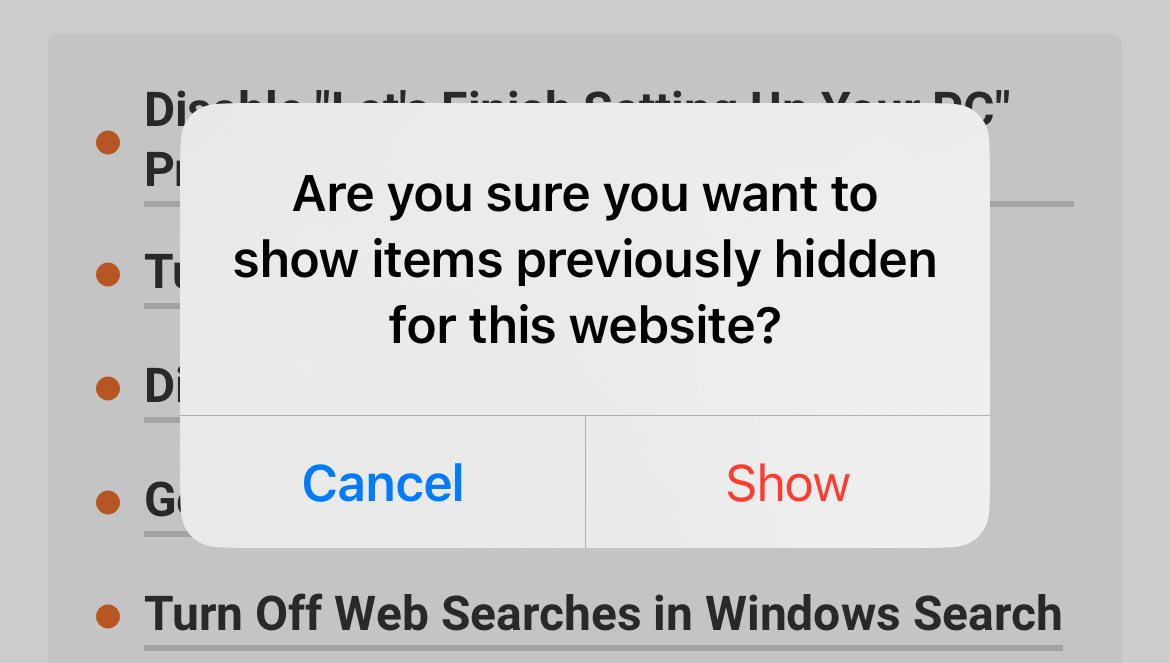
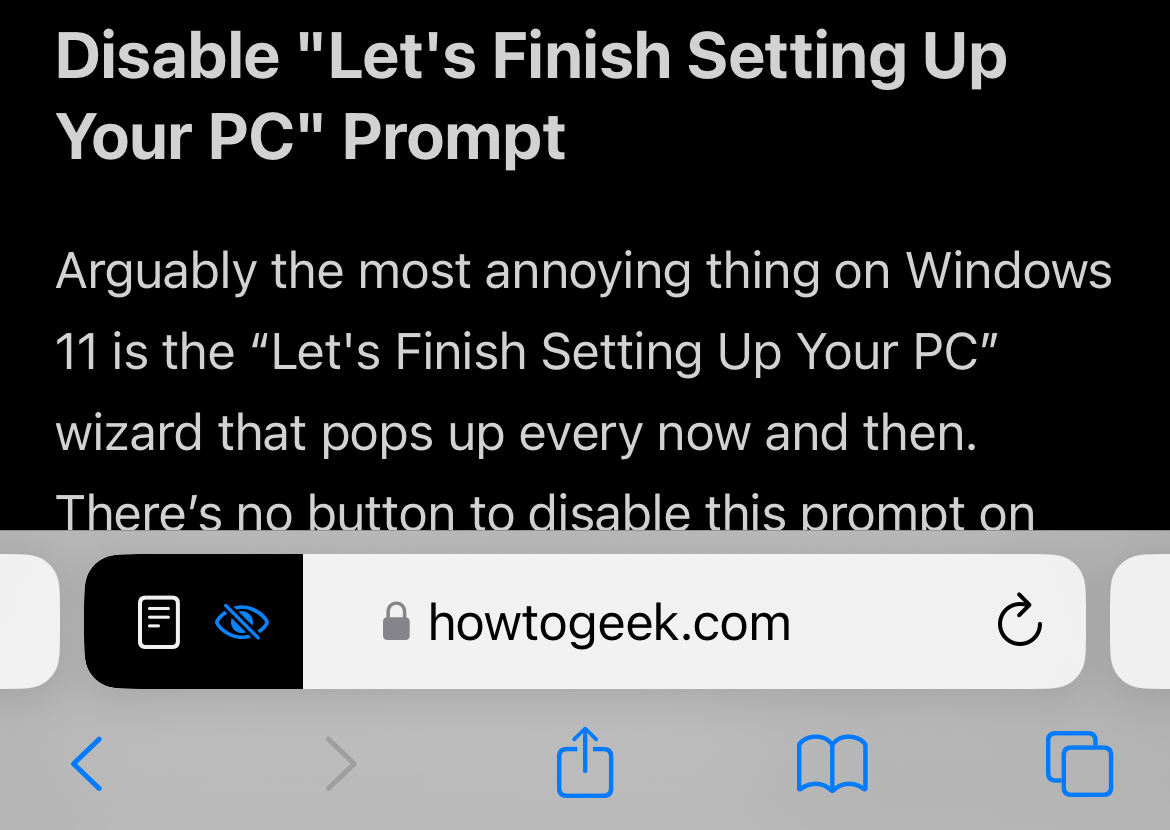
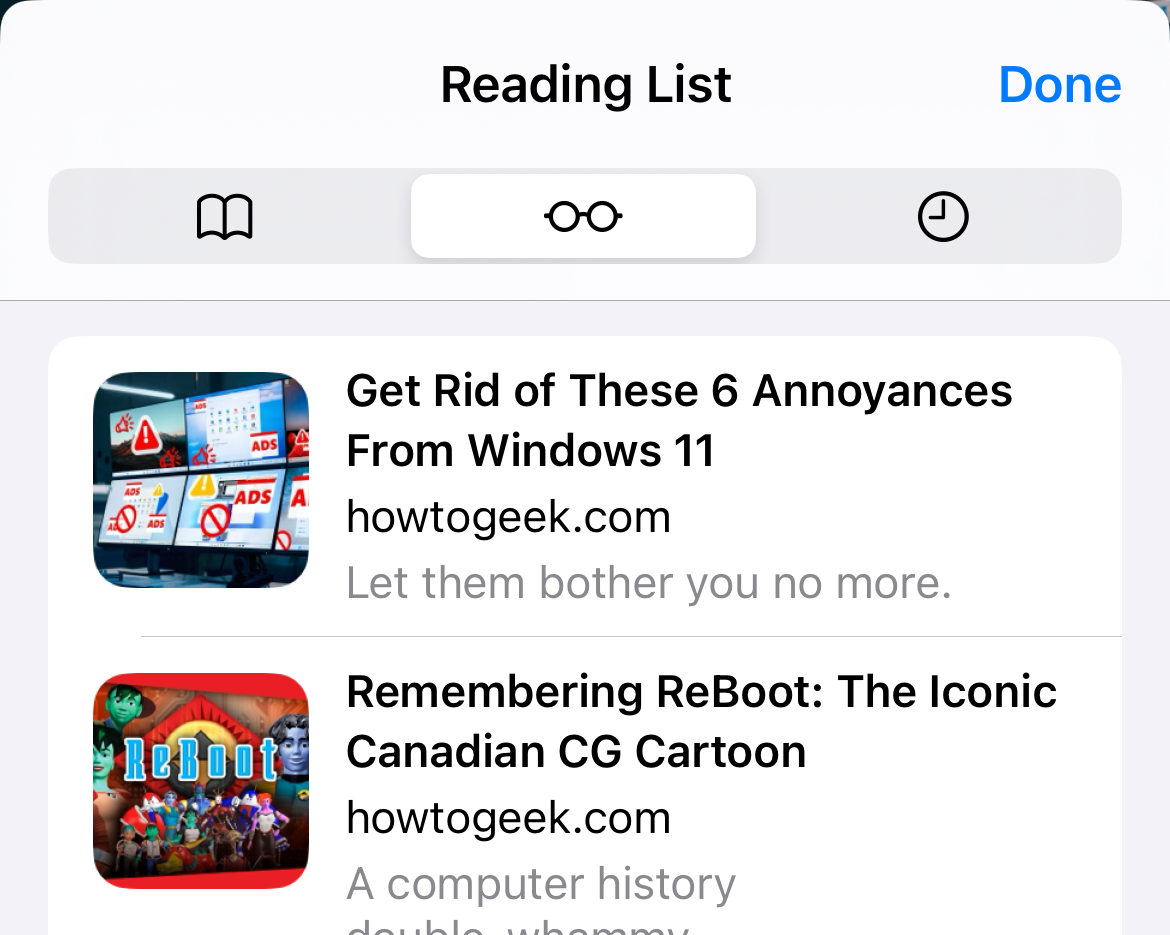

Comments