Tech News
How To Fix Screen Flickering on Android Phones
Quick Links
Few things are more distracting than a screen that keeps flickering in the middle of something important—whether you’re watching a video or just texting. Regardless of if it's an occasional flicker or a more persistent issue, this problem can stem from hardware and software causes. Here's how to fix it.
Why Is My Phone Screen Flickering?
Screen flickering can be caused by a host of reasons, including software glitches and hardware problems. It can be caused by water damage, so if your phone has been in contact with a significant amount of water, the screen might develop some problems. Physical impact and normal wear and tear can also be the culprit.
The issue might also stem from charging. If the power you are using to charge is unstable or weak, you might notice flickering. The same thing also happens when there are problems with the charging cable.
Before diving into the fixes, it might help to check if the issue is software or hardware-related. If your screen only flickers on when you use a particular app, it is most likely a software issue. But if it happens all the time and even when you're in safe mode, hardware might be the cause.
Restart Your Phone
Restarting your phone should be the first course of action when you face a problem. Restarting can clear up minor glitches that might be causing the flickering.
To restart, just swipe down from the top of the screen and tap on the power icon or press and hold the power button. In the menu that comes up, tap "Restart" or "Reboot". Wait for your phone to power off, and then come on.
Check Charging Cable For Damage
If you notice that the flickering happens when you are charging your device, your charging cable might be faulty. Damaged or low-quality cables can interrupt the flow of power and interfere with the phone’s display while charging.
Disconnect the charger and inspect the cable for frayed wires or visible damage. You can also try using a different charger to see if the problem is resolved.
Turn Off Adaptive Brightness
The Adaptive Brightness feature automatically adjusts your screen brightness based on the surrounding light. If there are rapid changes in the light conditions, the adjustments in brightness can look like flickering.
You can turn it off by going to Settings > Display > Adaptive Brightness. Then, manually adjust your brightness to see if this stabilizes the display.
Boot Your Phone In Safe Mode
Booting your phone in safe mode loads the Android operating system without running any third-party apps enabled. When you run your Android phone in safe mode, you can troubleshoot and identify if the problem you're facing is from the third-party apps you've installed.
Typically, to boot your phone in safe mode, swipe down from the top of the screen to reveal the quick settings. Press and hold the power button to get the option for Safe Mode. Check out our guide to get more in-depth steps on how to put your phone in safe mode.
When your phone is in Safe Mode, third-party apps will be greyed out. Use the other apps available and pay attention. If there is no screen flickering, the problem is from the apps that you have installed. GO out of safe mode and uninstall the third-party apps.
Keep your phone running without issues by staying up-to-date with the latest software. To update your Android OS, open the Settings app and tap on "Software Update." (You may need to go to "System" first.)
Then tap on the "Download and Install" or "Check Now" option.
If there is an update available, tap on the blue download button at the bottom of the screen to begin the update. This update should clear out the bug causing the problem and stop the screen from flickering.
Check For Physical Damage
If none of the fixes work, the problem is most likely from physical damage. Dropping your phone or exposing it to water can affect the screen's hardware, leading to flickering. Inspect your phone, especially your screen, for visible signs of damage. If there are cracks on your screen or dents on the phone as a whole. If you see any, it might be time to take your phone to a professional repair service.
When you subscribe to the blog, we will send you an e-mail when there are new updates on the site so you wouldn't miss them.


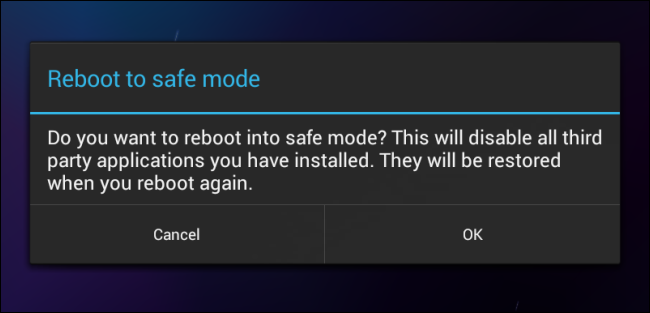
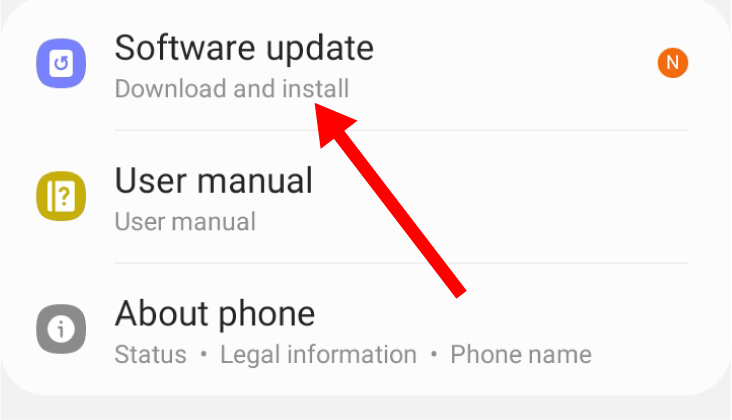
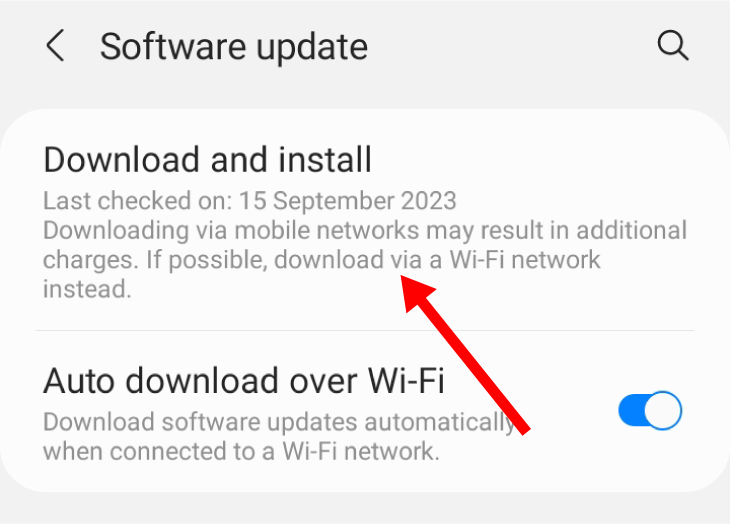

Comments