Tech News
10 Custom iPhone Shortcuts Automations That Make My Life Easier
Quick Links
Apple's Shortcuts app is a treasure trove of actions that can simplify how you accomplish everyday tasks. Use triggers and actions to set up simple or complex workflows, to save time and outsource repetitive daily actions. Here's how to get started.
What Is the Shortcuts App?
An iPhone app that you might not be using to its fullest potential is the Shortcuts app. This app lets you create workflows that simplify tasks, and even set up your own, customized actions. You can access shortcuts that you create in a myriad of ways like via your Home Screen by asking Siri, or by automatically triggering them when certain events occur.
Shortcuts can help you perform a range of actions, from tracking your water intake to switching your wallpapers automatically when the sun sets. I find this app extremely beneficial for daily productivity through custom actions that you can easily set up.
If you do not have the Shortcuts app on your iPhone, you can download it again from the App Store.
You can find a catalog of shortcuts that you can add with a tap in the Shortcuts gallery on your iPhone, iPad, and Mac.
What Is a Shortcuts Automation?
Instead of just sticking to the options available to you in the Shortcuts gallery, which often requires you to tap on them or ask Siri to perform actions, you can create your own shortcut from scratch and trigger it automatically.
These actions can be triggered by events of your choosing. For instance, you can create an automation that triggers your iPhone to turn on Low Power Mode when your battery hits 30% remaining.
To create automated shortcuts, open the Shortcuts app and tap the "Automation" button on the bottom of your screen. Tap the "+" (plus) button on top, and now select a trigger event from the list (you can choose any event, such as a specific time of the day when you receive a text message from a contact, when your iPhone connects to your speakers' Bluetooth, and more).
Now, choose exactly what you want to happen during the event for your shortcut to run, and choose if you want the automation to be run immediately or after your confirmation.
We recommend triggering most of these events automatically since they will require no input from you to run.
Click Next > New Blank Automation and from here, select what action you want to be automatically triggered when your chosen event happens (options include opening an app automatically, sending a message, playing music, and more). You can also choose to trigger existing Shortcuts workflows that you have added or created.
Press "Done" and check the automation to see if the action makes sense and is what you want, before pressing "Done" again.
You can view your Shortcuts automations on the "Automations" tab and change or delete them by swiping left on the action.
Now that you know how to set up automations in the Shortcuts app, here are ten custom Shortcuts automations that you need to add to your iPhone today, so life can be much smoother.
Automated Low Power Mode
If you tend to forget to switch on Low Power Mode or accidentally dismiss the dialogue box that pops up when your battery reaches 20%, this shortcut automation comes in handy. It is a great way to make sure that your iPhone automatically switches to Low Power Mode when you want it to. This saves you some time and worry about preserving battery life.
From the Automation tab, select the "Battery Level" even then choose a battery level percentage and hit the "Falls below" trigger. Now, for your blank automation, search and choose "Set Low Power Mode." Make sure that the final automation says "Turn Low Power Mode On," and finish setting it up.
Get an Alert When Your Phone Leaves Your Home Wi-Fi
It can be annoying to not know when your iPhone gets disconnected from your home Wi-Fi network, especially when you are in the middle of something important. This shortcut automation ensures that you know when you are disconnected, and can be customized to show different notification messages.
Use the "Wi-Fi" trigger to select "Network Left." and choose your home network. Now, search for "Show Notification" and type in the message you want displayed.
Open Spotify or Apple Music Automatically
There are a number of actions you can set up that will be triggered when speakers, headphones, or earbuds connect to your iPhone via Bluetooth, but my favorite thing to choose is to make Shortcuts open Spotify, Apple Music, or YouTube automatically once the device is linked.
I like this automation because it has saved me the embarrassment of playing my music out loud in public multiple times since it gives me solid confirmation that my device is connected to my iPhone's Bluetooth.
Choose the "Bluetooth" automation trigger and select a device that you want for this particular shortcut. Select "Is Connected" and for the blank automation, select "Open App." From here, choose the music or video streaming app of your choice.
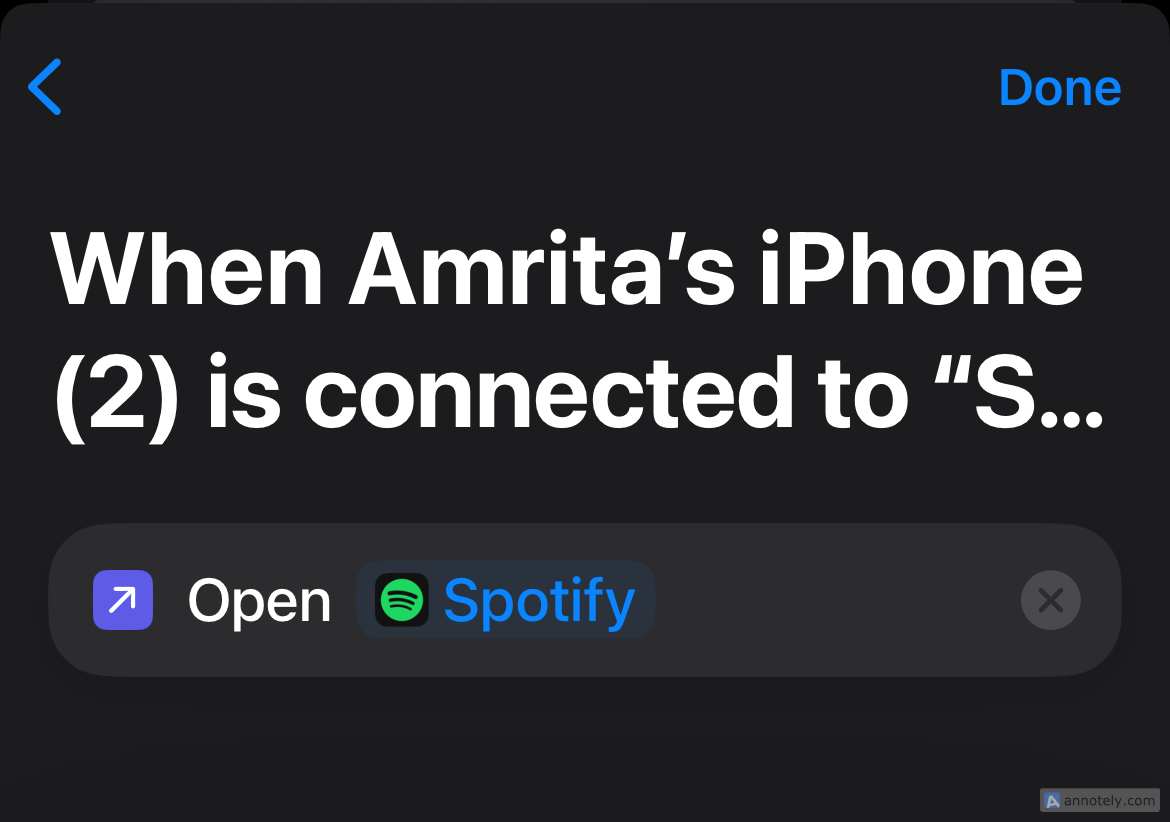 Have
Your
Alarm
Speak
Text
Have
Your
Alarm
Speak
Text
With this automation, you can make your alarm speak text out loud every time it goes off. To do this, select Alarm > Goes Off > Any or Wake up > New Blank Automation > Speak Text. Customize the text you want to be spoken out loud and complete the automation. Your phone will speak your set text every time, say, your wake-up alarm goes off.
Open a Budget App With Every Apple Wallet Transaction
Keeping track of my finances has become so much easier with this automation. Now, every time I tap a card on my Apple Wallet, this automation opens up a budget app of my choice so that I can immediately log in my expenses to keep track of my spending.
The automation event for this is "Transaction", where you can pick which card you want to trigger this action (and even nominate a category of spending). You can then select the budget app you want to open with "Open App." A few third-party apps you can try out include Goodbudget and PocketGuard.
Switch Wallpaper Whenever You Want
With the "Time of Day" automation, you can make your iPhone execute a specific action at sunset, sunrise, or a predetermined time. I like to use this event to switch wallpapers every day at sunset, given that I have a lot of wallpapers added to the queue on my lock screen.
After you set up a time of your choice for this event, search for the "Switch Between Wallpapers" action to complete the automation.
Instead of using the generic automatic replies available on your Message app, you can set up custom automatic replies to contacts of your choice using Shortcuts automation. This is useful when you are driving or busy, and can save your contacts some worry as well.
Select the "Message" option and pick a sender from your contacts. You can even choose any particular words or phrases in the incoming message by clicking the "Message contains" option. For the action, search for "Send Message" and type out your customized reply, and make sure to select the contact's name again to complete the automation.
Set Different Brightness Levels for Apps
Did you know that with Shortcuts automations, you can customize brightness levels for different apps? This comes handy for apps that you want to use at a high brightness level (like those that display QR codes), or for apps that you don't want to use in brighter light (like an eReader app you open at bedtime).
Select the "App" trigger and set an app of your choice then tap "Is Opened." Now, search for the "Set Brightness" action and tap on the number shown to you in the final automation to customize the brightness level according to your liking.
Perform an Action When You're in Danger
This custom shortcut is a great way to, for example, call a personal contact or emergency services when you are in immediate danger. This shortcut should work even if you are not able to reach your phone or use Emergency SOS, since it uses the Sound Recognition trigger, which makes it a foolproof way to stay safe.
Pick the "Sound Recognition" option and choose a sound (such as glass breaking, siren, or fire alarm). Search for the "Call" option to select an emergency contact or service.
This automation can also be customized for non-emergency events and sounds.
Turn on "Do Not Disturb" When You Reach a Specific Location
Something I am guilty of is forgetting to turn on "Do Not Disturb" when it is really important to do so, resulting in my loud ringtone going off in the middle of lectures or work. To prevent this, you can make sure that DND mode is turned on when you reach a set location.
After selecting the "Arrive" trigger, set a location such as work (this requires Location Services), and time range, if required. Now, search for the "Set Focus" action and set up your automation. To customize this, click on the variables and change them accordingly. I like to set mine up as "Turn Do Not Disturb On Until I Leave."
There are endless possibilities for new automations, you just need to get creative. Explore the full list of triggers and actions within the Shortcuts app to see what's possible.
When you subscribe to the blog, we will send you an e-mail when there are new updates on the site so you wouldn't miss them.


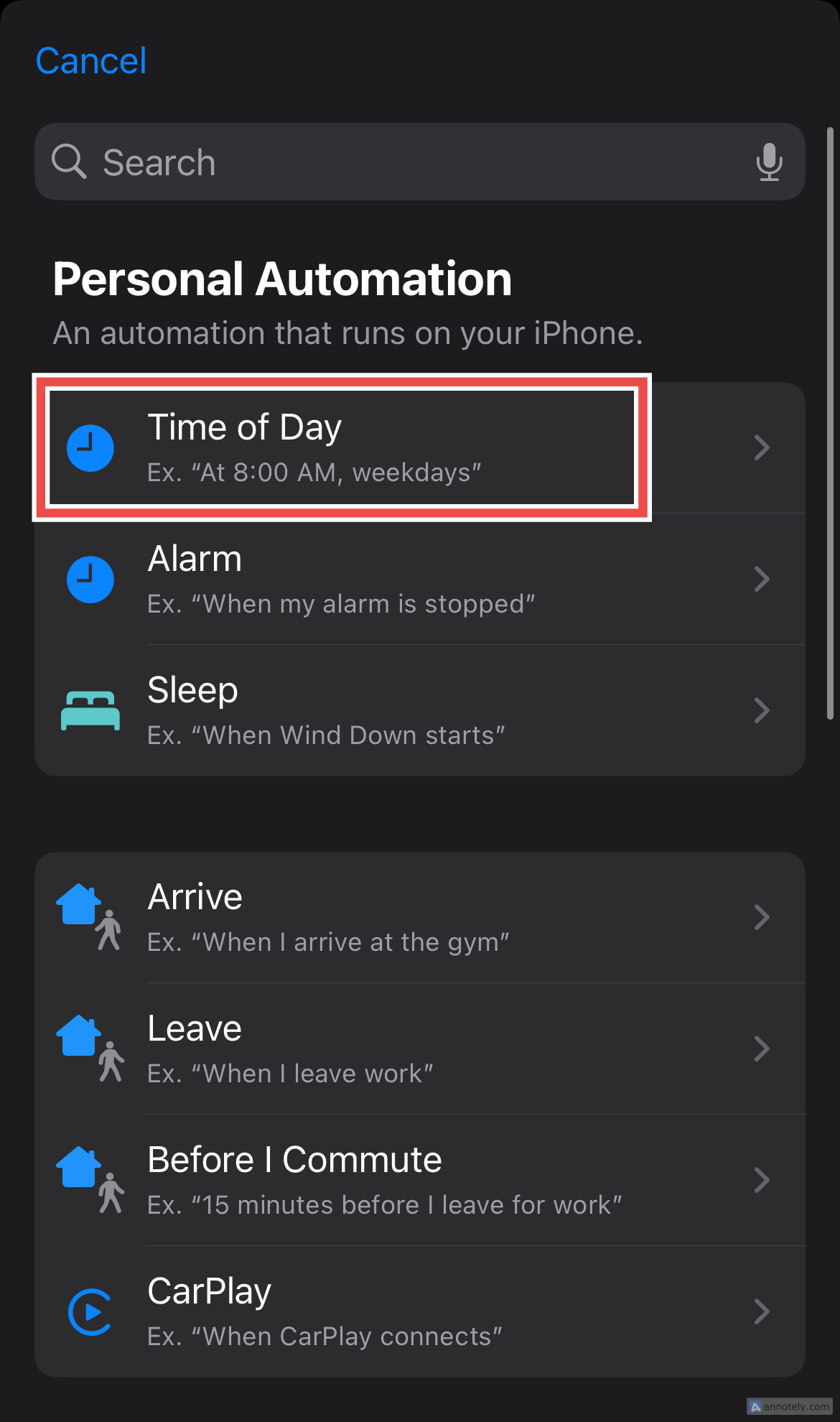
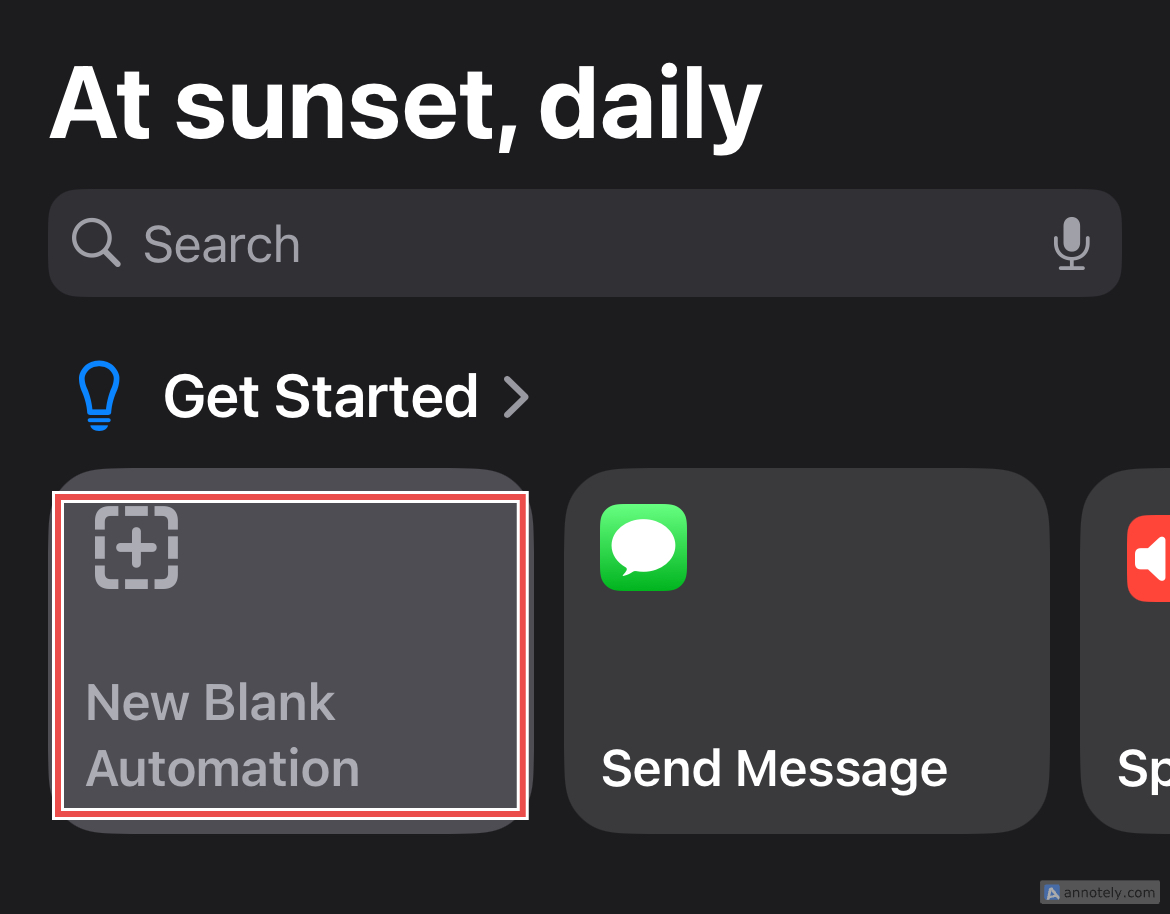
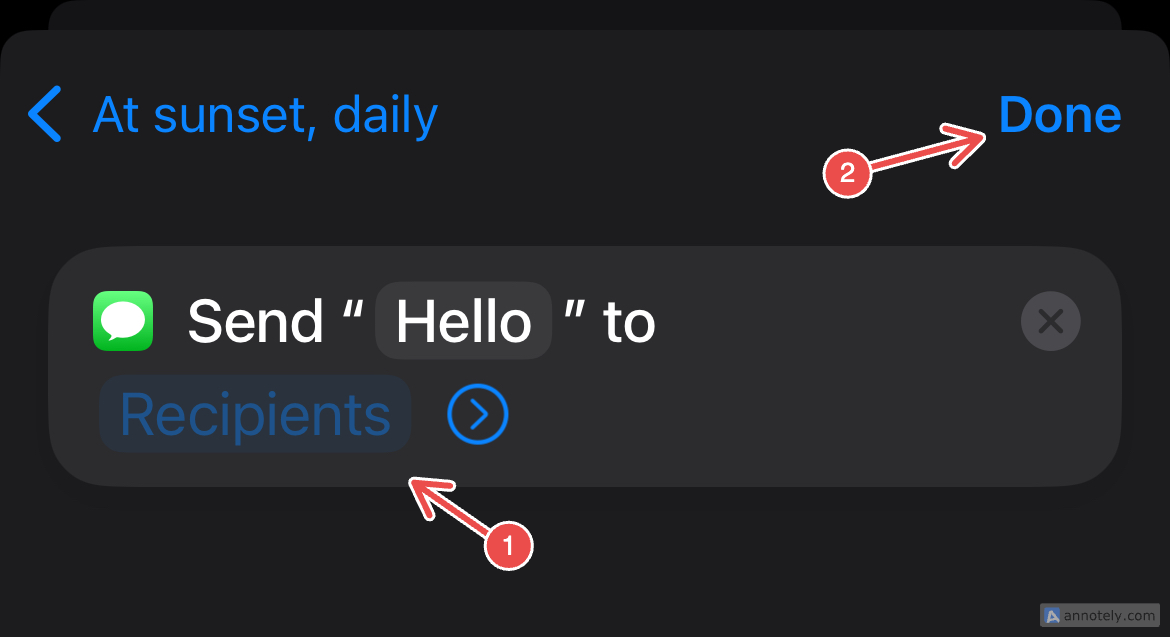
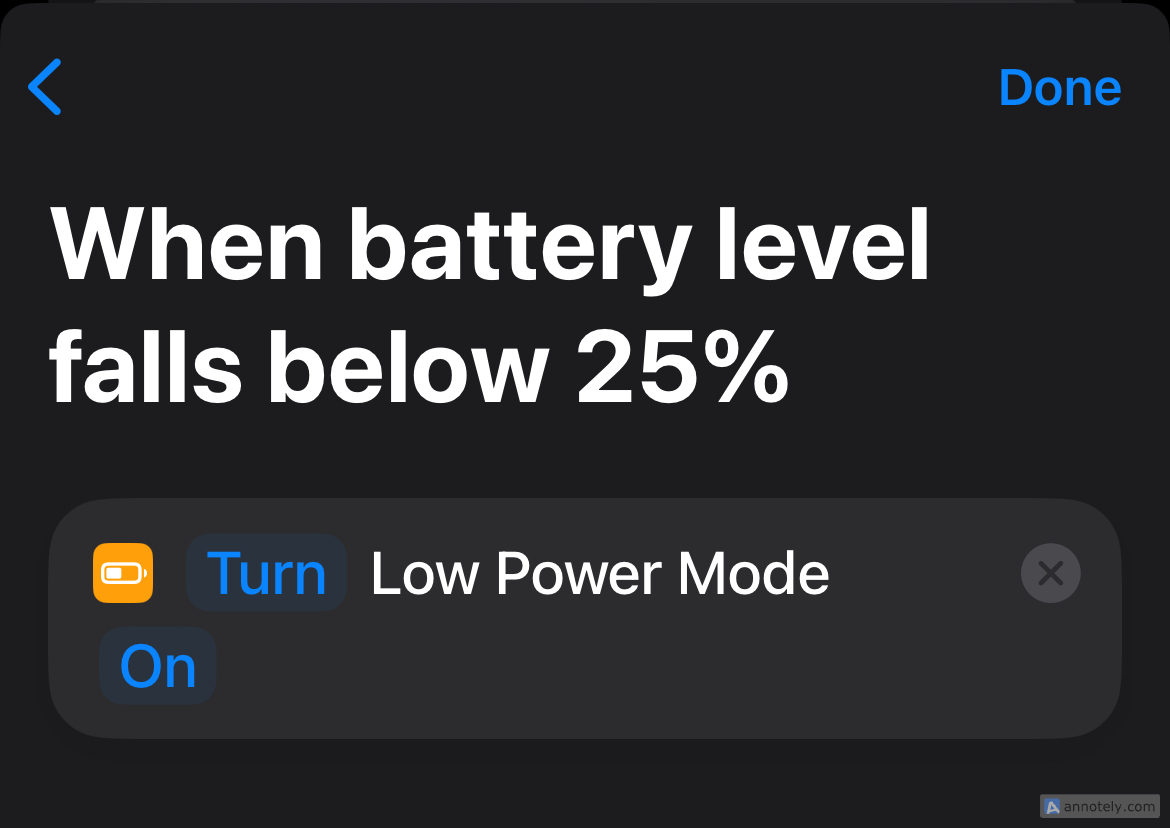
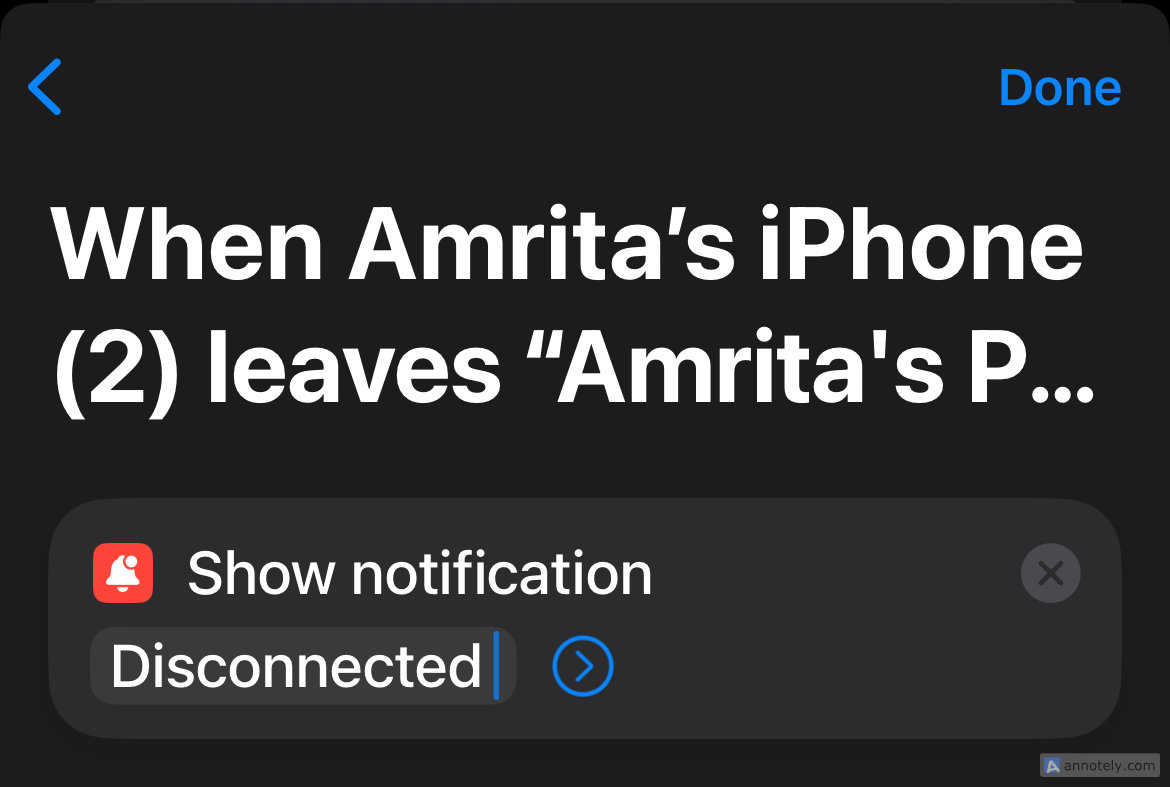
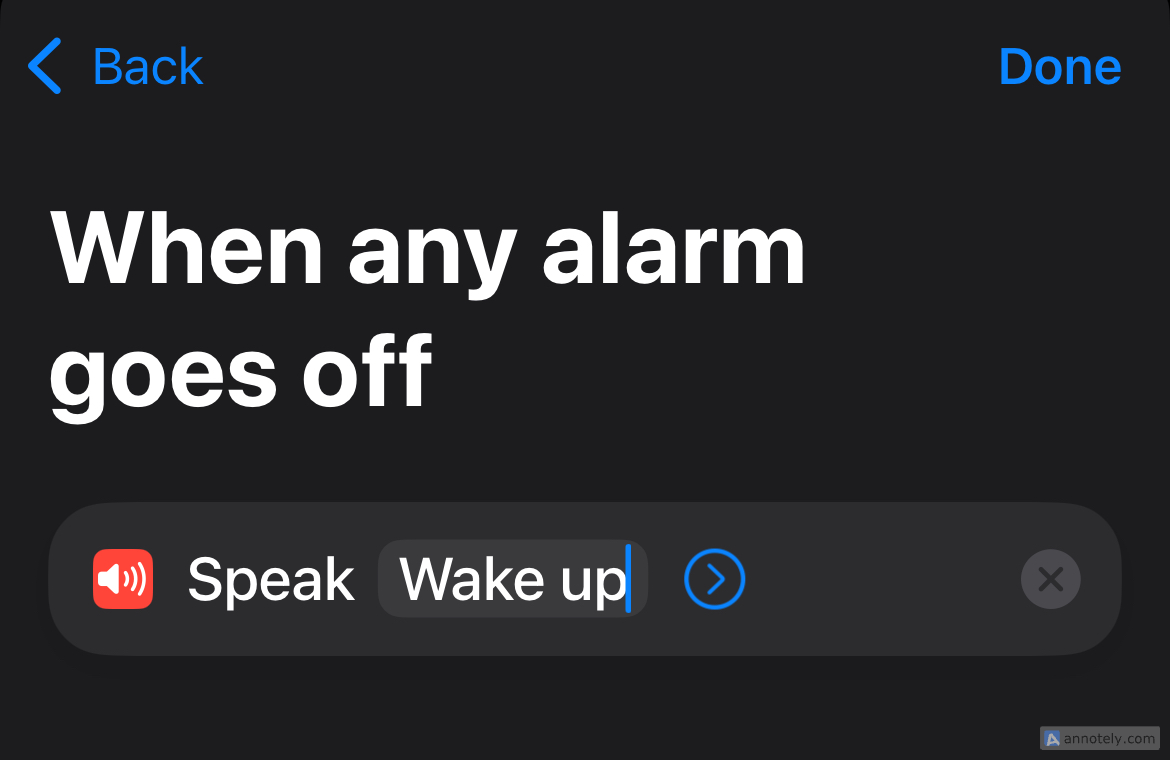
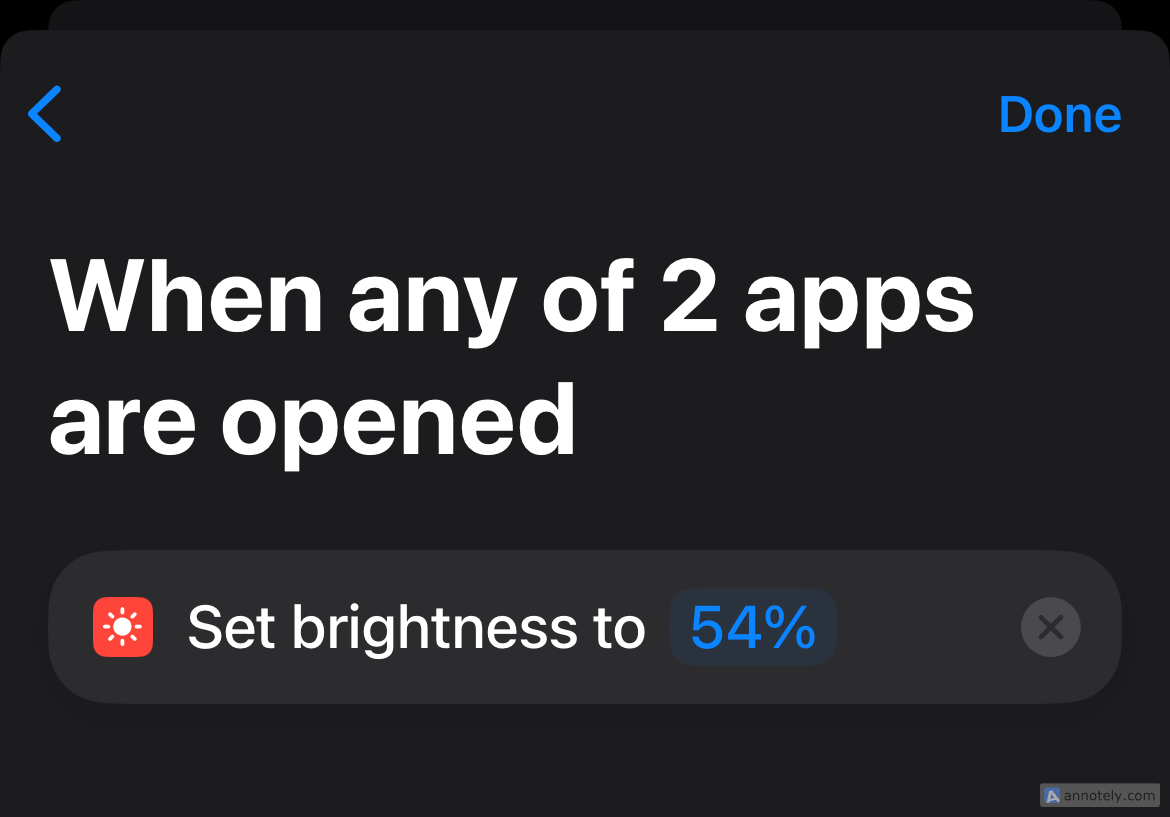

Comments