Tech News
Your iPhone's Control Center is Different in iOS 18: Here's What You Need to Know
Quick Links
Key Takeaways
iOS 18 overhauls the Control Center you use to interact with many iPhone functions. You can now resize, move, and group controls. For the first time, third-party apps can even provide their own controls. Here's what's new and how to make the most of it.
Control Center Gets a Major Revamp
Control Center ships with multiple pages, but you can delete them for a one-page Control Center like before. Also, you can change the default camera and flashlight controls on the Lock Screen. The same Control Center updates are available on the iPad with iPadOS 18.
You can browse the full set of available Control Center controls using a built-in gallery and organize controls into convenient groups like media playback and connectivity.
iOS 18 supports the same iPhone models as iOS 17. The iPadOS 18 system requirements have changed, though, as the 10.5-inch iPad Pro (2017), second-generation 12.9-inch iPad Pro (2017) and 9.7-inch iPad (2018) are unsupported.
Swiping down from the top-right corner opens the Control Center, and swiping up from the bottom of the screen or touching an empty area closes it. The gesture should be familiar to anyone who has used the Control Center on iOS 17 and earlier.
Control Center ships with three pages of controls that you can switch between by swiping up and down through the icons along the right edge.
The Favorites page is what you see when you open the Control Center. There are also two additional pages, one with your media controls and the other bringing connectivity options for features such as cellular data, Satellite SOS, and AirDrop.
iOS 18’s Control Center Has a Power Button
You can now bring up the shutdown screen from within the Control Center, which wasn’t possible before. Touch and hold a new Power button in the top-right corner until it expands (a bit difficult to see a bigger version with the finger obstructing the button), then let go.
I prefer this shortcut over pressing the physical buttons to reach the slide-to-power-off screen.
Using the Control Center Inside Apps
To prevent the Control Center gesture from clashing with multitouch gestures in apps and touch controls in games, you can temporarily turn off Control Center access in apps by going to Settings > Control Center and turning off “Access Within Apps.”
By default, the Control Center is accessible within apps.
Accessing the Control Center via the Lockscreen
To disable Control Center access from the lock screen, venture into Settings > Face ID & Passcode and turn on the Control Center option in the "Allow Access When Locked" section.
Doing so increases your privacy, especially if you tend to leave your locked iPhone unattended,
How to Add or Remove Control Center Buttons
Similar to the widget gallery, Control Center in iOS and iPadOS 18 now has its own built-in gallery. But first, you must enter editing mode by hitting the "+" plus button in the top-left or holding an empty area of the Control Center until drag handles pop up.
Now choose “Add more controls” at the bottom of the screen to open the control gallery.
Swipe up and down to scroll through the available controls from Apple’s and third-party apps installed on your iPhone or use the search field to surface any control by its name.
Touch a desired control to add it to your Control Center. Repeat the steps above to add additional controls. You can add multiple instances of the same control if you like.
To remove a control, hit the "-" minus icon in its top-left corner.
On iOS 17 and earlier, you had to add or remove controls from view via Settings > Control Center, but that interface is gone in iOS 18 in favor of the new gallery of controls.
Apple’s Control Center API lets developers ship custom controls. Update your installed apps, then browse the control gallery to see if there are any new third-party controls.
iPhone 15 Pro and iPhone 16 owners can customize the Action button so that pressing it instantly invokes any control available from within the Control Center.
How to Customize the Control Center Layout
You can rearrange controls, change their size, and even create custom groups of controls. With the Control Center in editing mode, move your controls around the grid freely.
To resize a control, grab the handle in the lower-right corner.
To move a control between pages, drag it to the top or bottom edge of the interface or swipe your way to a new page using another finger.
To create another page, enter editing mode by hitting the "+" plus button in the top-left corner and hit the small circle along the right edge of the screen.
Creating a One-Page Control Center
To create a one-page Control Center like on iOS 17, simply delete all extra pages. You’ll need to manually remove all controls from a page, which will automatically delete the said page.
Your inner minimalist may appreciate a clean Control Center that you can close with a swipe-up gesture without mistakenly advancing to the next page.
Just like in iOS 17, pressing certain controls reveals hidden options. For example, the top-left control group expands to reveal options for AirDrap, Wi-Fi, etc.
Pressing the Wi-Fi icon brings up a list of nearby networks, while pressing the Bluetooth icon shows you a list of connected devices.
Like before, disabling Wi-Fi or Bluetooth in the Control Center disconnects the current network and devices but keeps the radios on for features like AirDrop and AirPlay. To shut down Wi-Fi or Bluetooth entirely, go to Settings > Wi-Fi or Settings > Bluetooth.
Holding the Camera button offers options to take a selfie, record a video, or snap a photo.
Similarly, pressing the Shazam icon lets you identify a song or access your history.
I’ve discovered plenty of hidden shortcuts for system controls like Accessibility Shortcuts, AirDrop, Background Sounds, Bluetooth, Brightness, Cellular Data, Hearing, Headphone Level, Headphone Accommodations, Home, Focus, Live Listen, Music Recognition, Now Playing, Shortcuts, Stopwatch, Timer, Vehicle Motion Cues, Volume, Wallet, and Wi-Fi.
But I’m not going to spoil all the fun for you; grab your iPhone and go pressing and holding stuff in the Control Center to see what works and what doesn’t.
Switching the Lockscreen Flashlight and Camera Controls
iOS 18 makes it a cinch to swap the default Flashlight and Camera controls at the bottom of the lock screen. Wake your iPhone, authorize with Face ID, and touch and hold somewhere on the lock screen to enter editing mode, then choose “Customize” and select “Lock Screen.”
Next, touch the "-" minus button on the Flashlight or Camera shortcut to remove it. You should now see a "+" plus button in its place; select it to choose one of the available actions. Don’t forget to hit “Done” to save the changes. With this I added the Halide Camera app to my lock screen, goodbye stock iOS Camera app!
You could also remove both shortcuts if you prefer a minimalist lock screen.
Power users can take things to another level by assigning each shortcut the Open App action or an automation you’ve built in the Shortcuts app.
Note that swiping left on the lock screen always brings up Apple’s Camera app.
Make the Control Center Your Own
The iPhone’s Control Center has never been this customizable. Not only can your favorite apps like Gentler Streak contribute their controls to the Control Center, but you can also change the layout to your liking and group your favorite controls into pages you can swipe between.
There are many ways you could use these features to make the Control Center your own, with ideas ranging from a minimalist one-page Control Center to one spanning multiple pages to a Control Center filled with hardware device controls just like Android.
When you subscribe to the blog, we will send you an e-mail when there are new updates on the site so you wouldn't miss them.


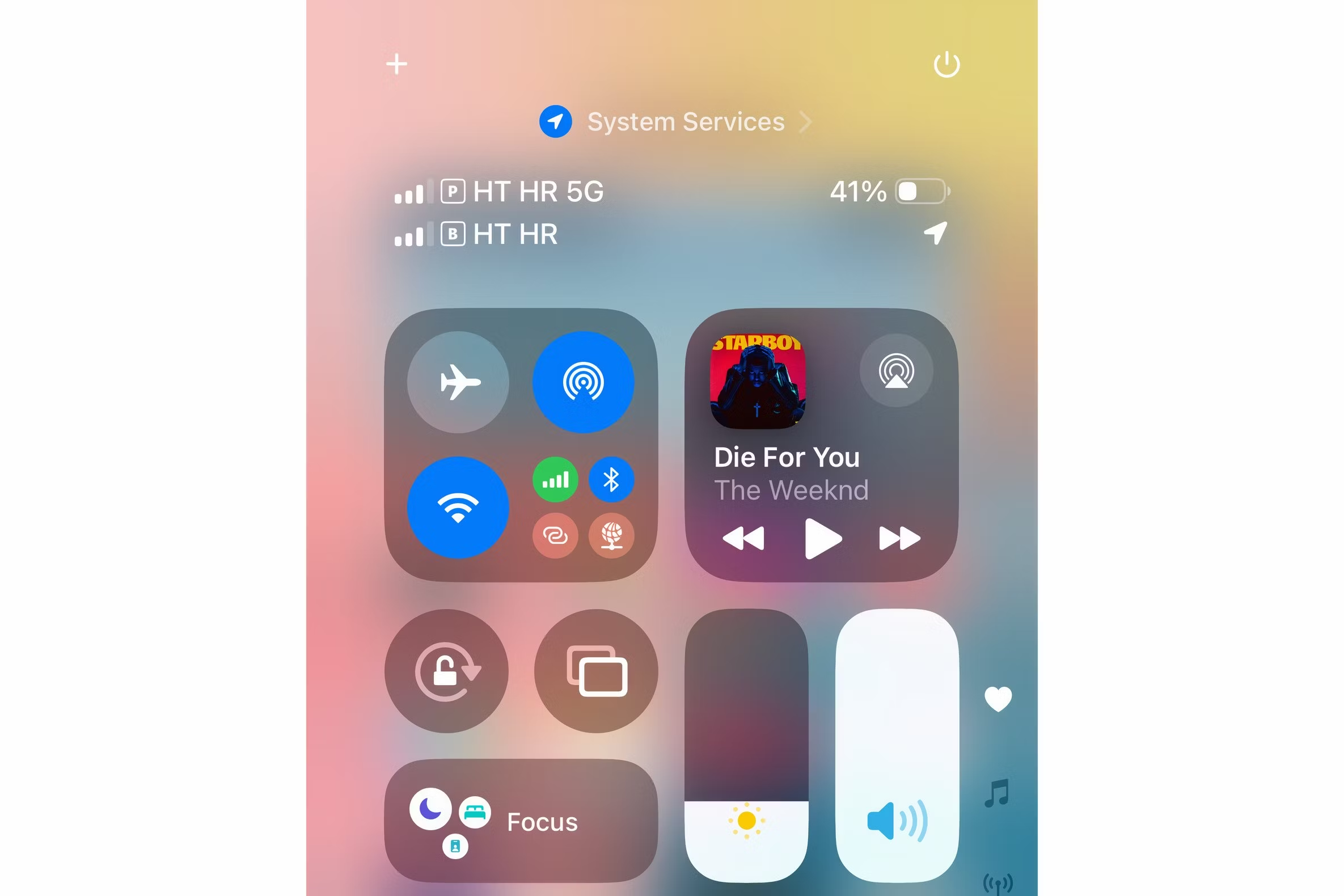
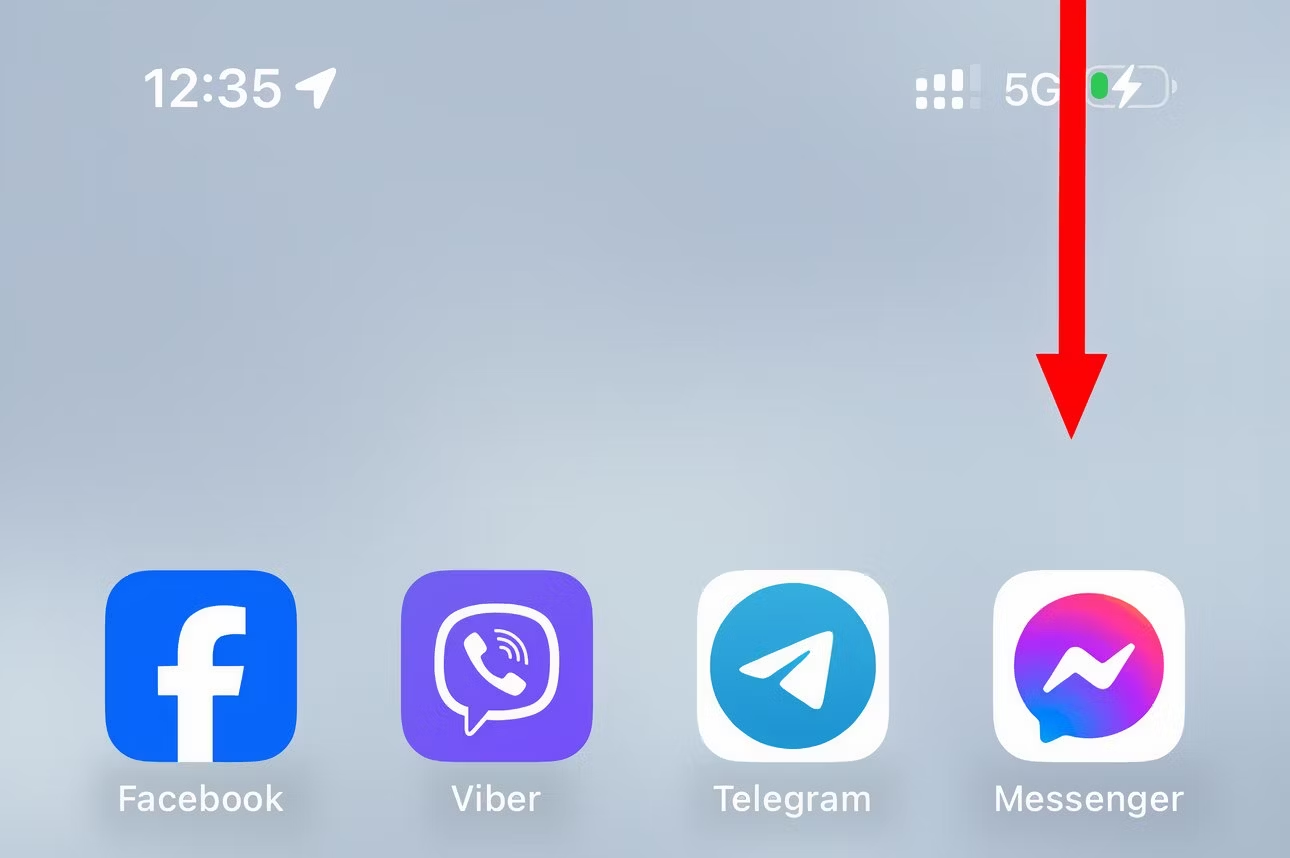
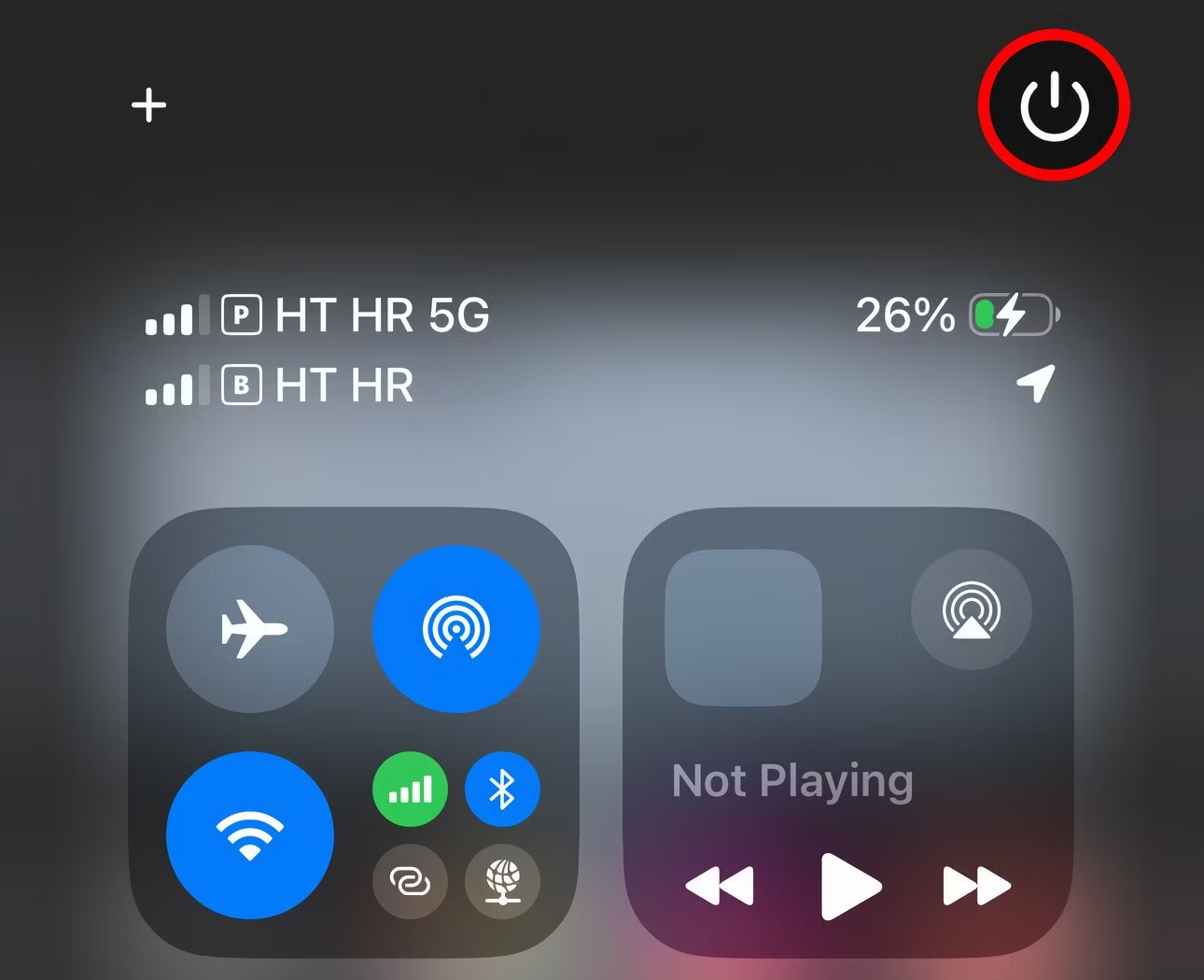
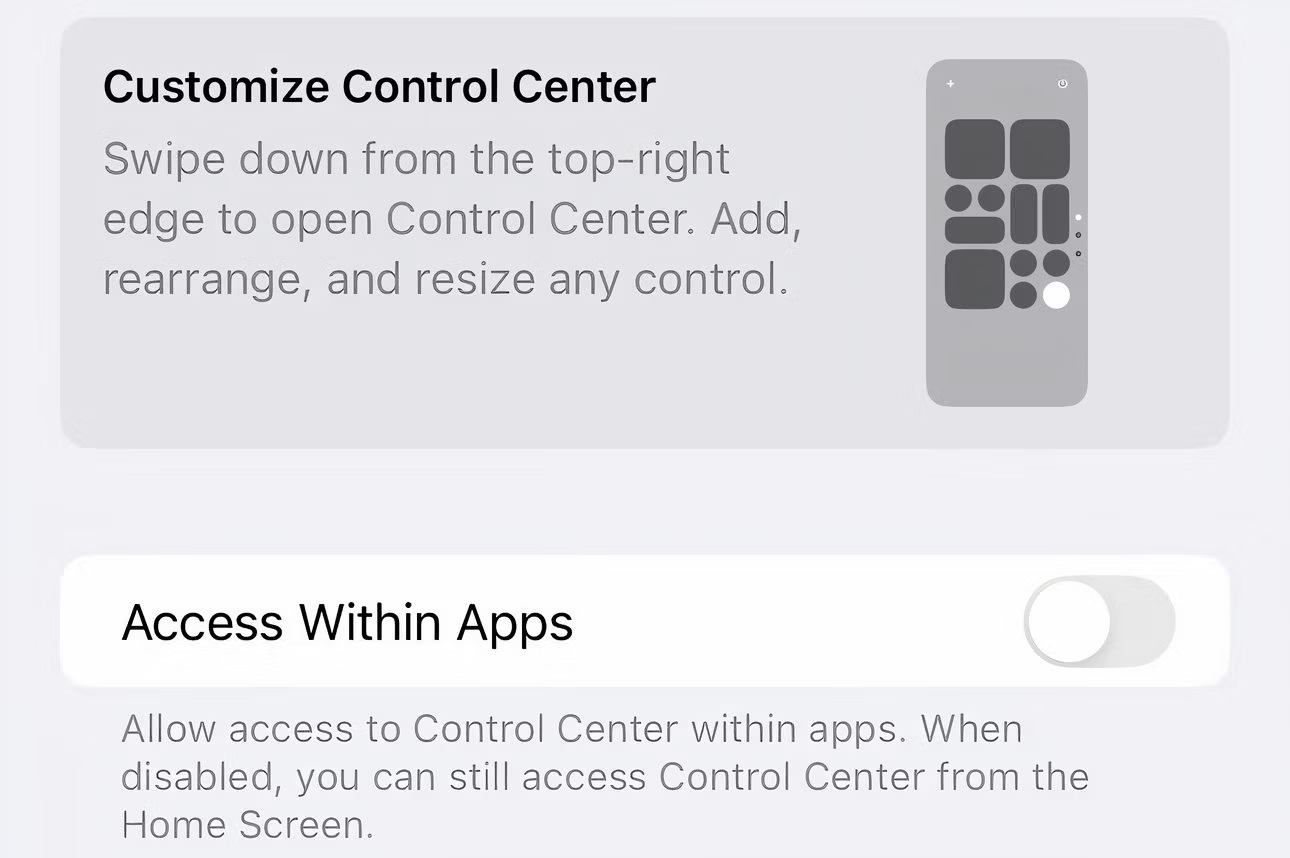
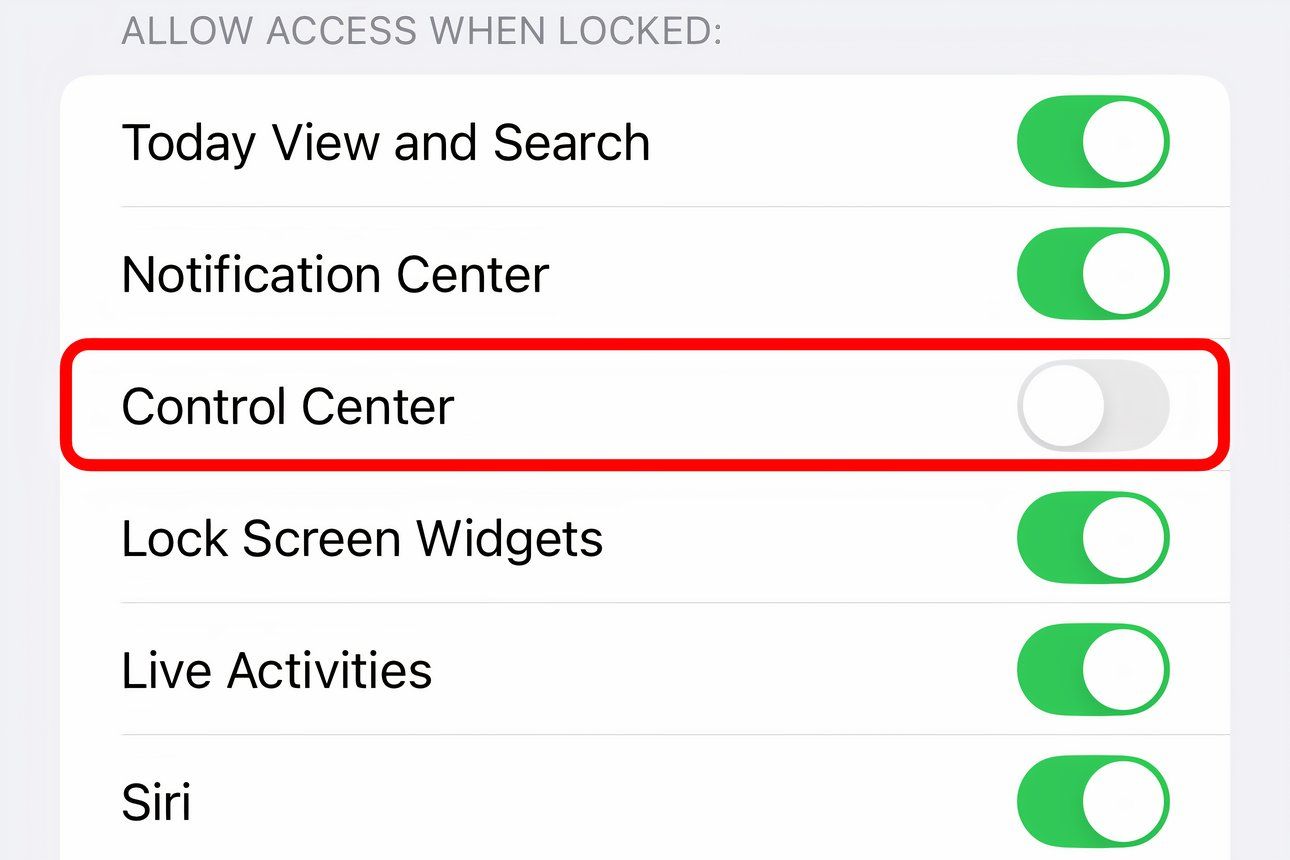
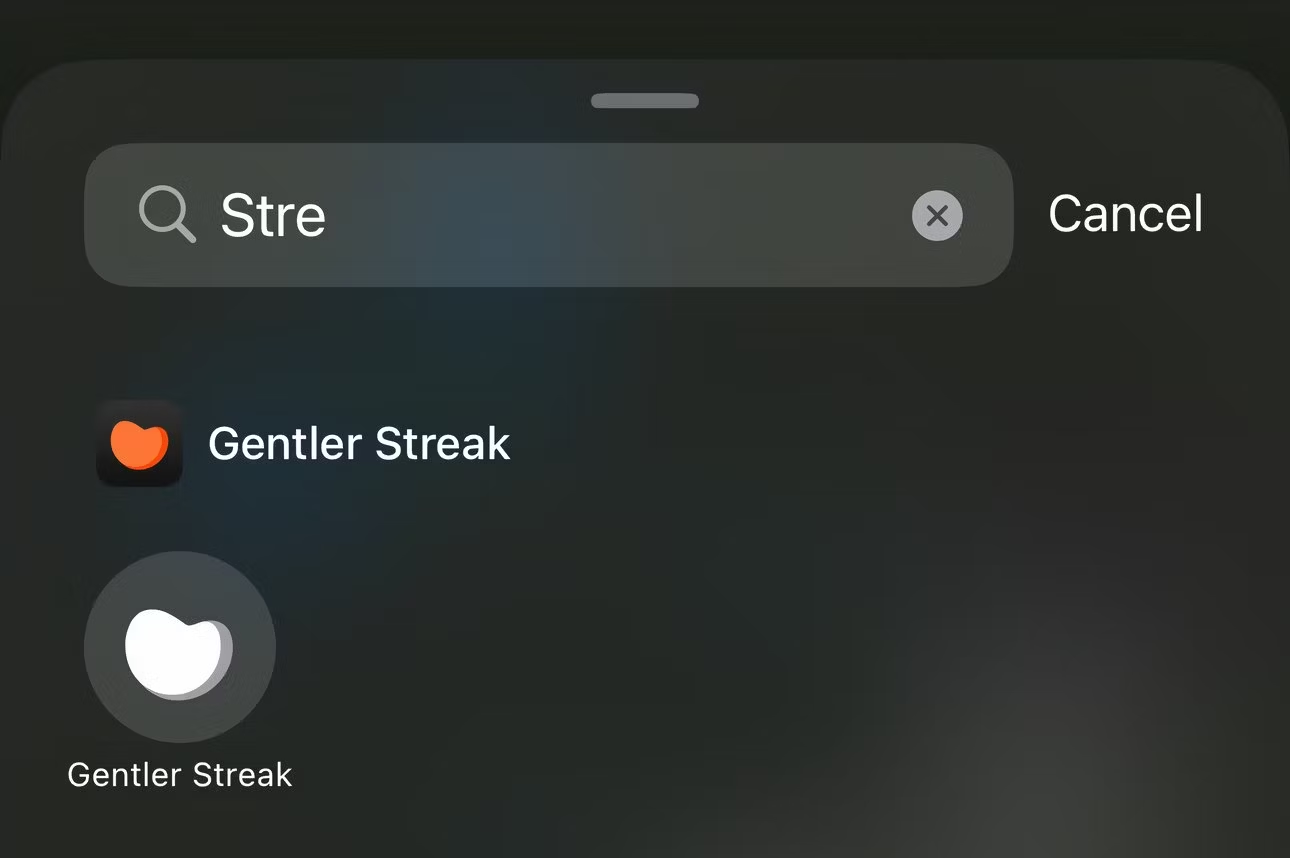
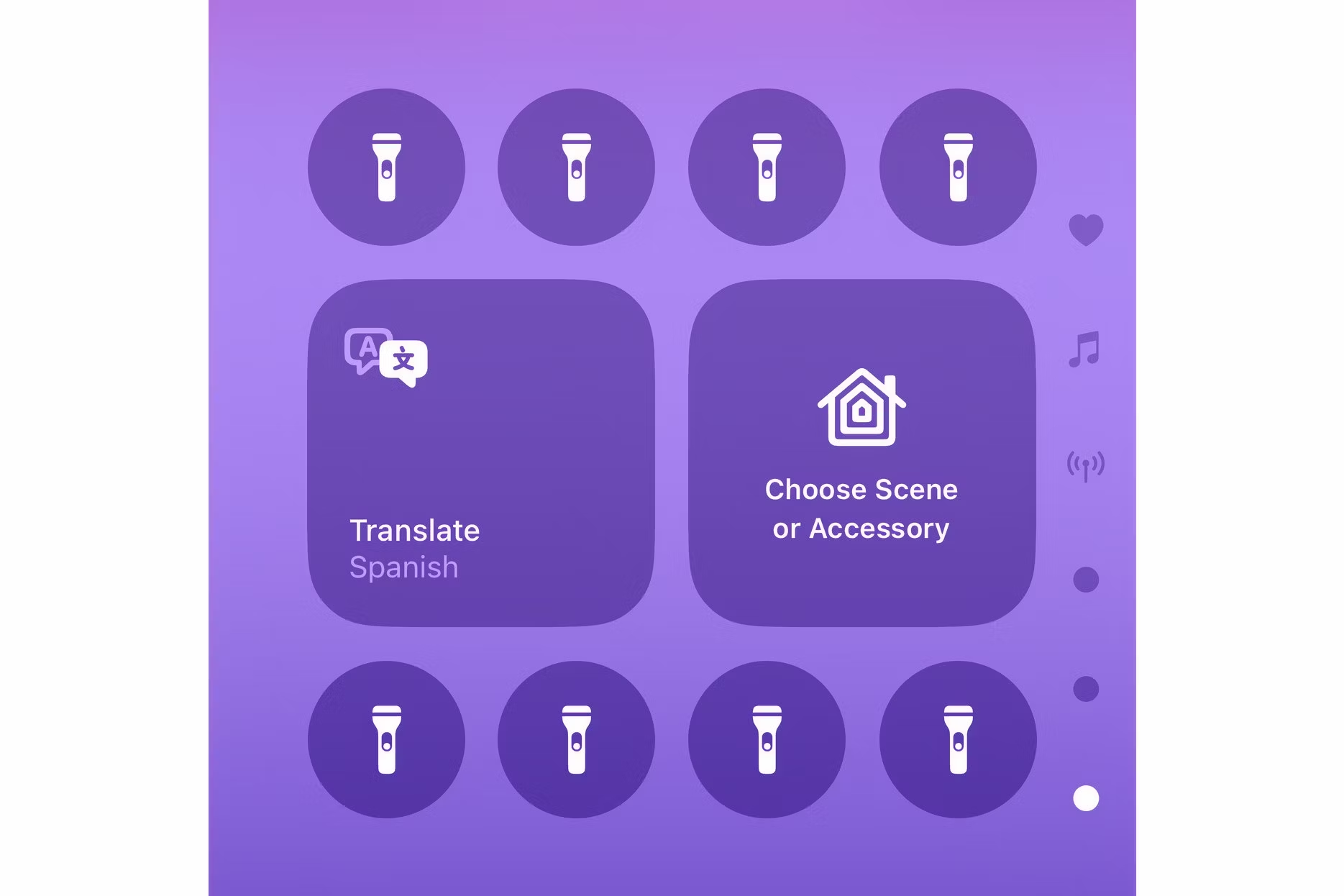
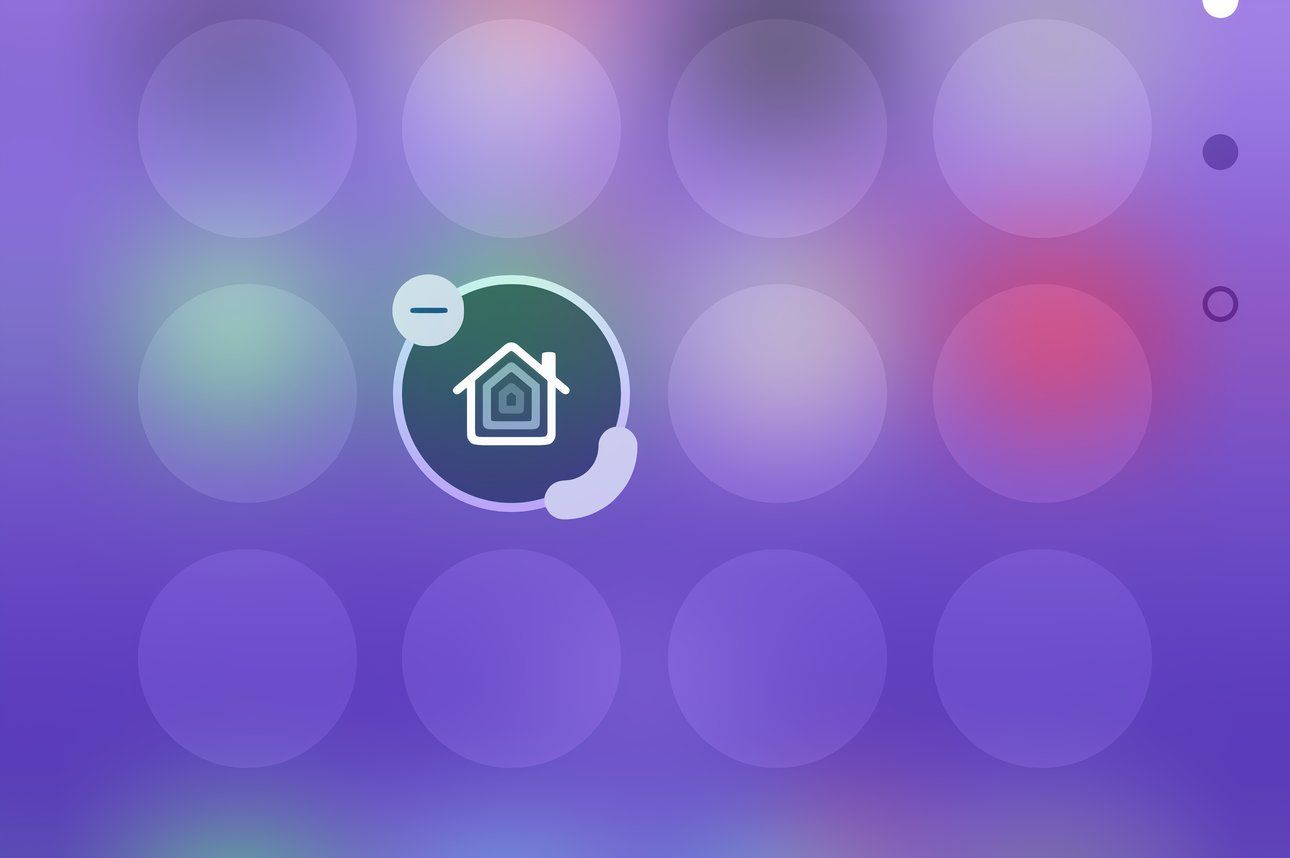
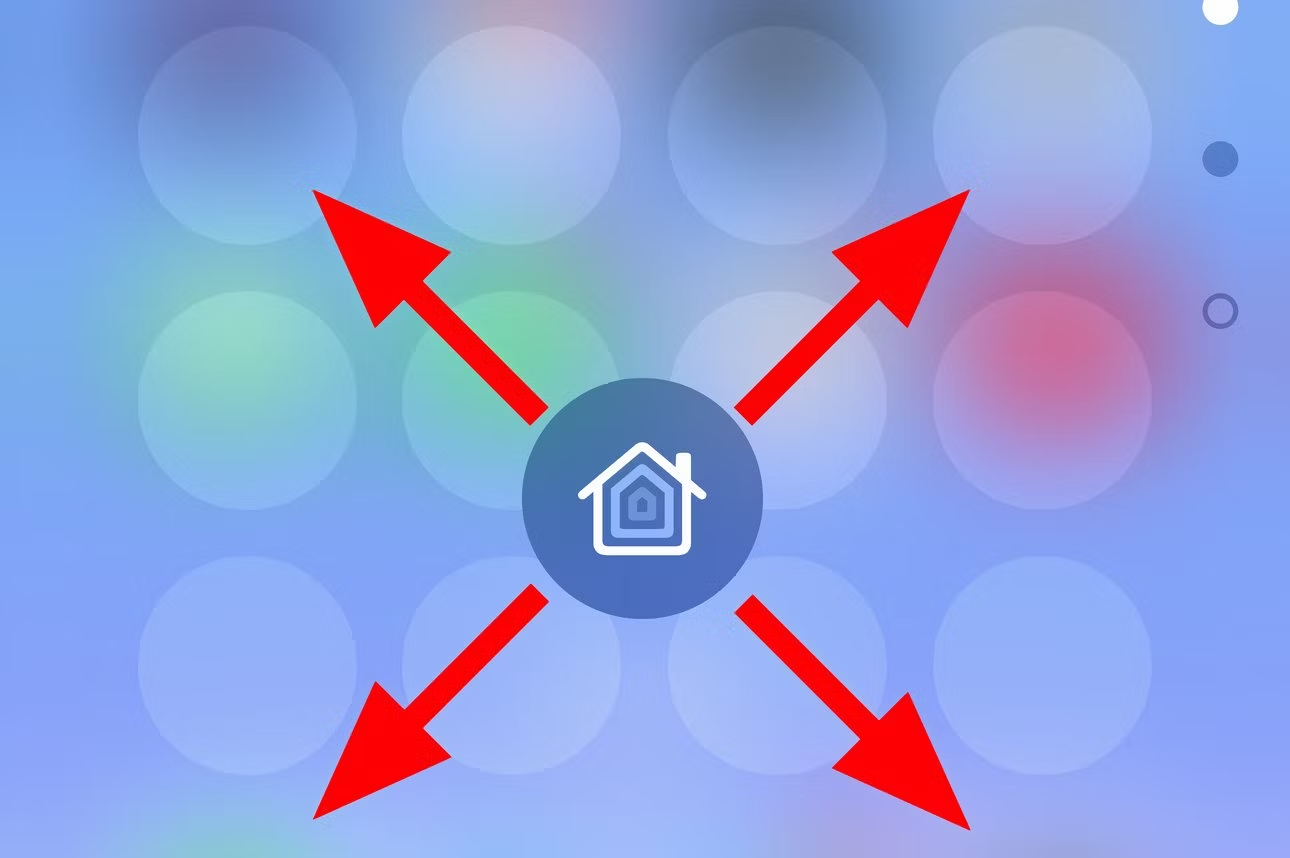
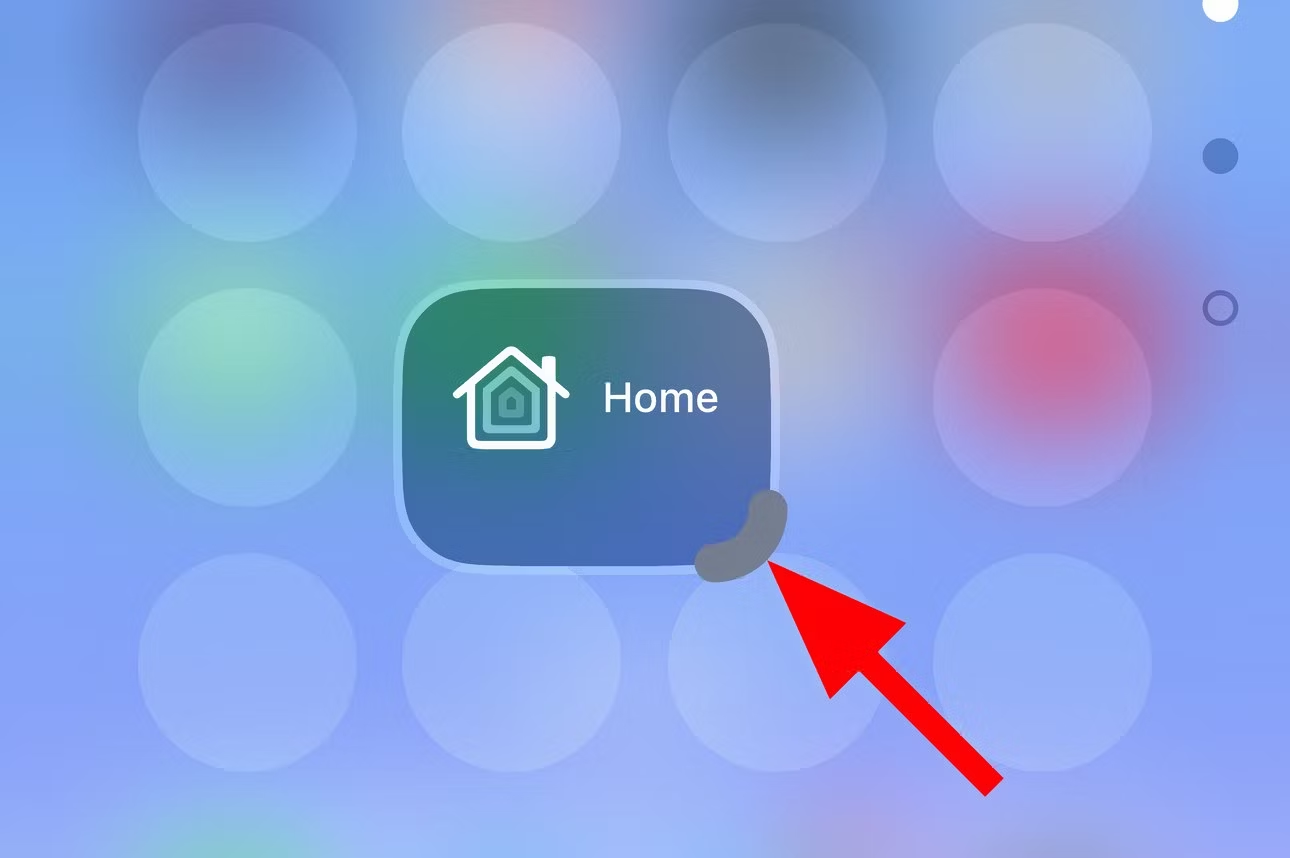
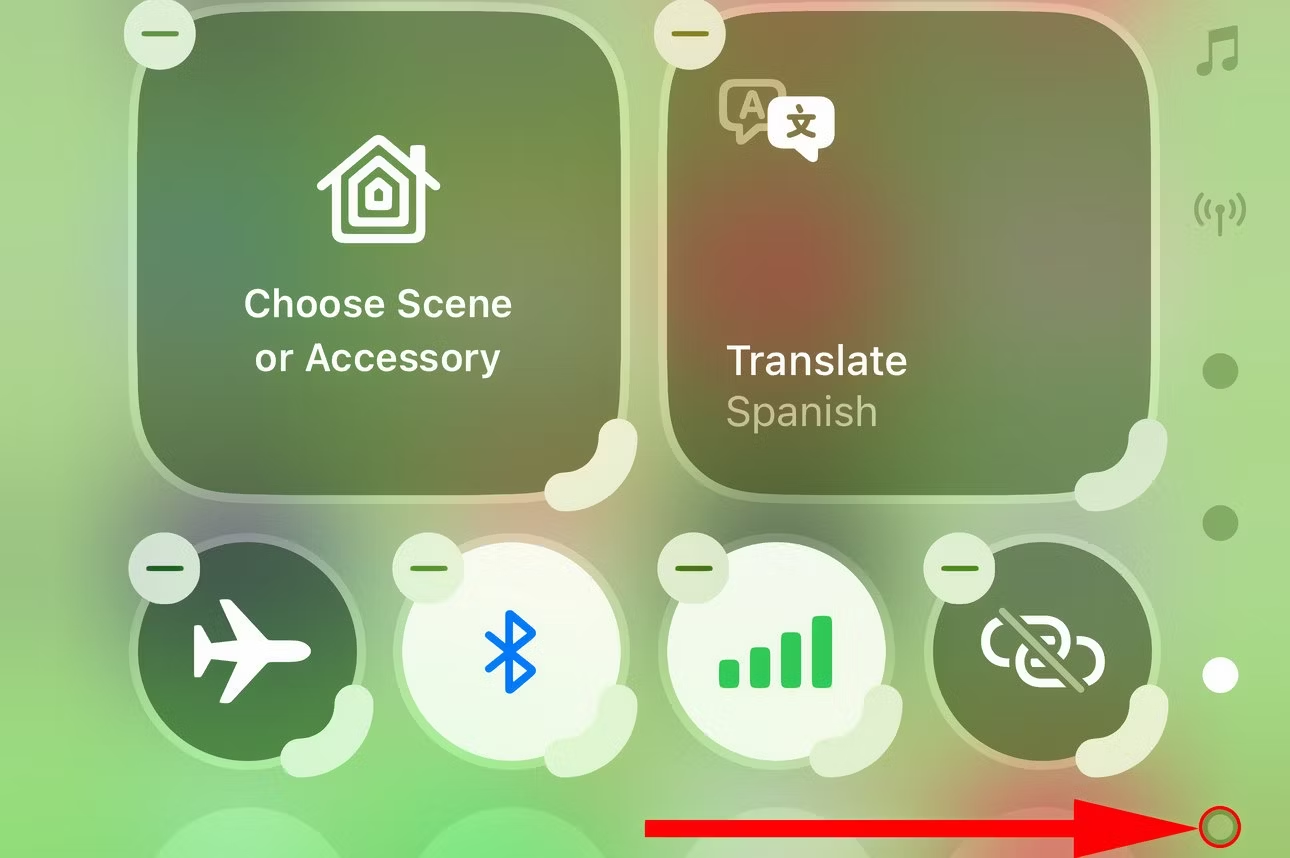
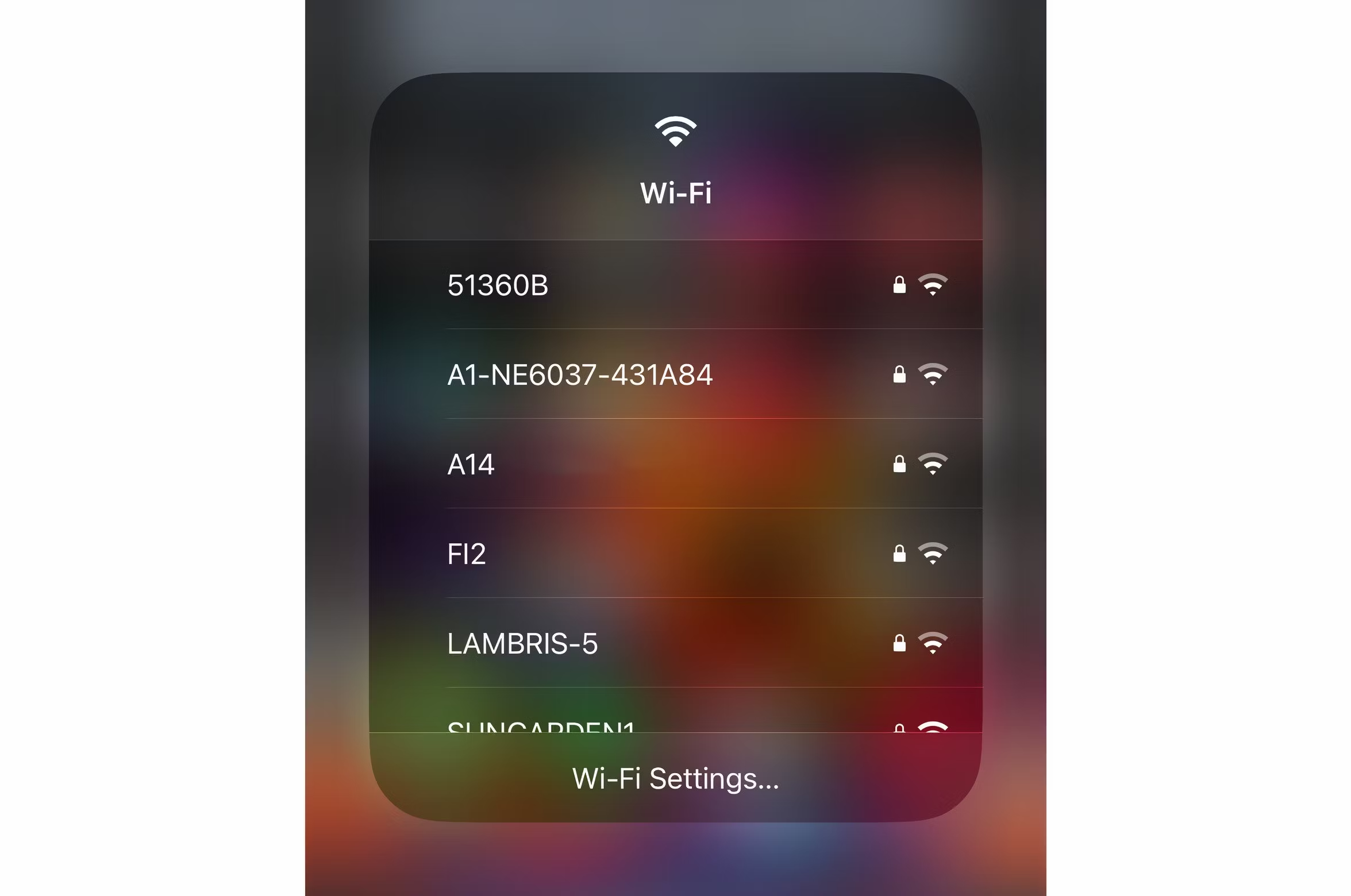
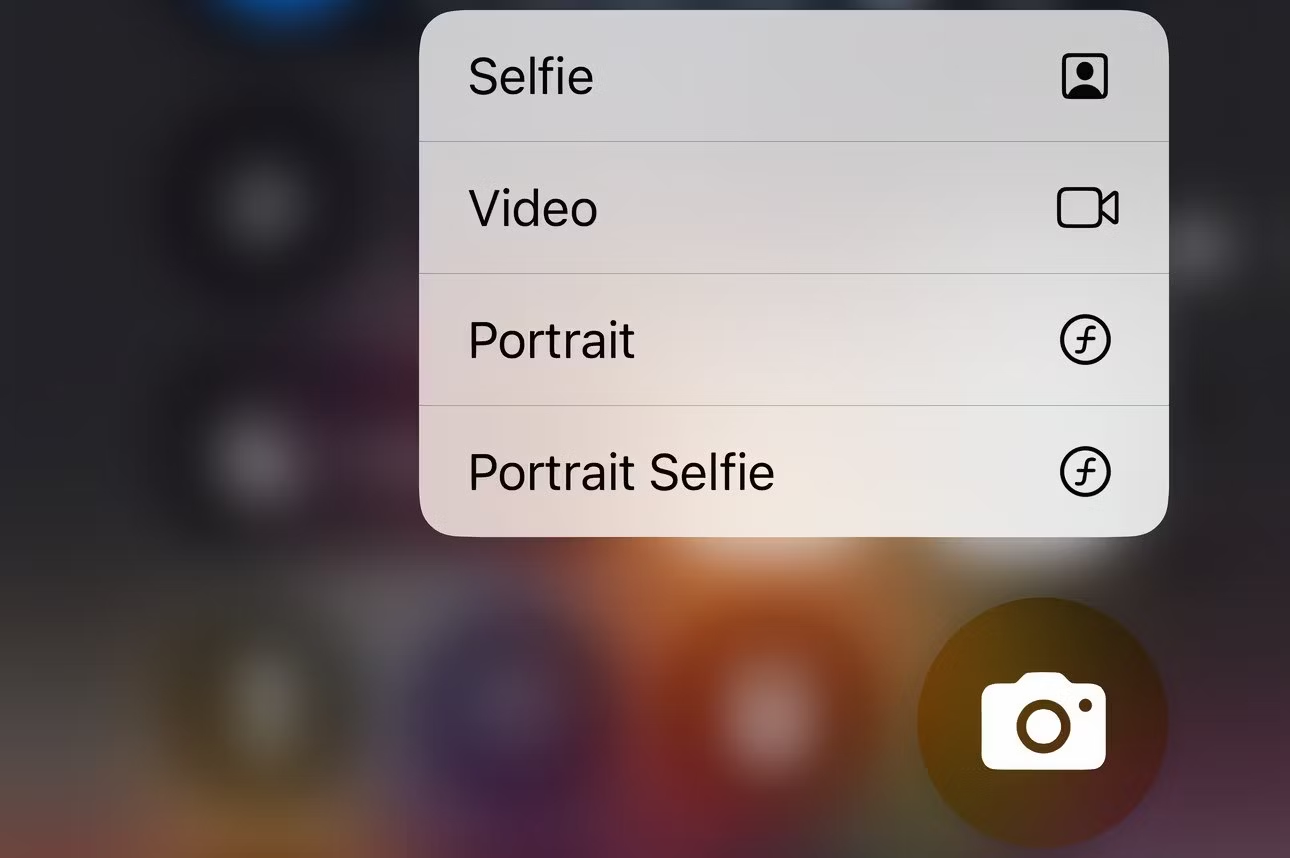
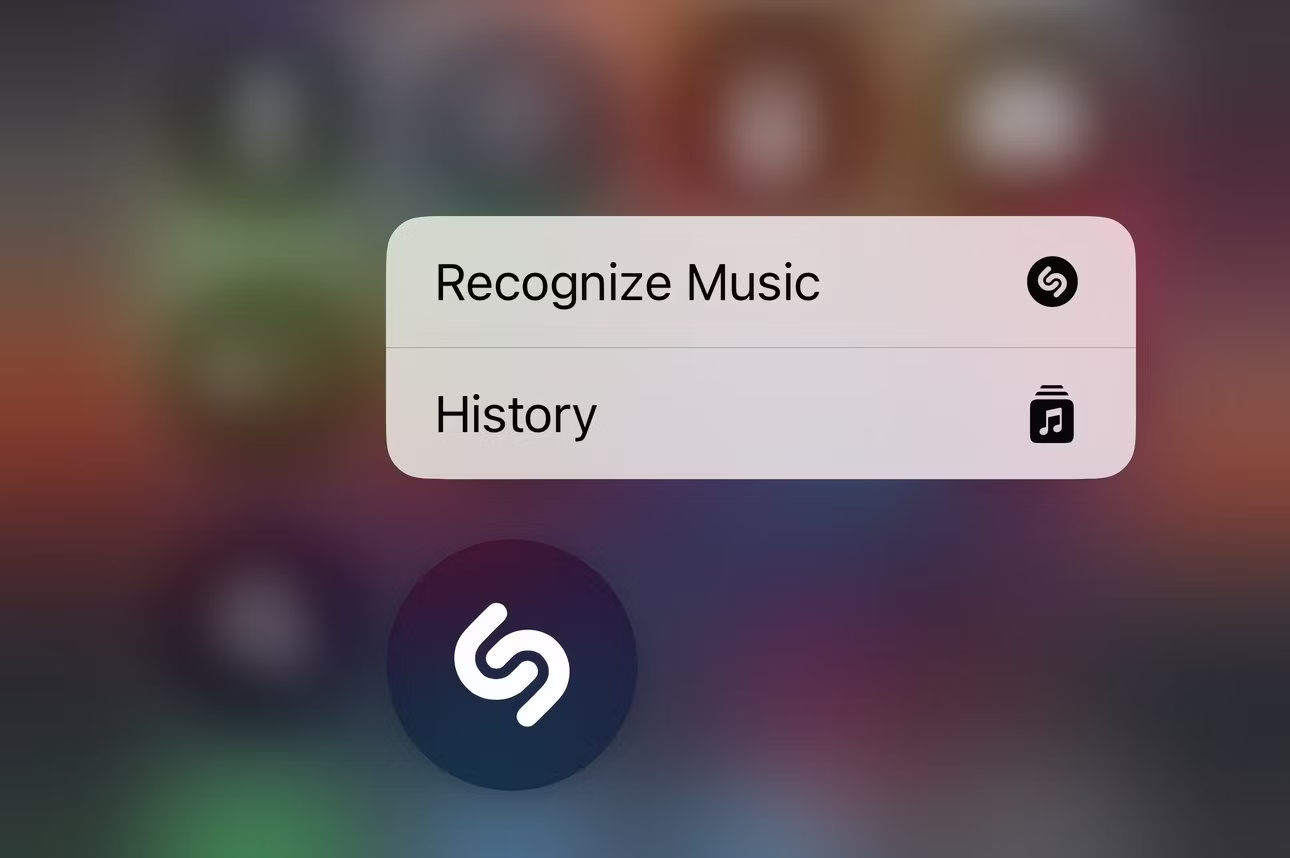
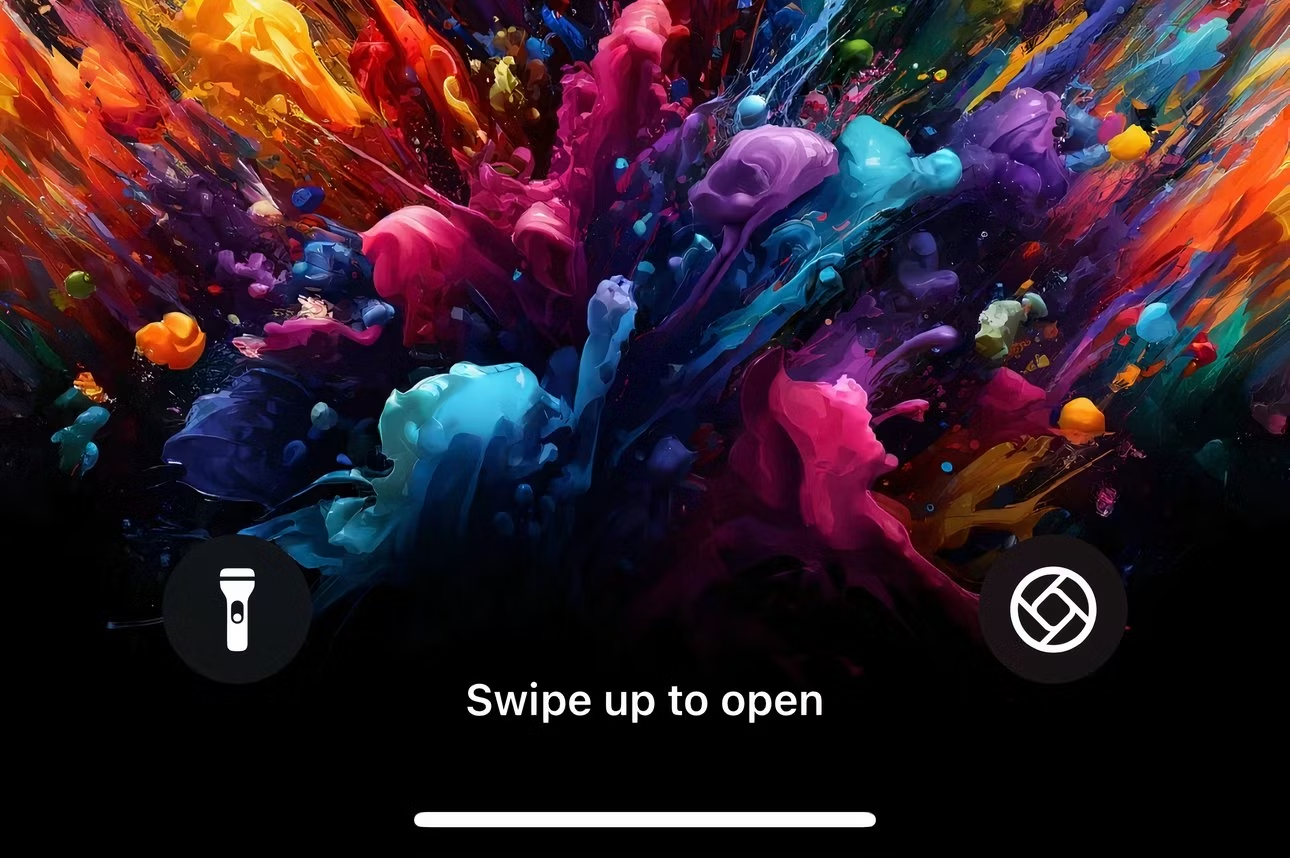

Comments