Tech News
With Steam Input, You Can Play Any Game With a Controller
Quick Links
The mouse and keyboard are the cornerstone of PC gaming, but there are many games that simply play more comfortably with a controller, even if they don't technically support one! Likewise, the rise of handheld gaming PCs has left many games in a weird spot where you can't play them unless you hook up peripherals. Well, with Steam Input, it's no problem.
What Is Steam Input?
Steam Input started out as part of the (sadly) now defunct Steam Controller project, but today it still exists today as a part of Steam. Using Steam Input, you can make any game work with a controller. Of course, even being able to map keyboard and mouse controls to a controller sometimes isn't enough. Some games, such as real-time strategy titles, just have too many keys for a controller to be feasible. However, by and large, you can figure out something workable for most titles, and Steam Input makes it easy.
How to Apply a Steam Input Profile
The best part of Steam Input, is that members of the Steam community can make and share profiles for games. So you don't even have to bake your noodle trying to figure out the best control scheme. Instead, it's likely someone else has already figured it out. Even better, people can rate these control schemes, and so the best ones usually bubble to the top. That means you don't have to spend a bunch of time browsing hundreds of options.
In this example, I'm going to use the brilliant The Elder Scrolls: Oblivion which, despite originally being an Xbox 360 game, has zero support for modern controllers, despite there being "joystick" support in the game's menus. Which is why, on Steam, it shows this on the game's home page in your library.
Thankfully, it takes just a few seconds to rectify this. With your controller connected to your PC, look for the controller icon on the game's page.
Now, enable Steam Input.
In this window, select the current active template.
Now choose "community layouts."
Pick a layout that looks promising. In this case, I've chosen the highest-rated one. This will show you a preview of the layout. If it looks good, choose "Apply layout."
Now you can start the game as normal and the new layout will work with your controller. Of course, this won't do anything about on-screen button prompts, since the game still thinks you're using a mouse and keyboard. However, once you've memorized the layout, this won't be an issue at all. The layout I picked here mimics the original Xbox version, so if you played the game there it should be familiar.
Creating a Custom Steam Input Profile
If a community layout you've picked isn't quite right, or you'd like to make your own layout from scratch, that's just as easy to do. Even though it will take a few minutes of your time.
All you have to do is select "Edit Layout" under the current layout selection.
Once you've done that, you can adjust each binding manually.
Be sure to save your changes when you exit!
If you think you've come up with a slick control scheme for a game using a controller, you can share it with the rest of the Steam community. First, under the currently selected template, click on the gear icon.
Now, choose "Share layout with community."
From here, simply fill out all the information to complete the process, and your layout will be sent out into the wild for other players to test. If they like it and rate it highly, then perhaps your control scheme will be the one that brings controller support to another classic game. I've found this invaluable to expanding the number of games I can play with my Lenovo Legion Go, and the same will be true for any PC. You can even add non-Steam games to the Steam client, and use Steam Input with them too!
When you subscribe to the blog, we will send you an e-mail when there are new updates on the site so you wouldn't miss them.



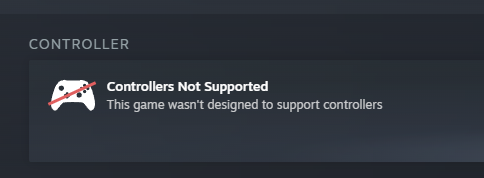
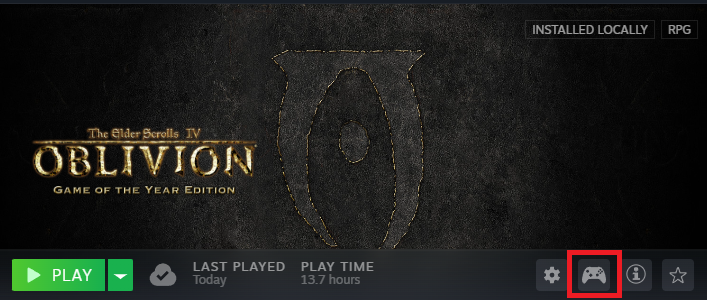
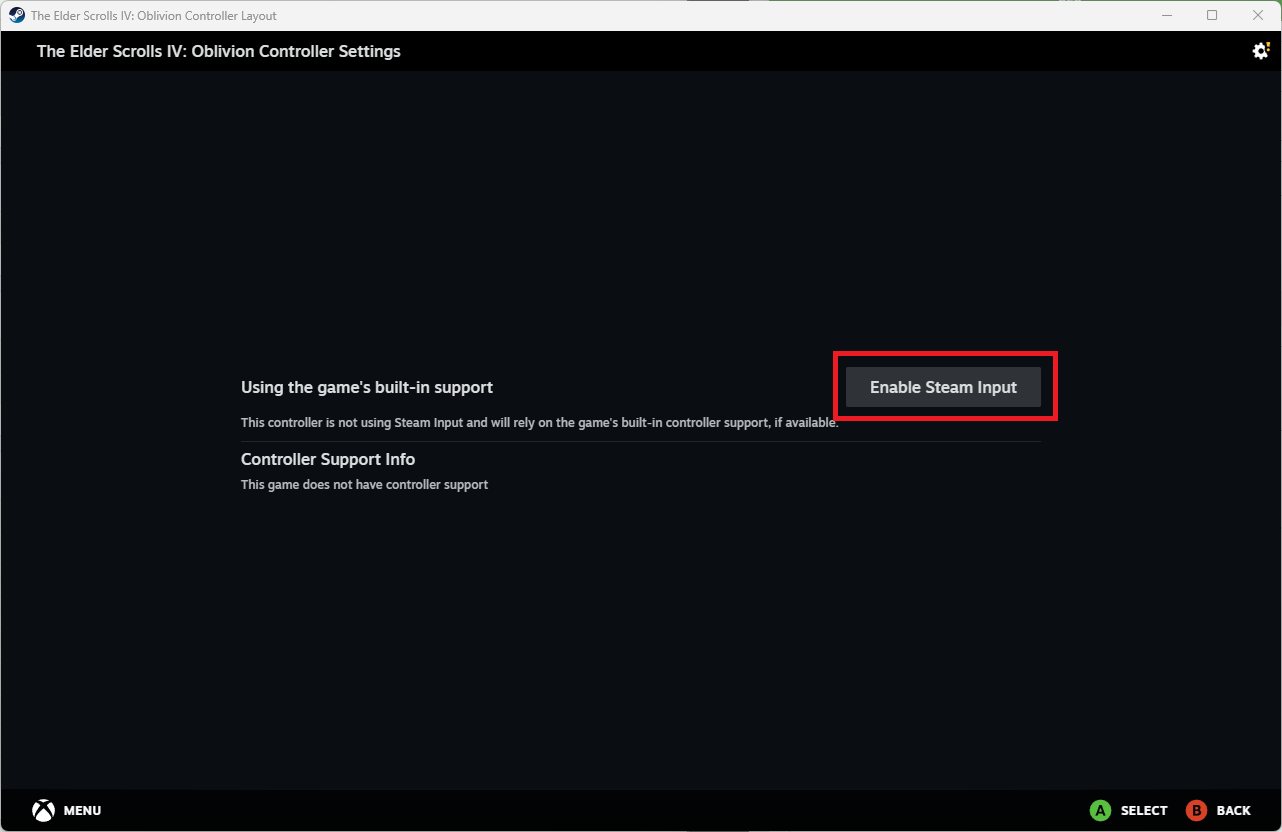
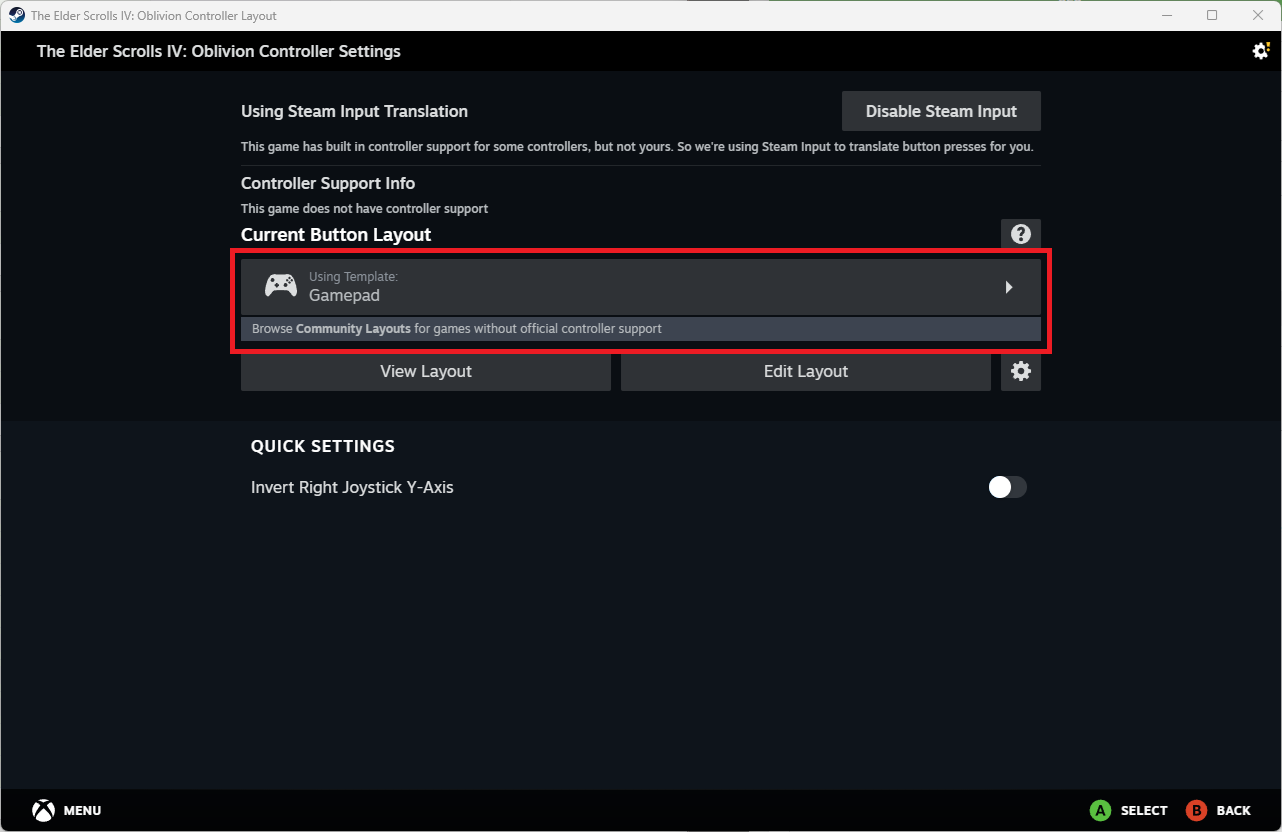
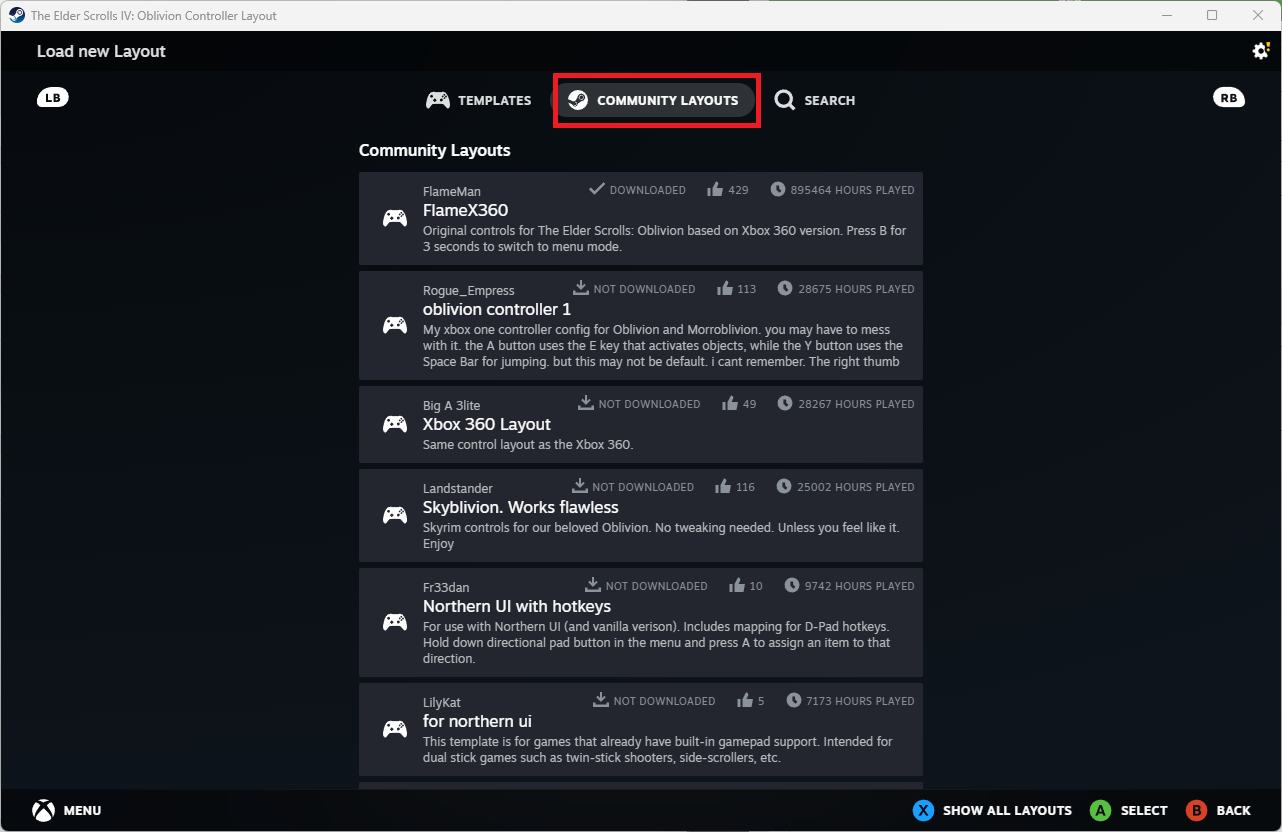
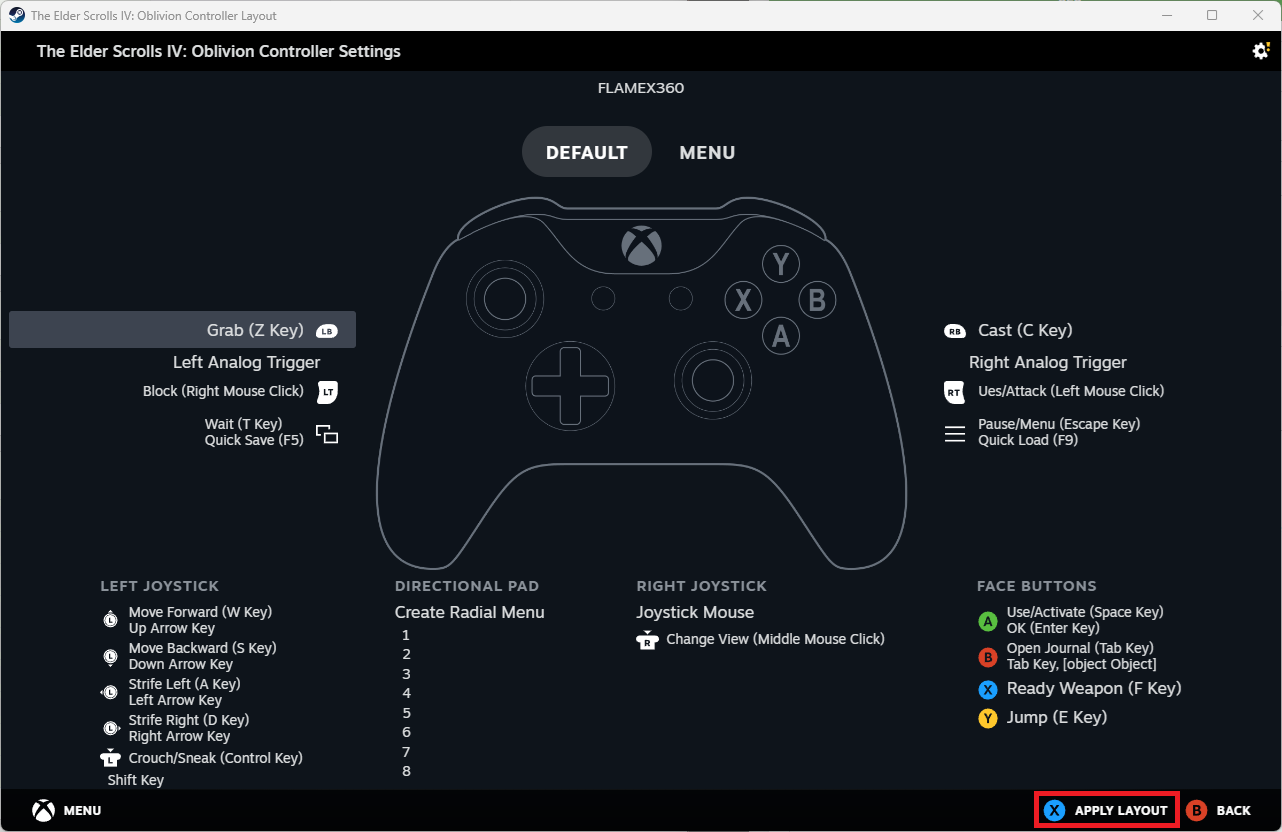
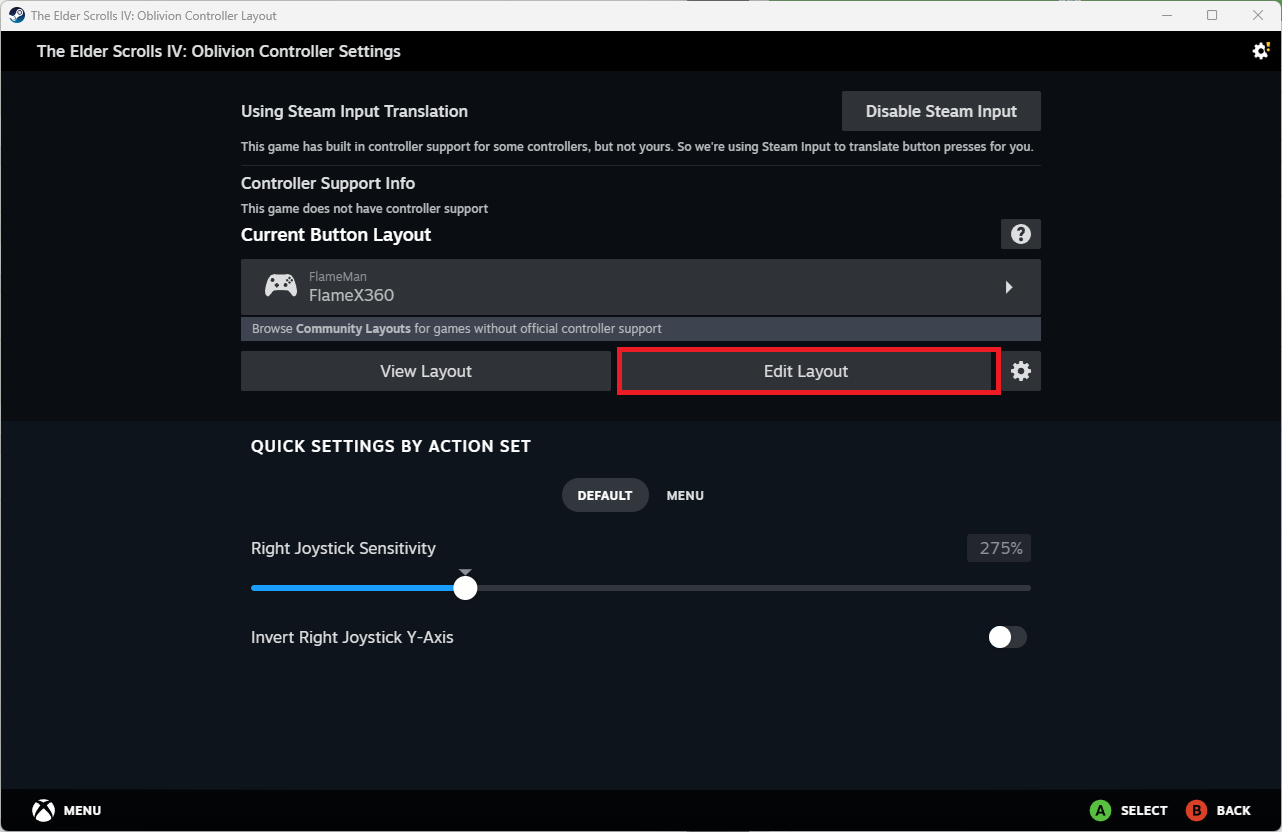
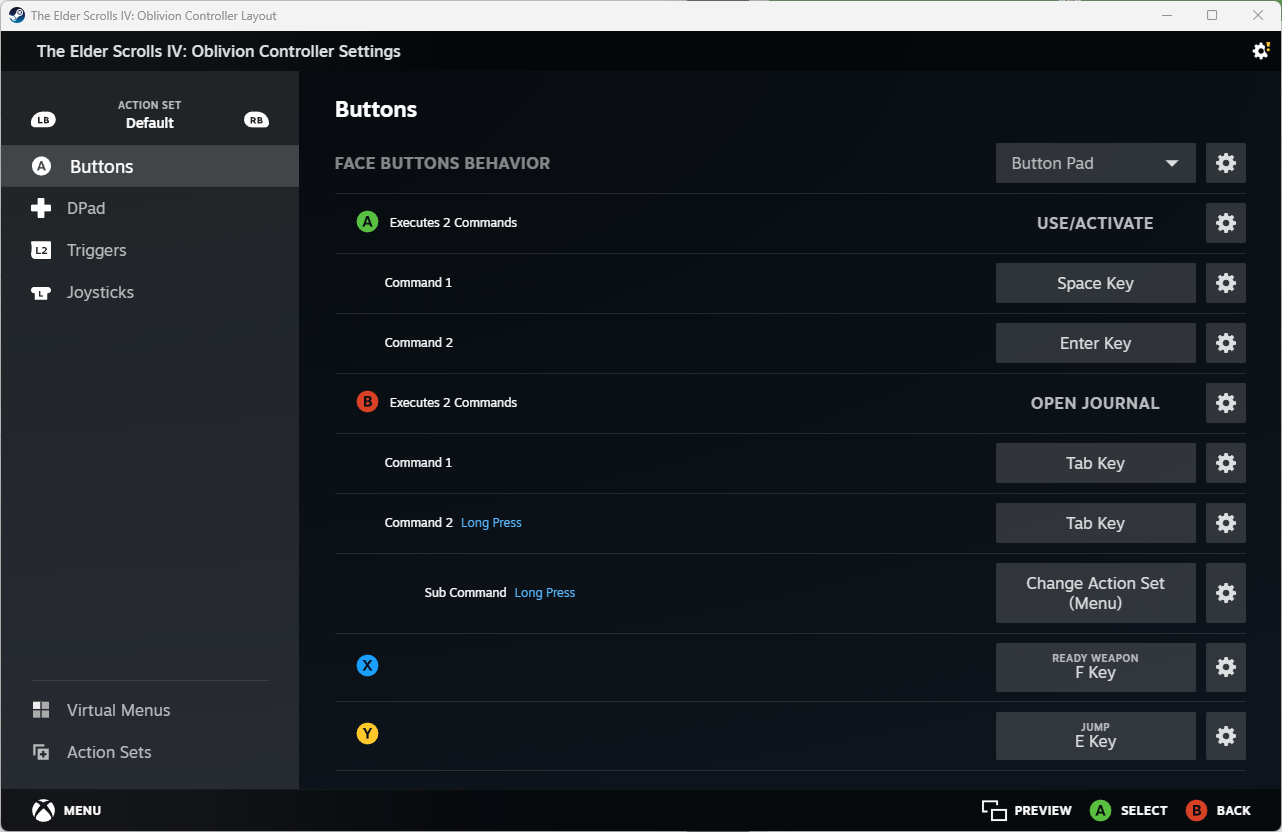
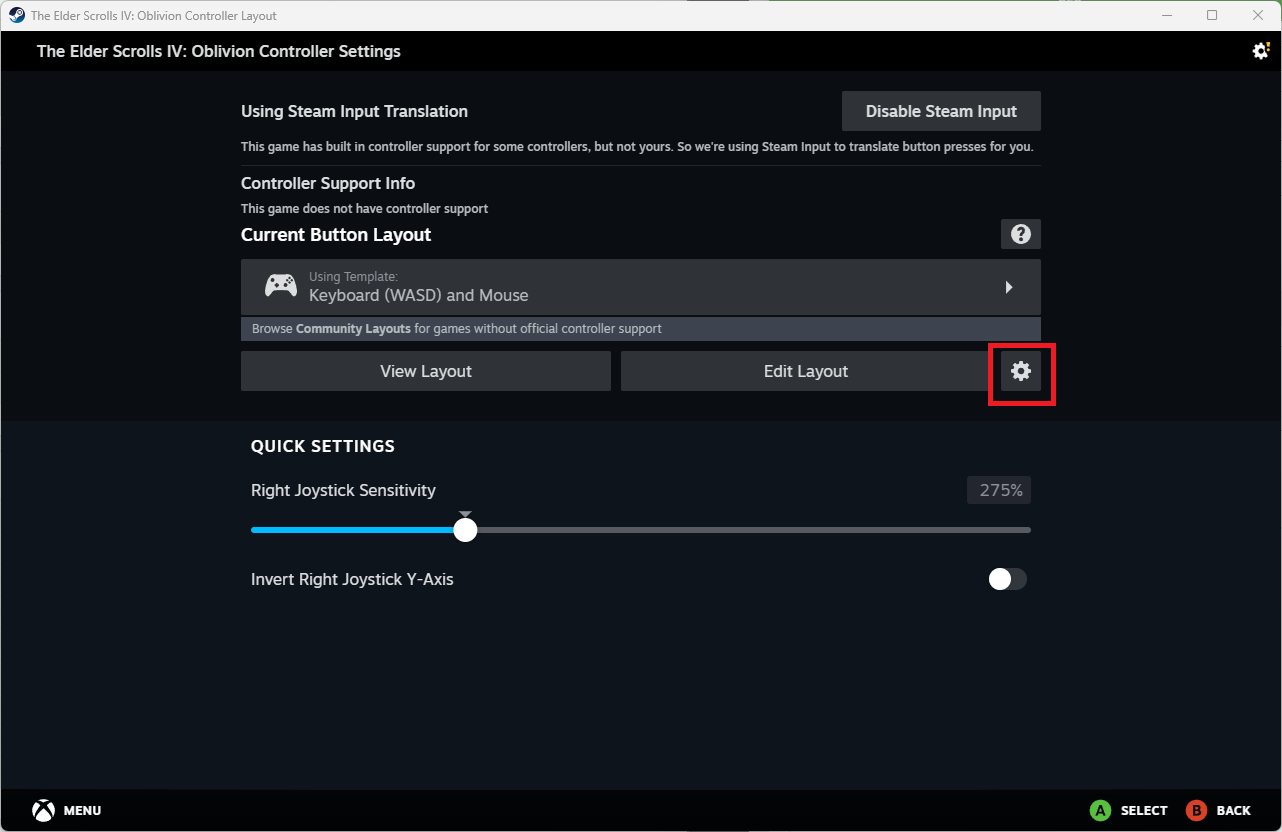
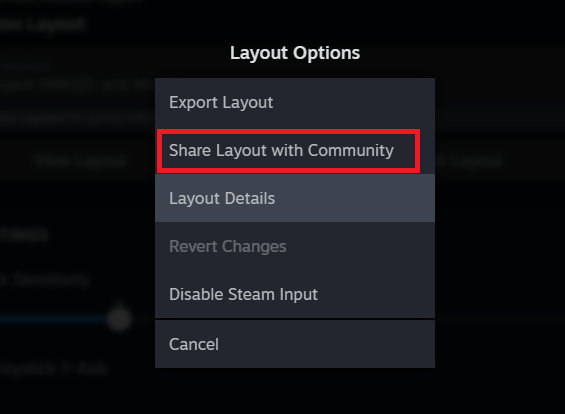

Comments