Tech News
These 6 Tips Could Help Fix Slow Wi-Fi on Your Windows PC
Quick Links
Are you experiencing slower-than-expected Wi-Fi speeds on your Windows PC compared to what your plan should deliver? If so, these tips might help you fix slow Wi-Fi on your Windows PC.
Adjust the Router Location
When a technician installs a router, they often place it along a wall near the power supply, typically in one of the far corners of the house. While it may seem convenient to leave the router where it was initially set up, that location might not be ideal for optimal Wi-Fi performance. For instance, if the router is set up in the back office, and you're trying to connect to it from a device in a bedroom two rooms away, Wi-Fi signals may weaken significantly as they travel through multiple walls to reach you.
The best location for your router will vary depending on your specific setup. However, the general rule of thumb is to place the router in a central area—not necessarily the center of your home, but central to where your devices are primarily used.
Additionally, make sure your router is located away from areas with multiple metal appliances, such as the kitchen, since metal can interfere with signal strength, which leads to weaker Wi-Fi performance.
This may sound obvious, but people often overlook it. When multiple devices are actively using your Wi-Fi connection, you may experience slower speeds on your main device, in this case, your Windows computer. These other devices could belong to neighbors or include additional smartphones in your home using Wi-Fi for app updates.
In order to ensure your Windows computer receives the bandwidth available from your Wi-Fi, you should disconnect the Wi-Fi from any devices you don’t need connected.
Switch Wi-Fi Bands
Most modern routers come with dual-band support—2.4 GHz and 5 GHz bands, and some even support the 6GHz band. While there are several technical differences between these Wi-Fi bands, the main difference is in their data bandwidth.
The 5 GHz band offers faster connection speeds, up to approximately 1 gigabit, whereas the 2.4 GHz band provides a connection speed of up to 300 megabits. This means that if you want faster Internet speeds, you should use the 5 GHz band.
Typically, routers split these bands separately and assign them different names, like "MyWiFi 2.4 GHz" and "MyWiFi 5 GHz." You can connect directly to the 5 GHz band to enjoy faster speeds. However, if this isn’t the case with your router, you can connect to the faster band by making a quick adjustment in your computer's Device Manager.
To do this, open the Device Manager, double-click "Network Adapters," and select your Wi-Fi adapter (the name may vary depending on the brand of the adapter; for example, mine is Realtek).
Switch to the "Advanced" tab, select "Preferred Band," and choose “5G First” from the Value drop-down menu. Then, click "OK" to save your changes.
After reconnecting your computer, you should notice an improvement in the internet speed on your PC.
Disable Metered Connection
Your Windows computer has a metered connection setting, which, when enabled, controls and reduces data usage and speed on the network. This setting is specifically for users on a limited data plan. Since you are connected to Wi-Fi, you probably don’t have to worry about data limits as much as you might on a cellular plan, so it’s best to keep this setting disabled.
To turn off the metered connection on Windows 11, open the Settings app, select "Network & Internet" from the left sidebar, click on the "Wi-Fi" option, choose the Wi-Fi network you’re connected to, and then toggle off the "Metered Connection" option.
Close Unnecessary Bandwidth Hogging Applications
Oftentimes, you'll find applications like Steam and the Epic Games Launcher running in the background and consuming the internet bandwidth. These applications take up necessary bandwidth that could otherwise be used by essential applications.
The best thing you can do in this situation is to prevent these applications from running in the background. To do this, open the Task Manager, click the "Processes" tab in the left sidebar and check the "Network" column on the right. Look for applications that you don’t need but are consuming internet bandwidth. Right-click on these applications and select "End Task."
Upgrade Your Router
Your router must be compatible with the full bandwidth capacity of your internet connection. If your router is old and unable to handle this capacity, there’s a good chance it will provide slower internet speeds than what you’re paying for.
Unlike modern routers, older routers don’t feature gigabit WAN ports to connect to your internet modem and may lack gigabit ports for the network switch as well. As a result, you could be in a situation where, despite paying for a 1000 Mbps connection, your router is unable to fully support that bandwidth.
If you have a very old router—say, 5 to 6 years old—and you're experiencing slower speeds despite upgrading to a faster broadband connection, it’s a clear indication that it’s time to upgrade your router.
In addition to upgrading your router, you must make sure you’ve the latest Windows updates installed on your computer. Additionally, you should update your network drivers to prevent slow Wi-Fi speeds due to outdated or corrupt drivers.
To update the network driver, open the Settings app and navigate to Windows Update > Advanced Options > Optional Updates > Driver Updates. Then, check the box next to the update available for your network driver and click the "Download & Install" button.
These are some of the major steps that can help you fix slow Wi-Fi on your Windows PC. However, if you’re still experiencing issues, there may be a problem with your network provider. In this case, contact your internet service provider for further assistance.
When you subscribe to the blog, we will send you an e-mail when there are new updates on the site so you wouldn't miss them.


 Hannah
Stryker
/
How-To
Geek
Hannah
Stryker
/
How-To
Geek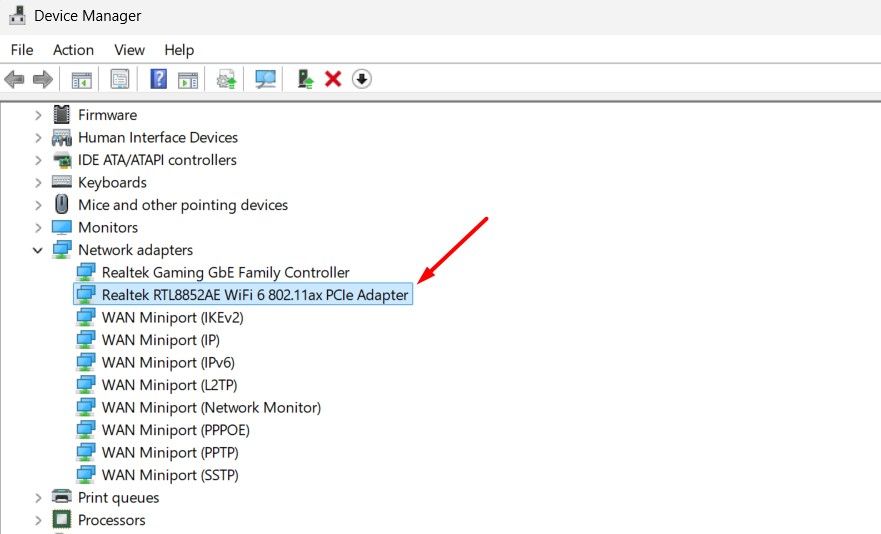
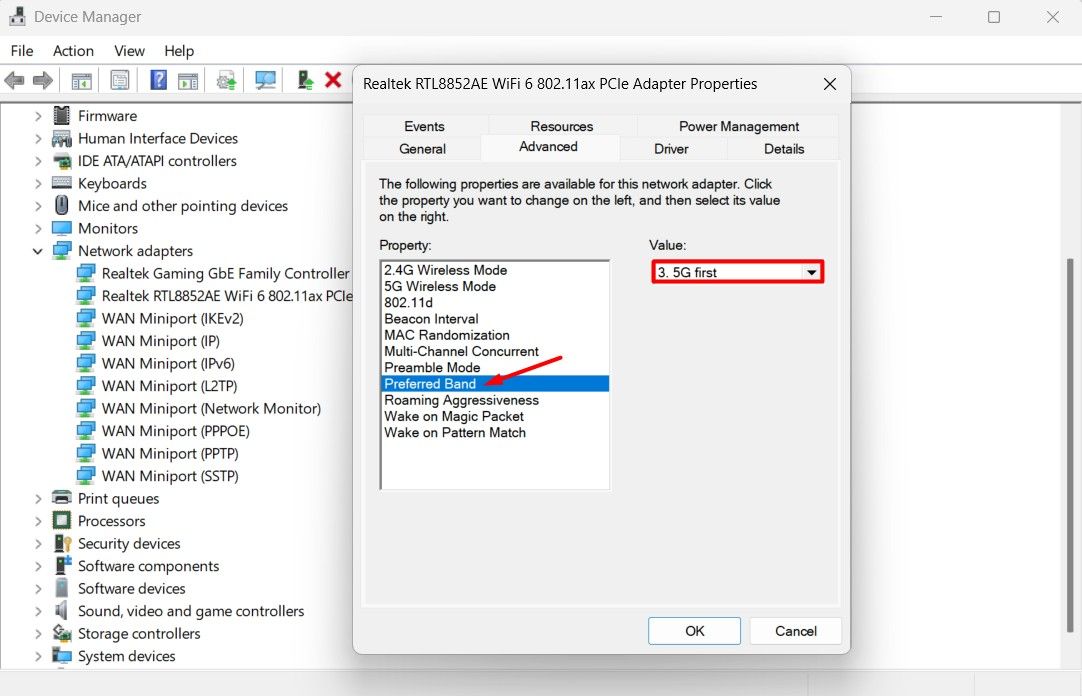
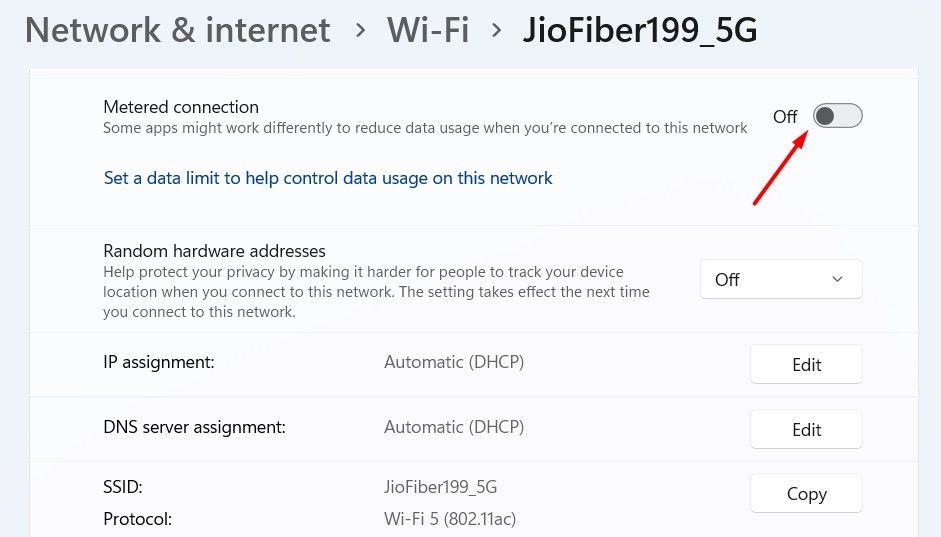
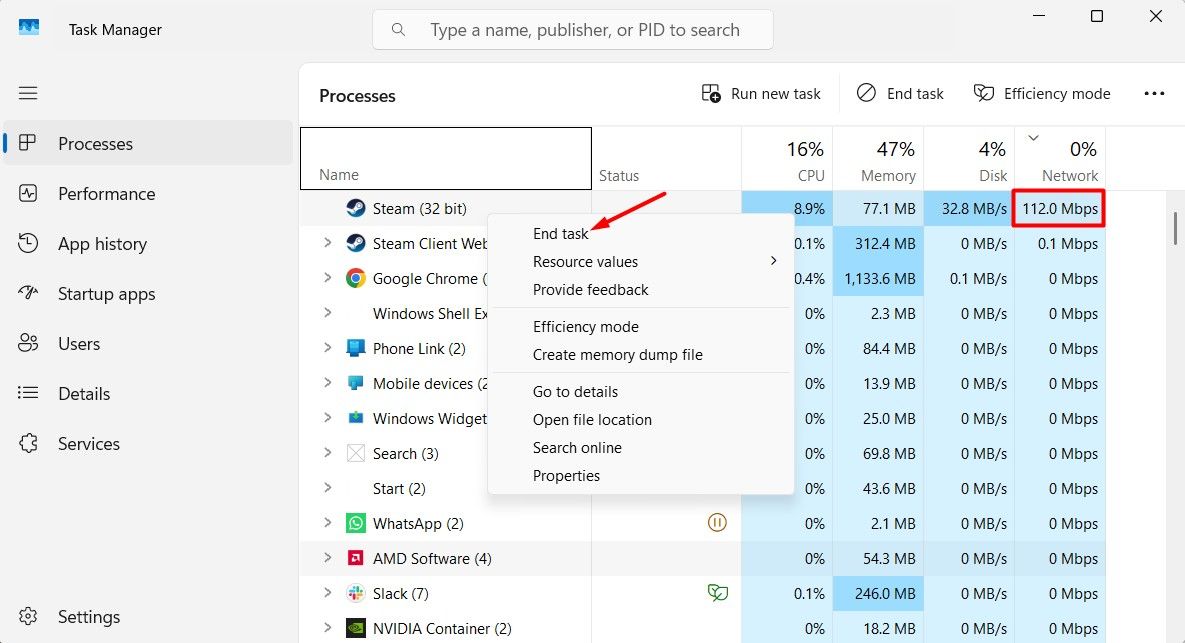
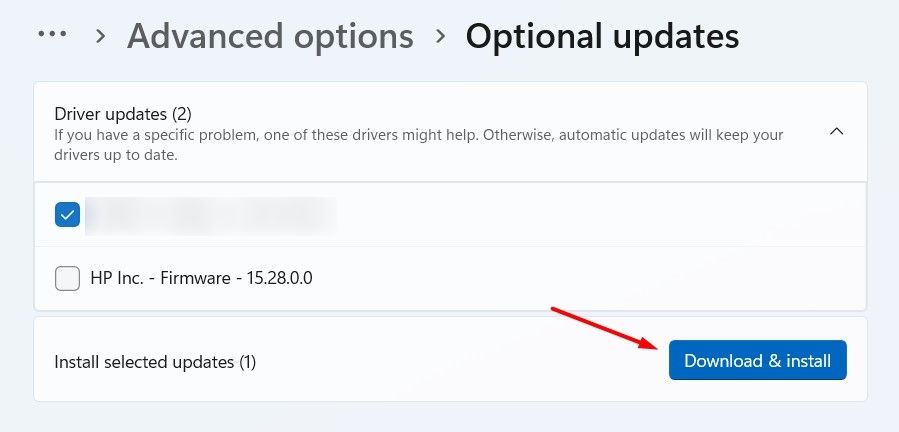

Comments