Tech News
The Best Tips for Creating and Using Tables in Microsoft Word
Quick Links
Tables in Microsoft Word can be useful for presenting certain types of information more clearly than in paragraph form, turning complex ideas into easy-to-read data. Here are some of my most reliable methods for creating, formatting, and securing tables in Word.
How to Create a Table
There are four ways to create a table in Microsoft Word.
Table Drop-down
The first and probably most common method is through the Table drop-down menu in the Insert tab on the ribbon. When you click this icon, you have several options:
Hover over the grid to define the number of rows and columns. Click "Insert Table" to launch a dialog box and specify the table's parameters. Choose "Draw Table" to activate the table drawing tool. Click "Convert Text To Table" to turn paragraphs into tabular form (we'll come back to this shortly). Choose "Excel Spreadsheet" to insert an Excel spreadsheet (and all its tools) within your Word document. Hover over "Quick Tables" to see some predefined tables.Keyboard Shortcut
If you're a fan of using Microsoft Word's keyboard shortcuts, you can launch the Insert Table dialog box by pressing Alt > N > T > i. There, you can use the Tab key to jump between the fields, before pressing Enter once you're ready.
Type +-+ into your document and press Enter to create the first row of a single-column table, +-+-+ and Enter to create the first row of a two-column table, and so on. Adding more dashes between the plus symbols will create wider columns.
Copy and Paste From Excel
One of my preferred ways to create a table in Word is to first create it in Excel, and then copy and paste it into Word. This is because it's easier to manipulate the cell sizes, use Excel's formulas and functions, and format the table's appearance.
Convert Text to Table
The final method involves using data you already have in your Word document in paragraph form, and turning it into a table. You can do this by selecting the text, clicking "Table" in the Insert tab on the ribbon, and choosing "Convert Text To Table."
While it may be tempting to create the conversion without a second thought, you first need to make sure your text is ready to be converted. In the example above, because the items that I want to convert into individual cells in the table do not contain spaces (for example, MUFC will be in the first cell, CFC will be in the next cell, and so on), I know they'll convert easily. However, if there were spaces within each item (for example, if the first item was M U F C, and the second was C F C), I would first have to separate each item using the Tab key.
Table Formatting and Properties
Now that we have created our table, there are some things we need to consider to ensure it looks as good as possible. Here are some adjustments I make each time I create a table in Word.
Preset Table Designs
Much like when creating tables in Excel, you can use Microsoft Word's table designs to make your table look the part. However, before you choose your table design, you need to tell Word where your headers are.
In this example, my first column contains football team initials, and the other columns are their opponents for the first five games of the season. So, the only headers in this table are in my first column. For this reason, I'll check "First Column" and uncheck "Header Row" in the Table Design tab. Likewise, if you have a header row and no header columns, make sure Word is aware of this at this stage.
Now, when I head to the Table Styles group in the same tab, I can see that Word has created some styles based on the settings I just defined (with a line separating the first two columns).
To set a table design as the default style, right-click the relevant style in the Table Design tab, and click "Set As Default." Any subsequent tables you create will automatically adopt this style.
Tables Across Pages
One of the biggest challenges in Microsoft Word is dealing with tables that split across two pages. In this example, the table looks unwieldy because it splits over two pages.
One way to deal with this is to force all the rows to stay together. This is the best option if your table contains only a few rows. To do this, select all the rows (including the header row), except for the bottom row. Then, click the "Paragraph Settings" icon in the Home tab.
In the Paragraph dialog box, head to the "Line And Page Breaks" tab, check "Keep With Next," and click "OK."
This will force the table's rows to stay together on the next page.
Alternatively, if you have a longer table, you can repeat the header row. To do this, select the header row, and click "Properties" in the Table Layout tab.
In the Table Properties dialog box, open the "Row" tab, check "Repeat As Header Row At The Top Of Each Page," and click "OK."
You will then see the header row repeated on each page.
Table Width
If you create your table using the Insert Table dialog box, you can define the column width manually, check "AutoFit To Contents," or check "AutoFit To Window."
AutoFit To Contents automatically adjusts the column widths depending on what is in the cells:
AutoFit To Window spreads the table across the width of your page:
You can also switch between these two settings after creating your table by clicking "AutoFit" in the Table Layout tab.
If you want to fix the table and column widths, click "Fixed Column Widths."
Finally, you can click and drag the column widths manually, or change the dimensions in the Cell Size group of the Table Layout tab.
Other Handy Tips
Here are some other tips that will help you with your Microsoft Word tables:
Press Tab to jump to the next cell in the row, or to create a new row underneath if your cursor is in the bottom-right cell of your table. If you need to add text directly before your table, place your cursor in the top-left cell, and press Ctrl+Shift+Enter. Your table will then move down a line, and your cursor will be at the start of the line above, ready for you to type. By default, Word places a paragraph marker after a table. This can be frustrating if your table is at the bottom of the final page of your document, as it can force Word to create a new page with an empty paragraph marker. Although you cannot remove this paragraph marker, placing your cursor in that empty space and reducing the font size to 1 pt can resolve the issue of creating an extra page. Sometimes, if you adjust a table's cell widths manually, you might struggle to realign them. This is a frustrating glitch that has been in Microsoft Word for decades! The best option is to triple-click the surrounding cells one by one with the Table Layout tab open, and match the cell widths by typing their dimensions manually in the Height and Width fields of the Cell Size group.As well as converting text into a table, you can also convert a table into text—a useful option if you have too many tables in your Word document, as this can slow its performance.
When you subscribe to the blog, we will send you an e-mail when there are new updates on the site so you wouldn't miss them.


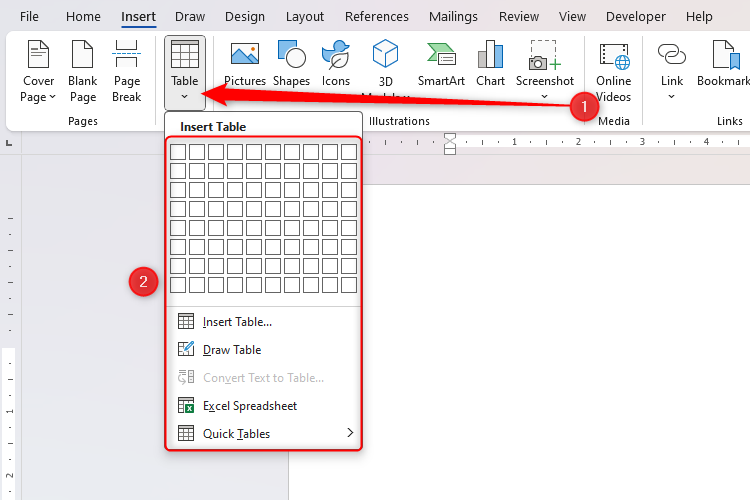
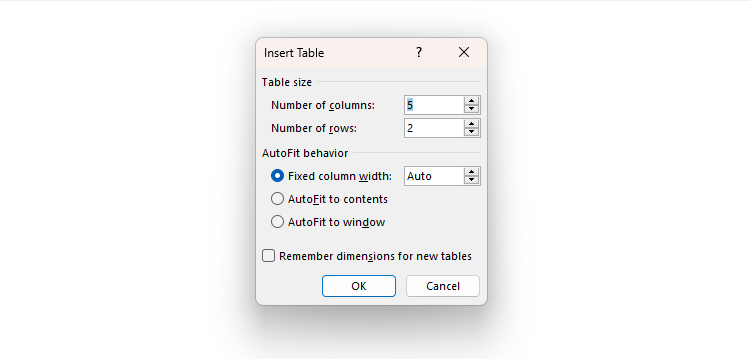
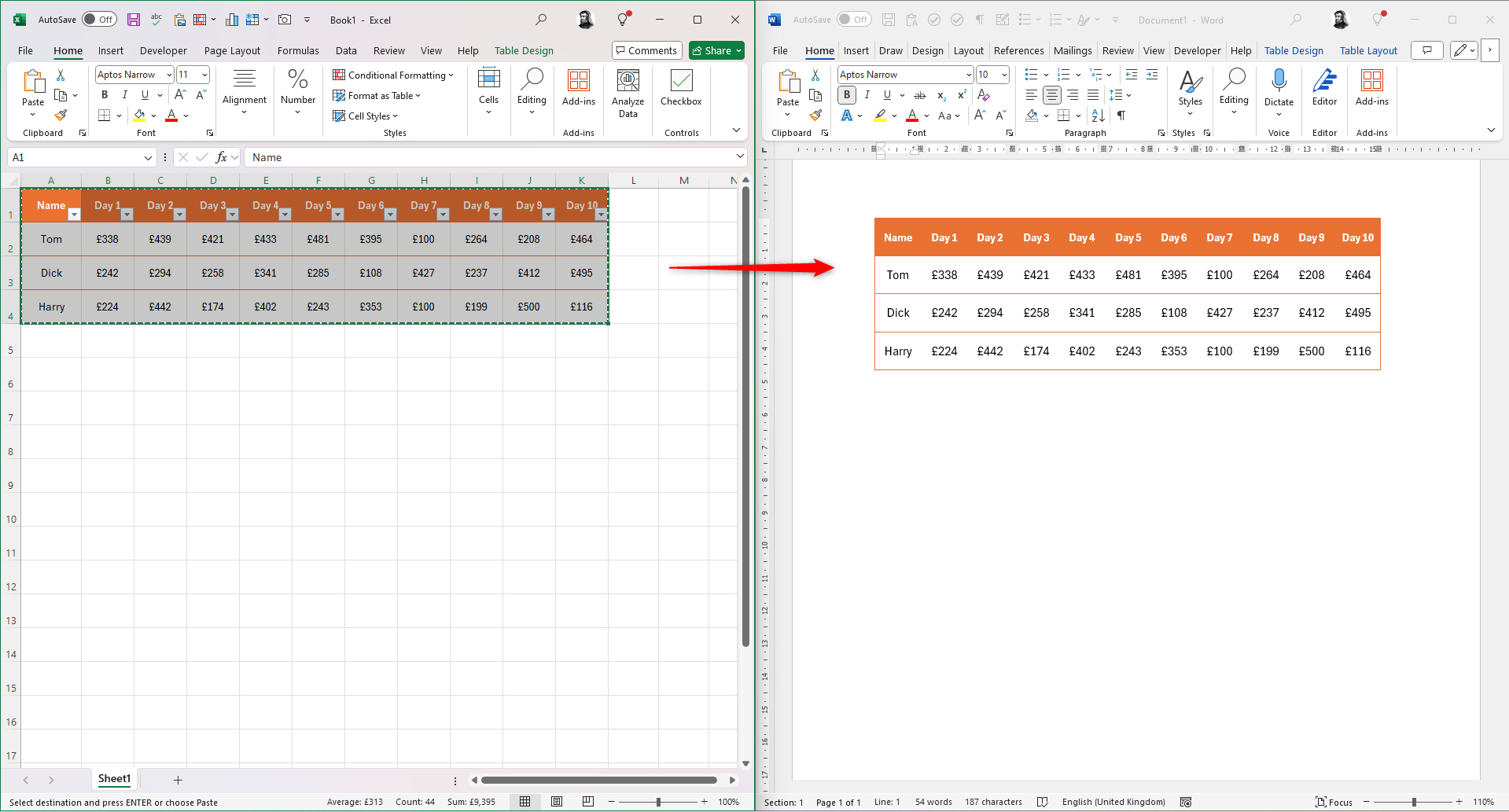
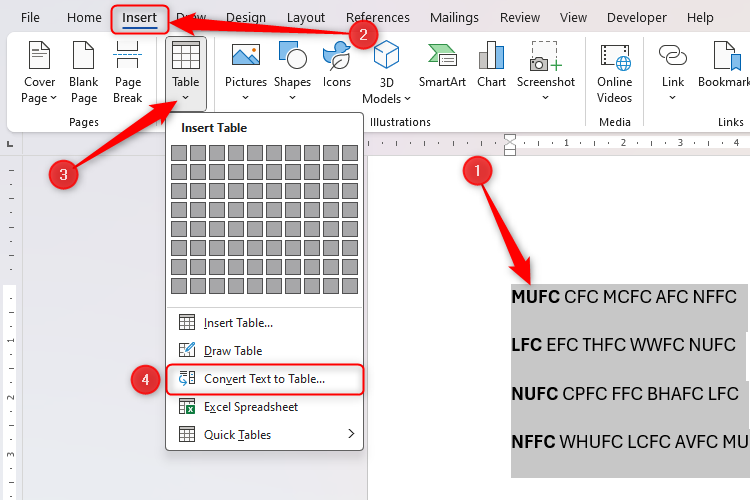
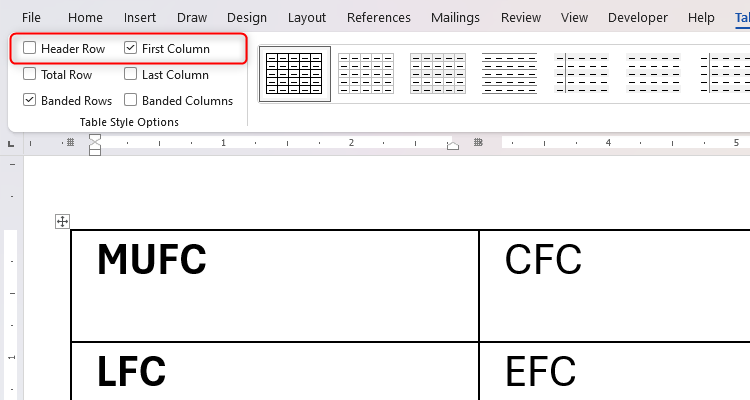
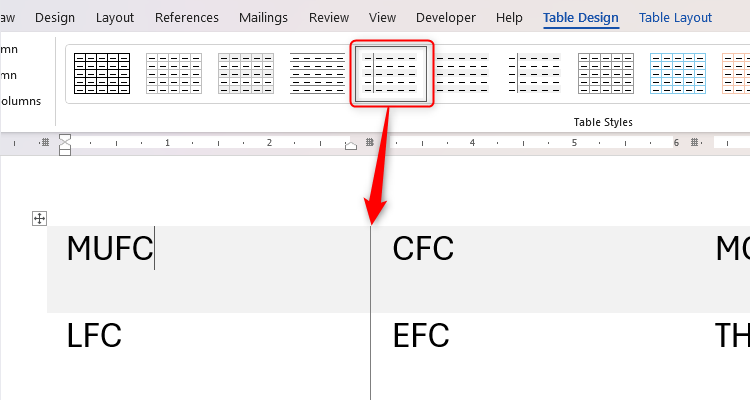
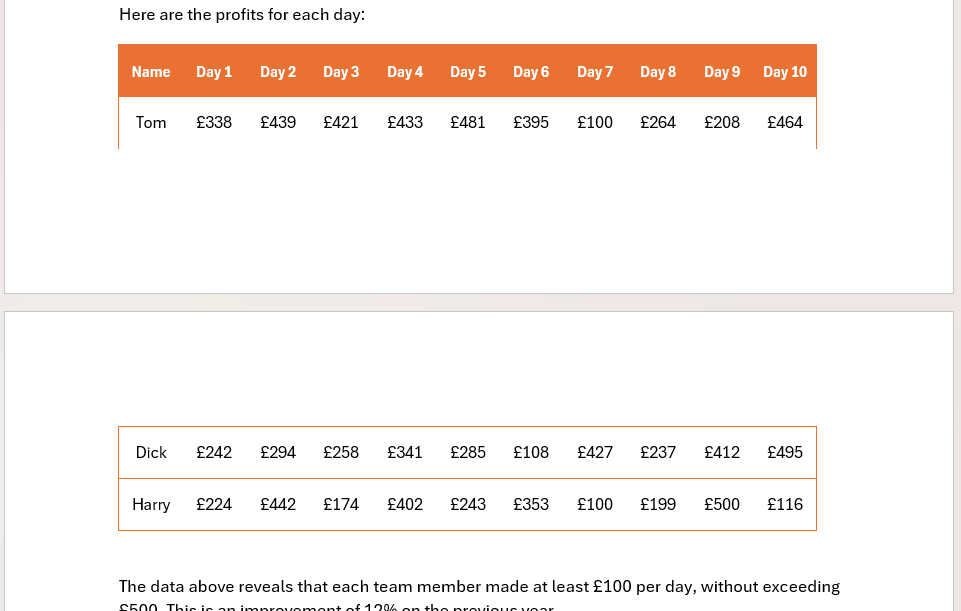
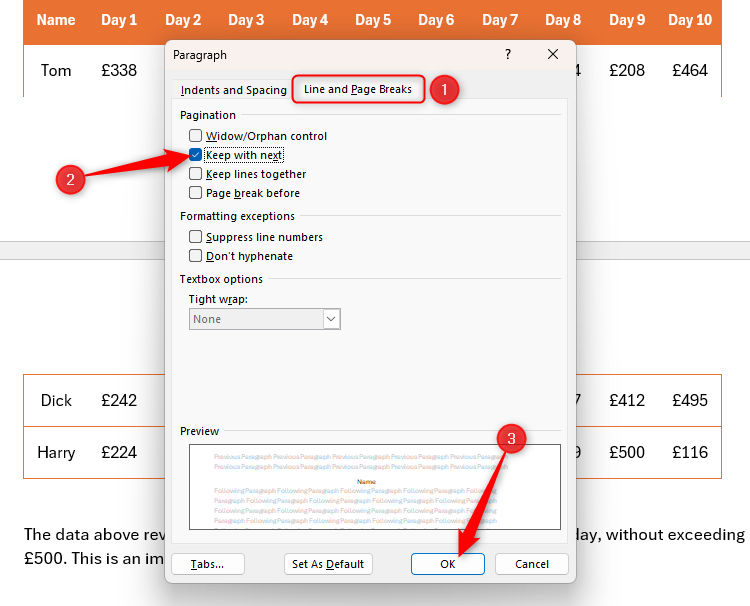
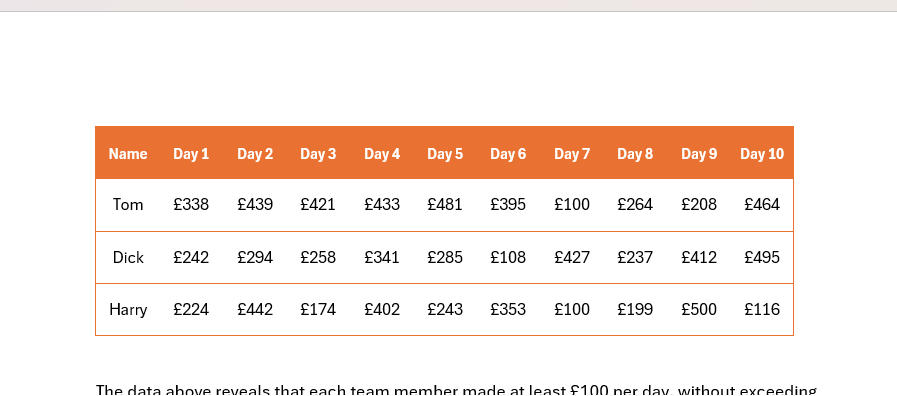
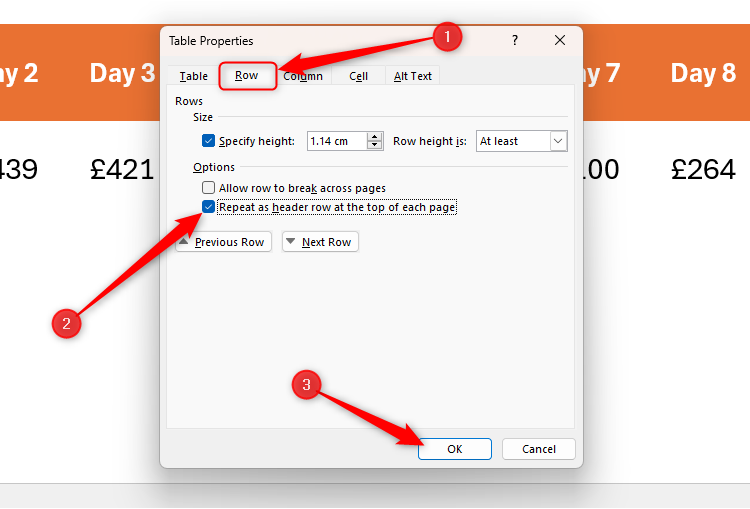
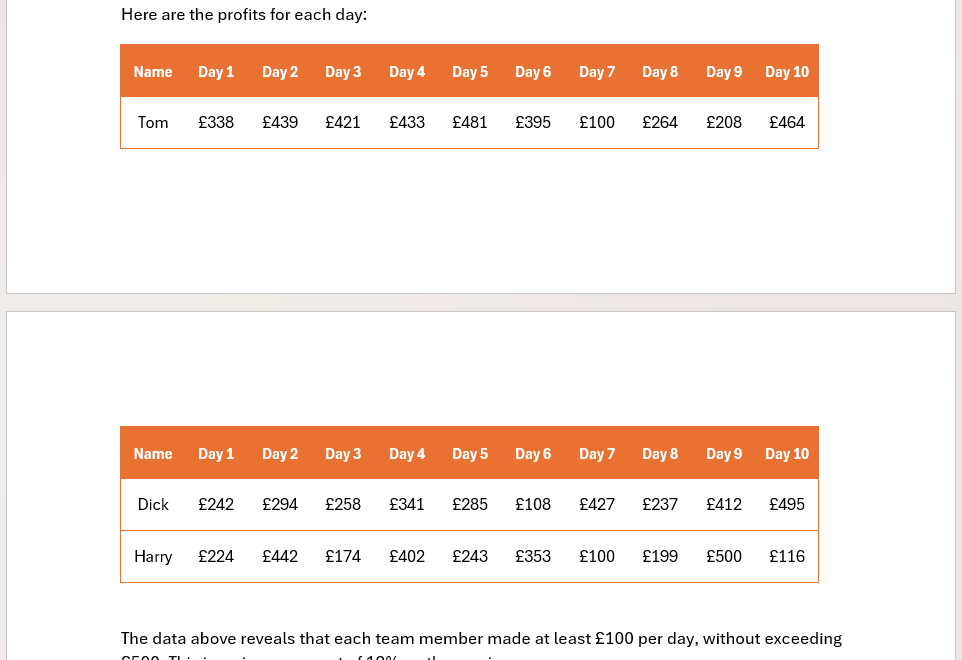
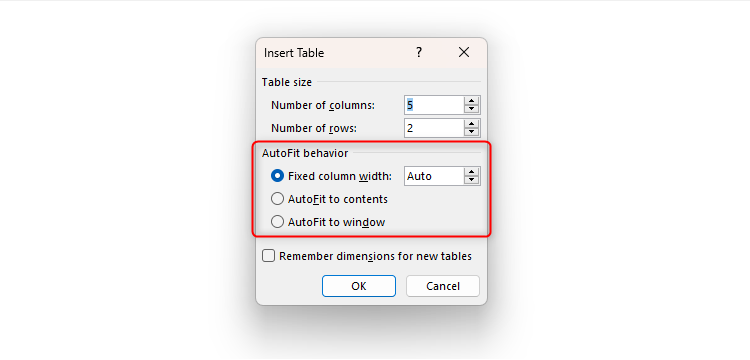
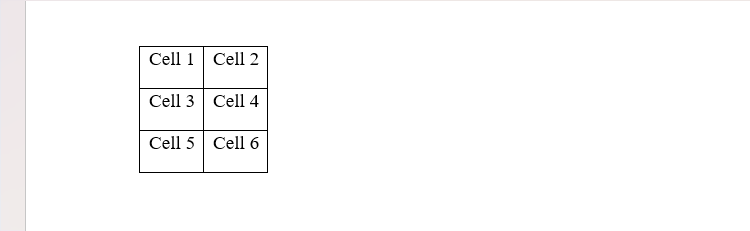
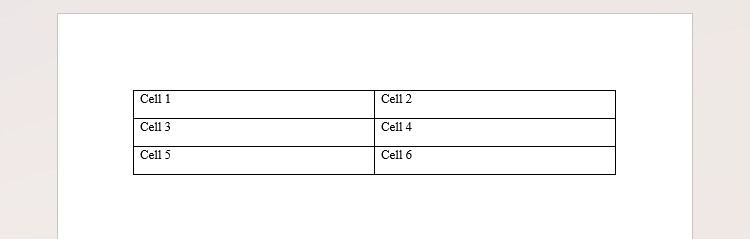
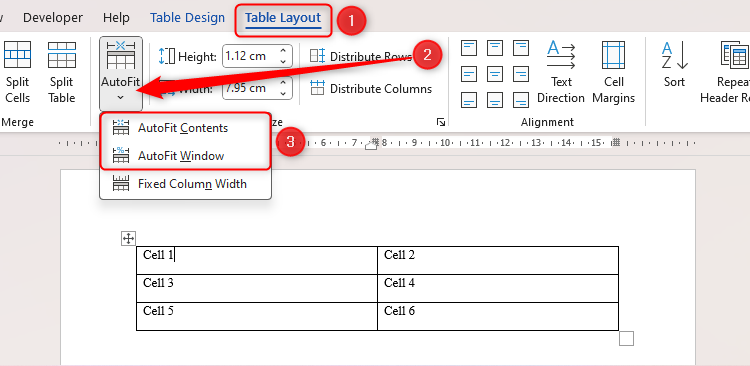
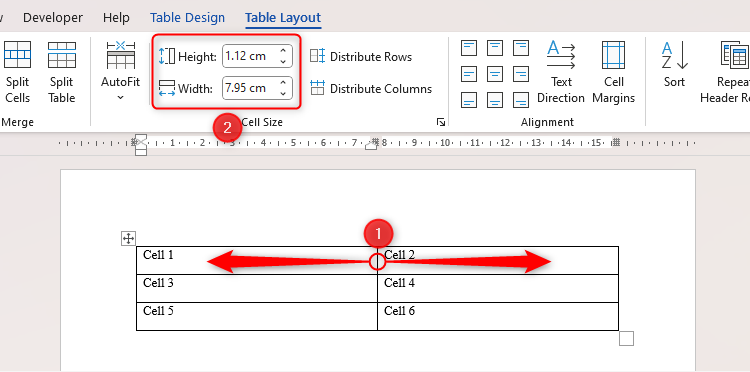

Comments