Tech News
How to Use the iPhone Action Button to Trigger Multiple Actions
Quick Links
Key Takeaways
Apple lets you use your iPhone's Action button for just one action at once, like enabling the flashlight or running a Shortcut. If this feels limiting, you can use the following workarounds to trigger multiple actions with the Action button on your iPhone.
Add Multiple Actions Using the Shortcuts App
Shortcuts is a powerful iPhone app that lets you create workflows to perform various operations efficiently. If you've got multiple shortcuts in your library that you use every day, you can assign them to the Action button for quick and easy access.
There are two ways to go about this. You can either create a folder with all those shortcuts. Or you can set up a shortcut that gives you a list of all your desired actions.
Trigger Multiple Actions Using a Shortcuts Folder
A folder in the Shortcuts app lets you keep related shortcuts in one place so you can find them easily. If you want a bunch of similar shortcuts accessible through the Action button, you can create a folder in the Shortcuts app and put the shortcuts you want to add to the Action button into it.
Start by opening the Shortcuts app. Then, from the "Shortcuts" tab, hit the "Shortcuts" button in the top-left corner to go to the app's main screen.
Tap the folder icon in the top-right corner.
Now, give the folder a name, choose an icon, and hit "Add" to create it.
Tap on "All Shortcuts," then hit "Select" at the top and select all the shortcuts you want to move to the new folder.
Hit "Move" at the bottom and select the new folder on the following screen to move the shortcuts.
With the folder ready, the next step is to assign it to the Action button. To do this, go to Settings > Action Button" Scroll left until you reach "Shortcut." Tap the drop-down button below it, then under "My Shortcuts," tap on "Show Folder," and select the folder you want to open with the Action button.
Now, whenever you press the Action button, you'll see all the shortcuts inside the folder on your screen. Tap on a shortcut to run it.
Trigger Adding Multiple Actions Using a Shortcuts List
Another way to assign multiple actions to your iPhone's Action button using the Shortcuts app is by creating a shortcut that contains all the actions in a list.
Unlike a folder, a list can hold more than eight actions, is dynamic, and offers more flexibility. This makes it useful for scenarios where the actions you want to add to your Action button are unrelated or when you want the actions to change based on the active Focus mode.
I use this approach since it lets me create nested lists for two actions: quickly accessing multiple settings and choosing a payment app. To demonstrate how this works, we'll show you how to add actions for opening the Measure app, scanning QR codes, and accessing multiple payment apps.
Start by opening the Shortcuts app, then tap the "+" button in the top-right corner to create a new shortcut.
Name the shortcut and customize its icon per your preference.
In the shortcut editor, tap the search bar, search for "Choose From Menu," and tap the matching result to add it to the shortcut.
Tap on "Prompt" in this action and replace it with your preferred prompt text (it's basically what you see when you run the shortcut). Now, tap on the text "One" and replace it with "Measure."
Tap the search bar again, then look up and add the "Open App" action.
On it, tap on "App" and choose the Measure app on the next screen. Long tap on this action and drag it under the "Measure" action header.
Similarly, rename the second action, "Two," to "Scan QR Code." Then, find and add the "Scan QR or Barcode" action under its header in the shortcut.
Next, tap the "Add New" Item button on the "Choose From Menu With" prompt and replace it with "Pay."
Then, look up "Choose From Menu" in the search bar and add it. Move it under the "Pay" action. Then, tap on "Prompt" and type "Pay."
Again, tap on "One" and "Two" on this action and replace them with the names of the payment apps you want to add. After this, look up and add the "Open App" action for both actions. Then, choose the appropriate apps for them and move the actions under their respective action titles.
Finally, hit "Done" to save.
Once you've created the shortcut, head to the Action button setting in the "Settings" app and choose the "Shortcut" action. Tap the drop-down button below it, then search and add the shortcut you just created.
Pressing the Action button will present you with a vertical list of all the actions you've set up. To perform an action, simply tap on one. You can edit this Shortcut at any time to add or remove apps and actions.
Add Multiple Actions Using the ActionMate App
If you want a simpler method to trigger multiple actions using your iPhone's Action button, you can use the ActionMate app. ActionMate is a powerful app with a unique approach to running multiple actions using the Action button. It lets you assign actions for different phone states and then, depending on your iPhone's state at the time you press the Action button, performs the associated action.
At the time of writing, ActionMate offers six ways to assign multiple actions to the iPhone Action button. While some are free, others require upgrading to the Pro version.
We'll demonstrate setting up multiple actions using the Device Orientation method in this guide. As the name implies, Device Orientation allows you to assign four actions for four different orientations: portrait, landscape left, landscape right, and other.
Begin by downloading the ActionMate app on your iPhone. Open ActionMate. On the "Guide" tab, scroll down to "Example 3: Device Orientation" and tap the "Add to Shortcuts" button. Then, tap on "Add Shortcut" to add the shortcut to your Shortcuts library.
On the Shortcuts app, tap the three-dot icon in the top-right corner of the "ActionMate 04" shortcut to edit it.
Here, you'll see a bunch of "if statements" specifying what action to perform in which orientation. By default, the shortcut is set to record the screen, take a picture, capture a video, and launch an app. However, you can replace these actions with your preferred ones.
To do this, simply tap the "x" icon next to the action you don't need.
Then, look up the action you want to replace it with using the search bar and drag it to its place. Repeat this for all the orientations. Finally, rename the shortcut to a more descriptive name and tap "Done" to save the changes.
Lastly, you need to map the Action button to the shortcut. Head to "Settings" and select "Action Button." With "Shortcut" selected, tap on the drop-down button and select the ActionMate shortcut you just configured.
Now, when you put your iPhone in an orientation and press the Action button, the ActionMate shortcut will automatically perform the associated action.
Assigning multiple actions to the iPhone's Action button can streamline performing many actions on your device. So go ahead, pick the right method per your requirements, and make the most of the Action button on your iPhone.
The iPhone 16 and iPhone 16 Pro both have Action buttons, as does the iPhone 15 Pro. If your older iPhone lacks one, you can add an Action button to pretty much any iPhone.
When you subscribe to the blog, we will send you an e-mail when there are new updates on the site so you wouldn't miss them.


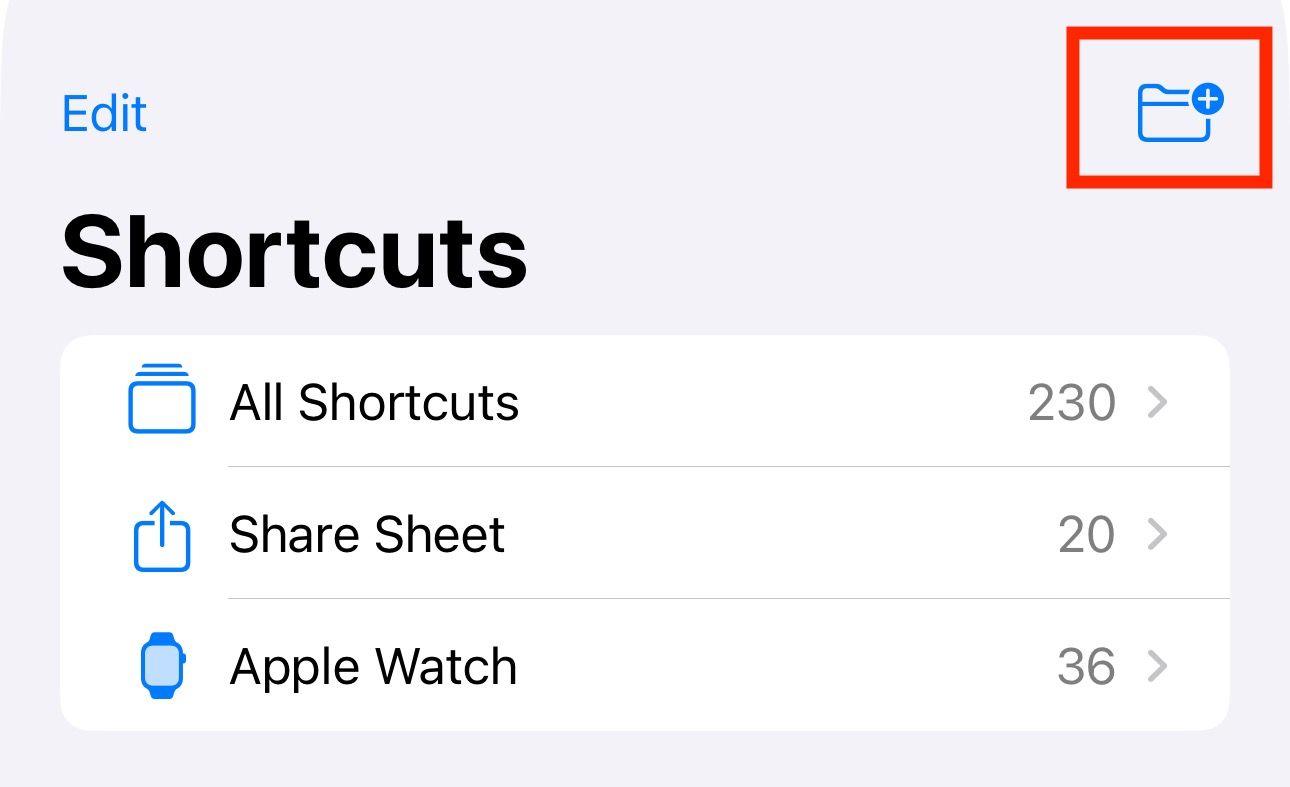
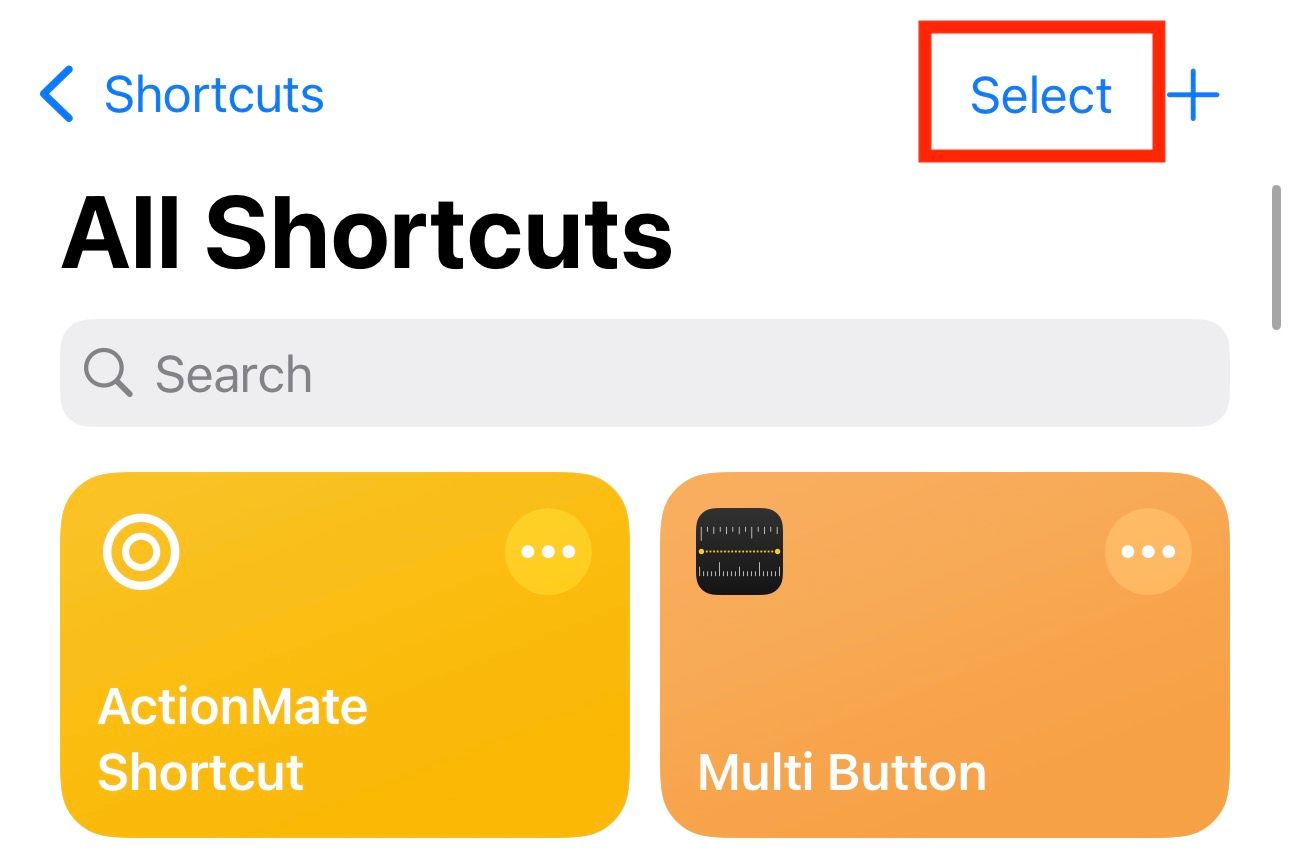
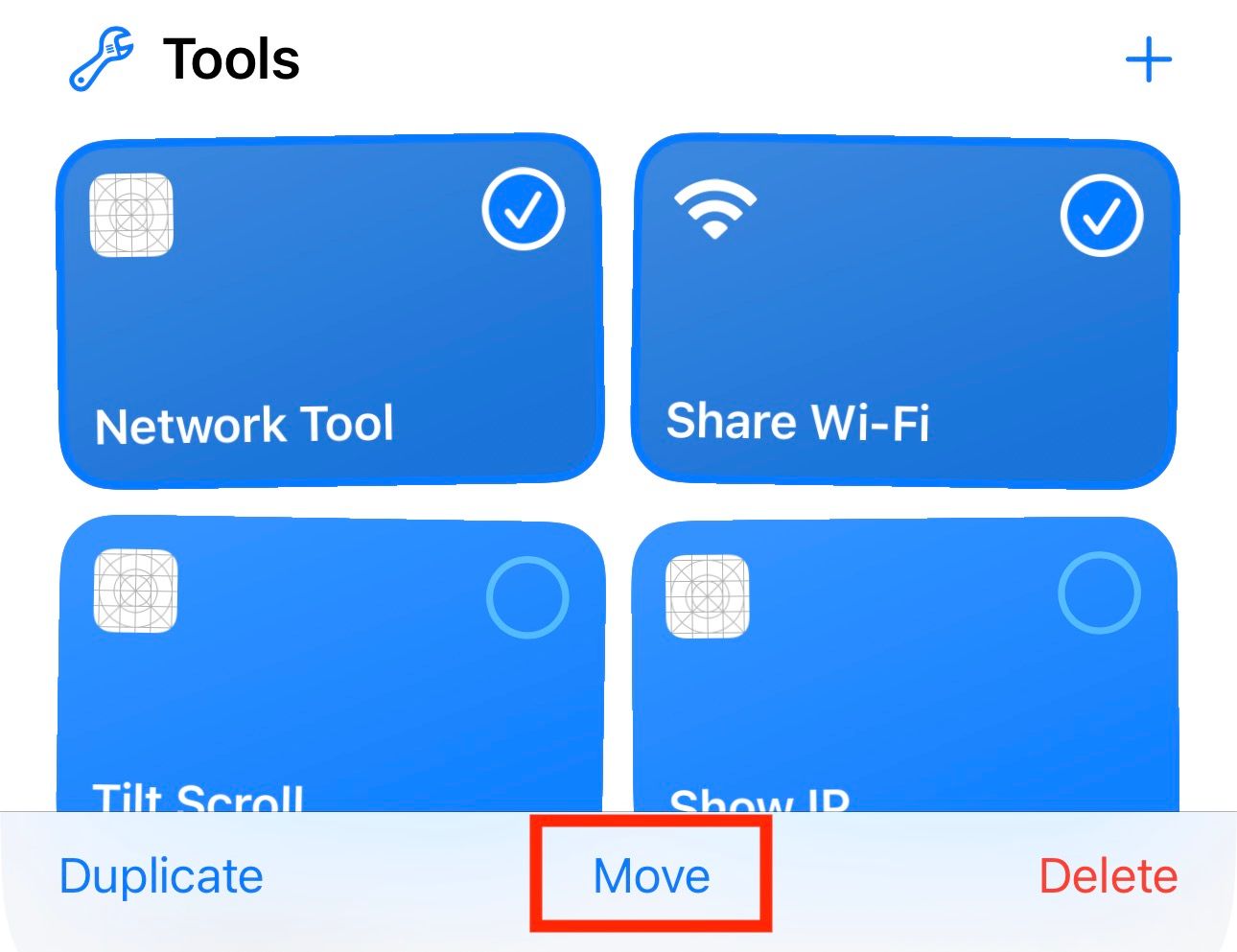
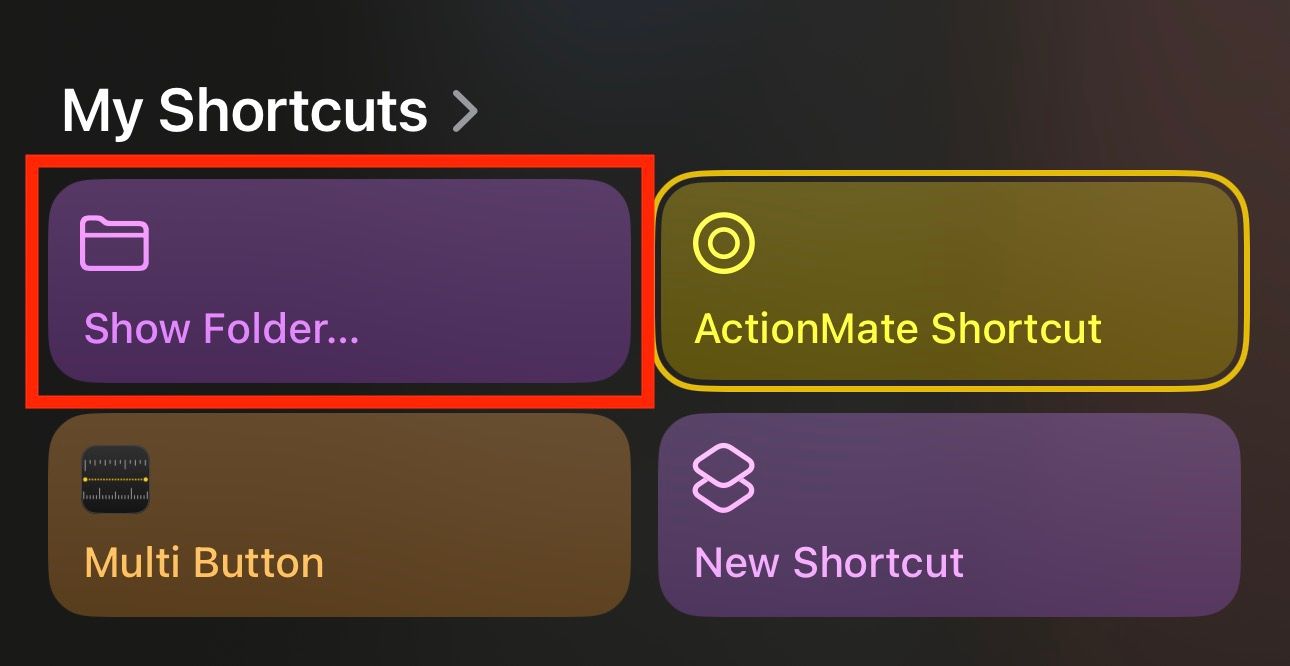
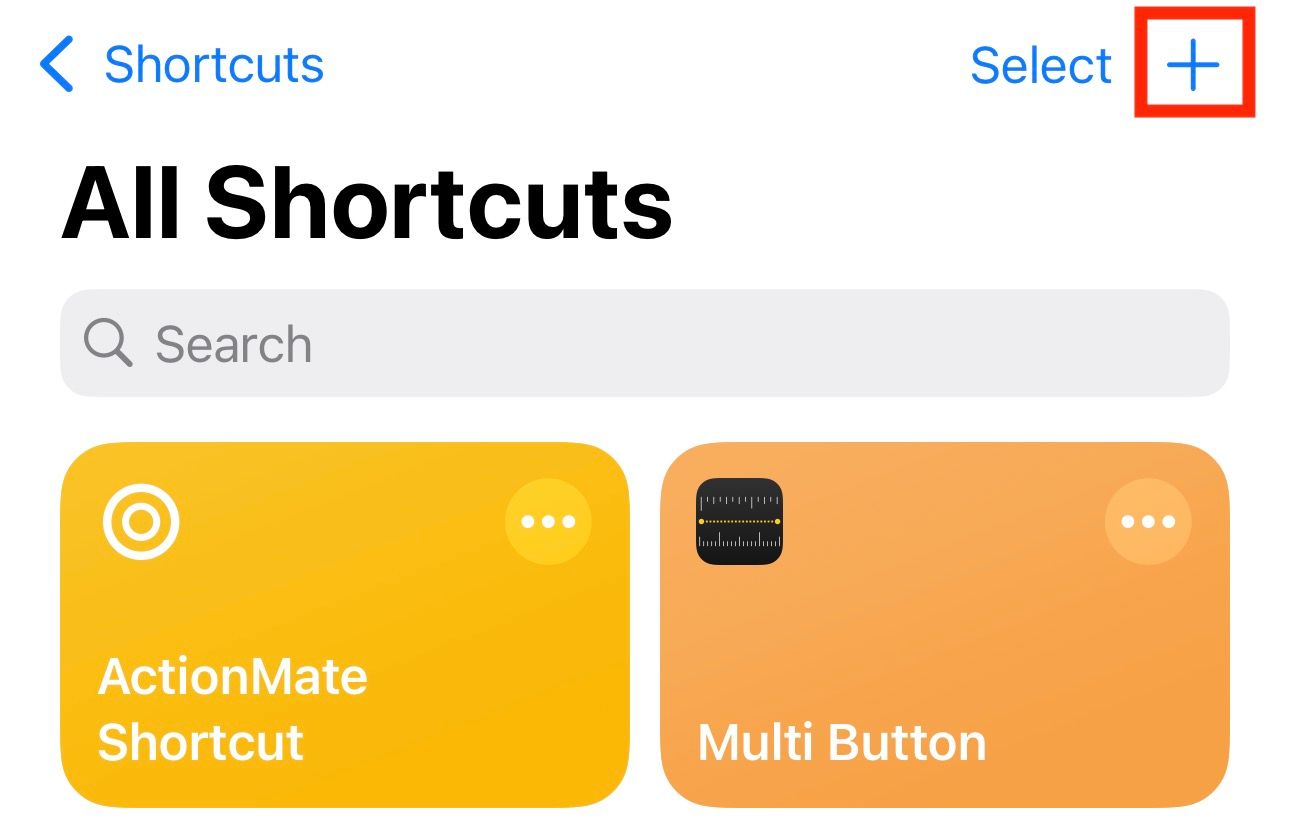
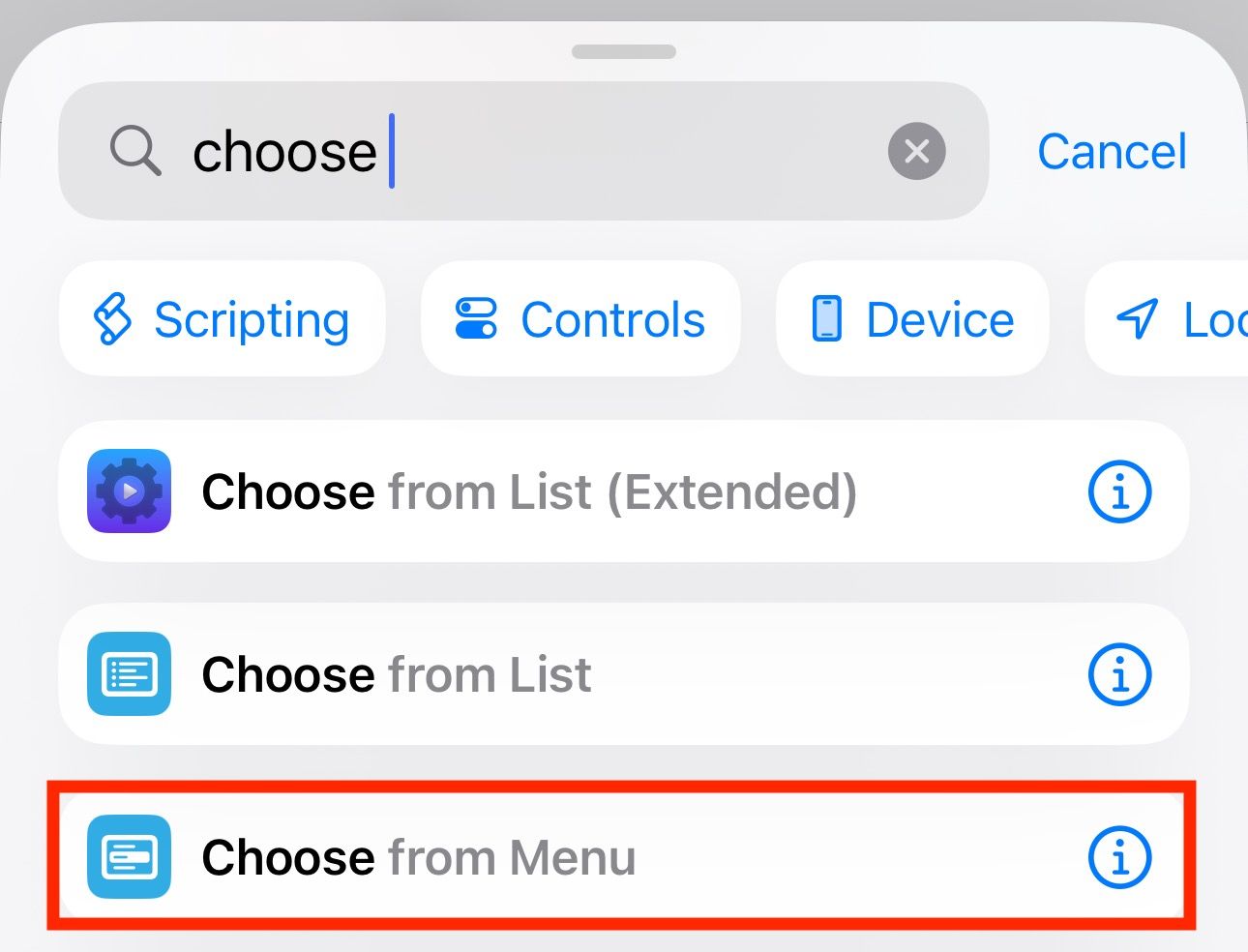
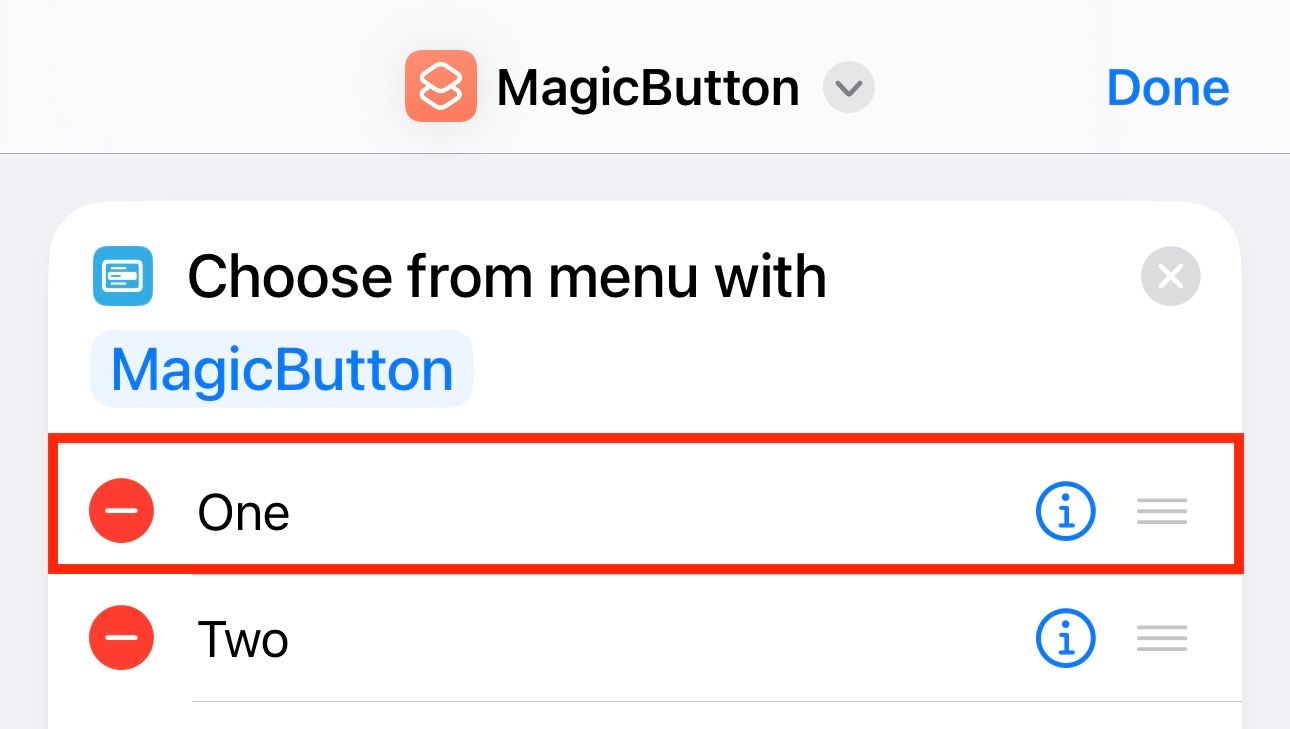
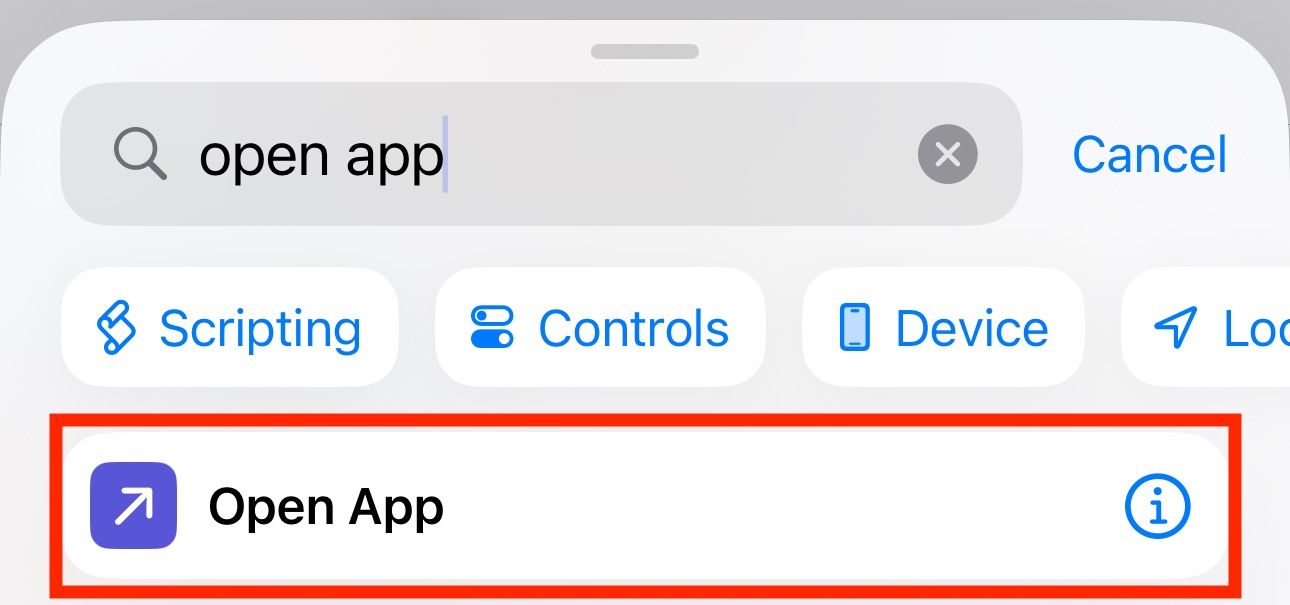
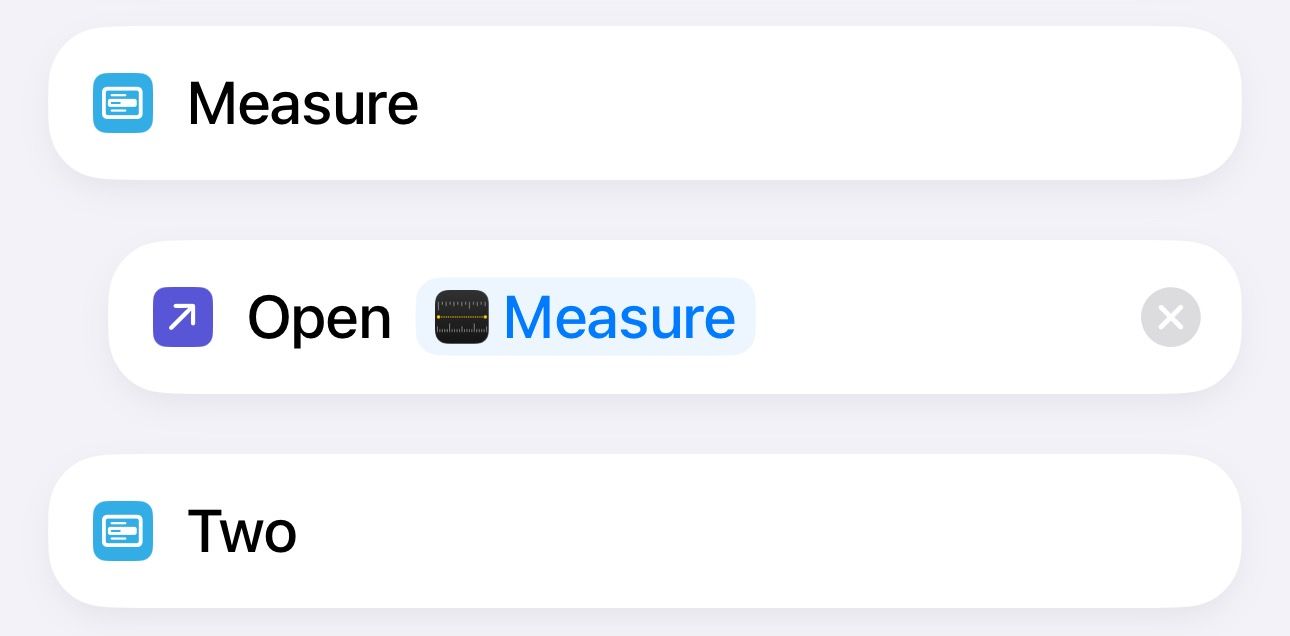
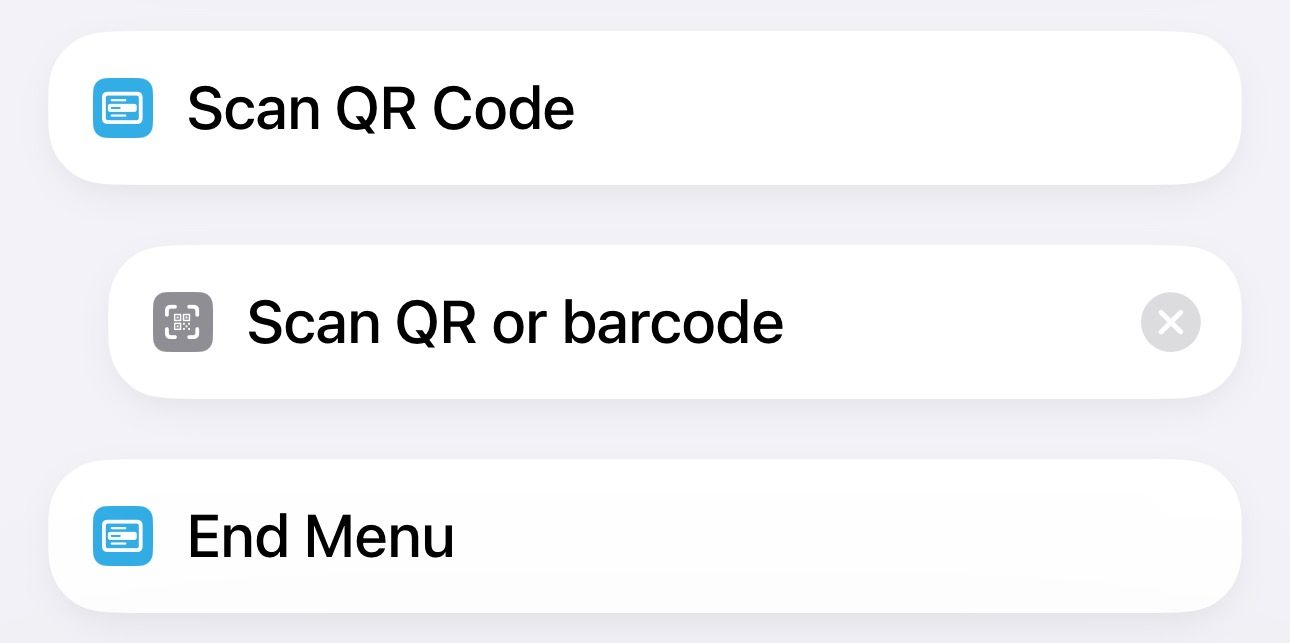
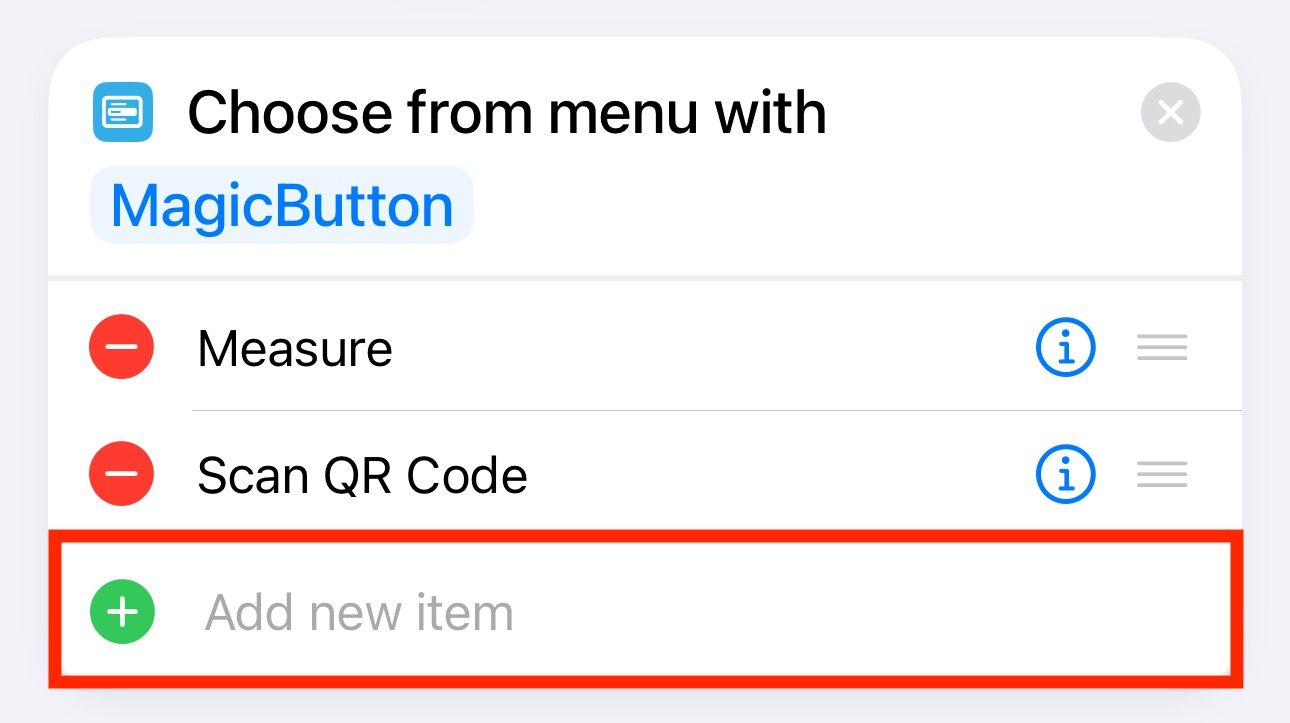
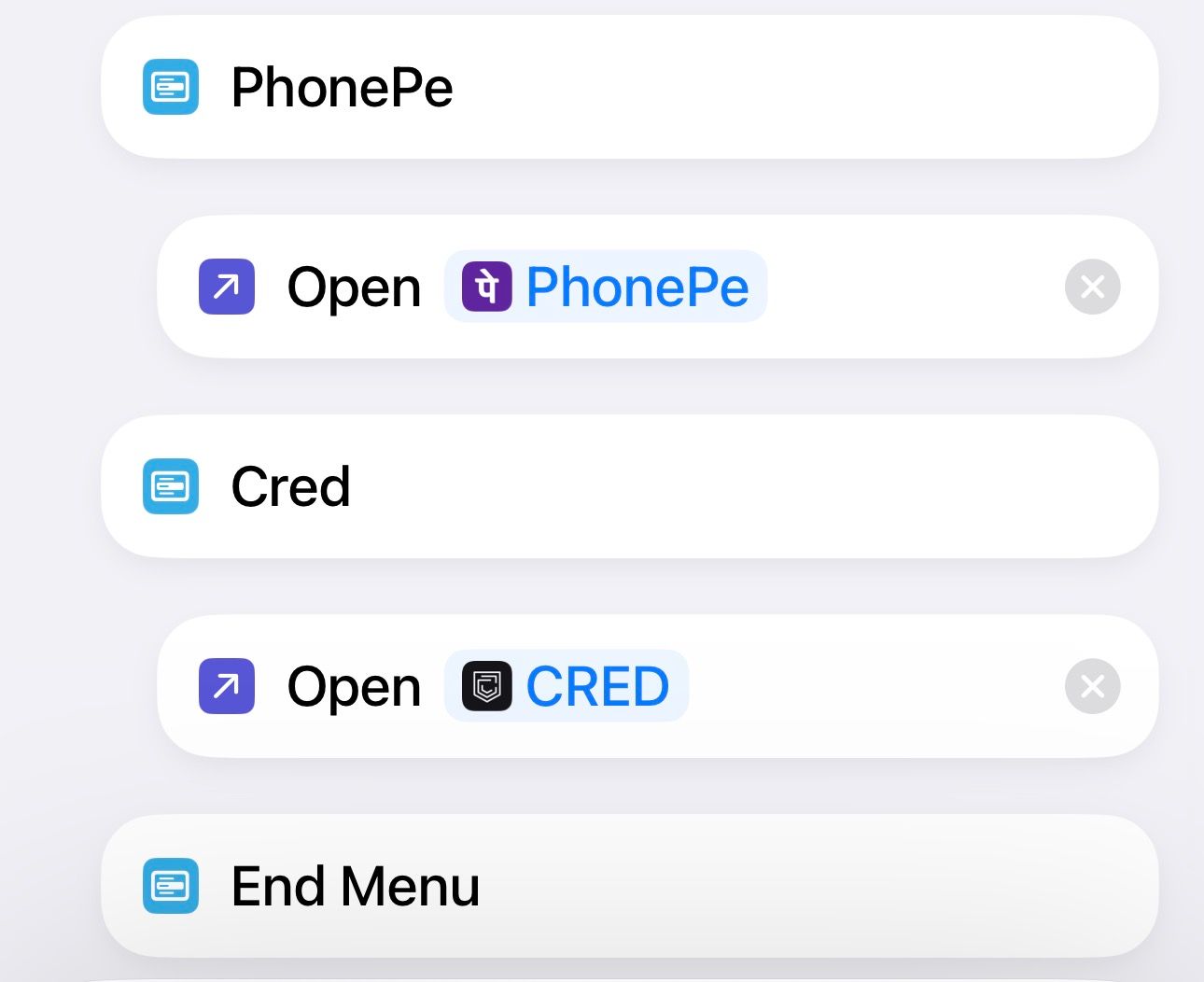
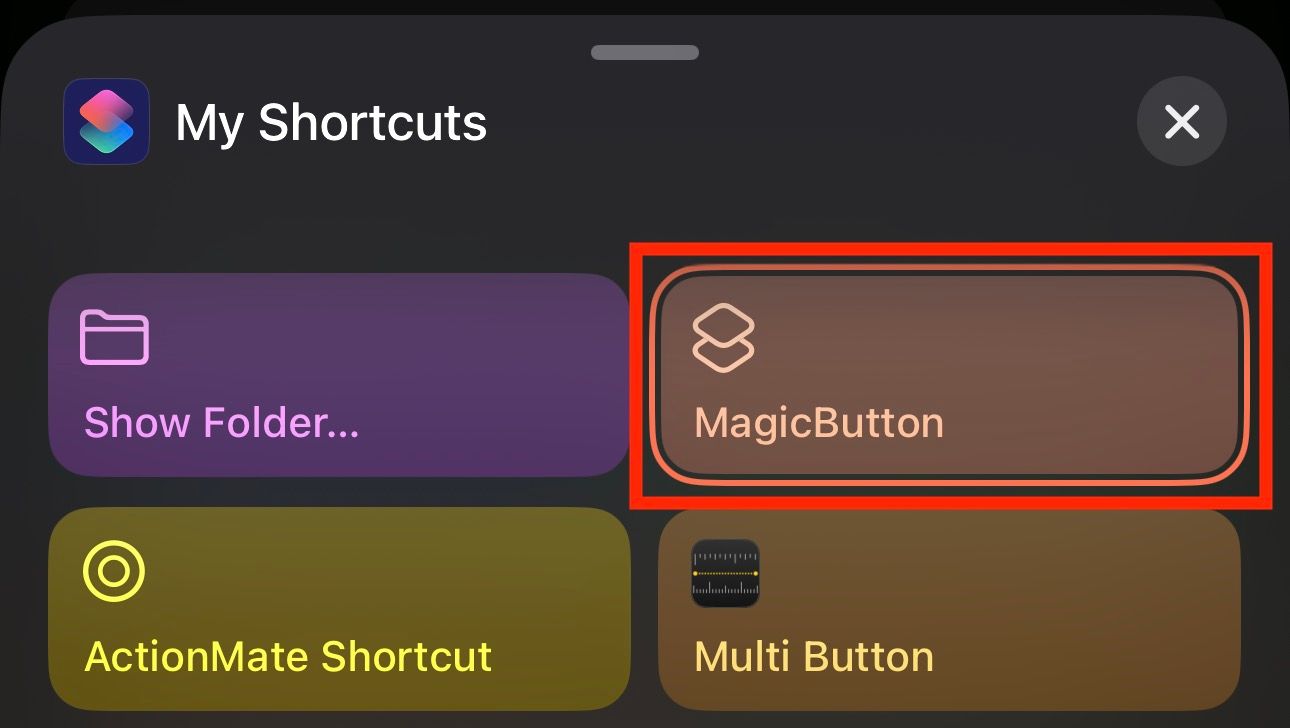
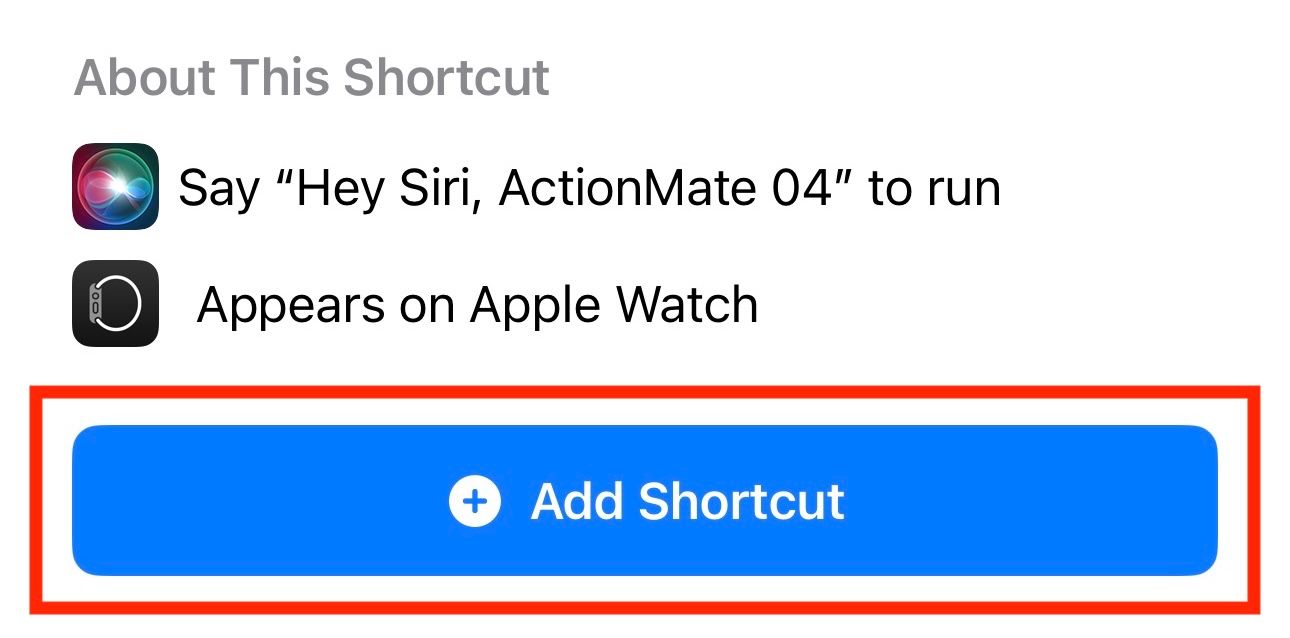
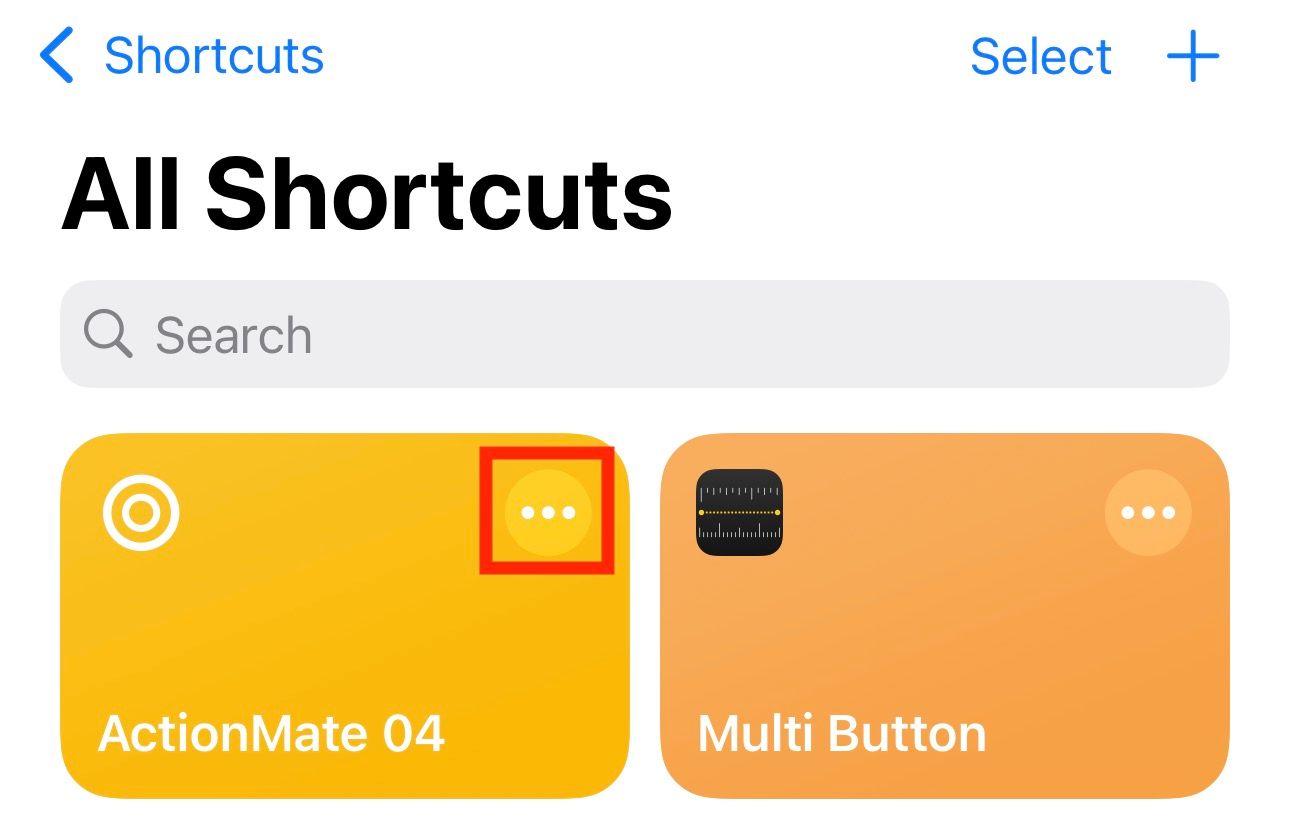
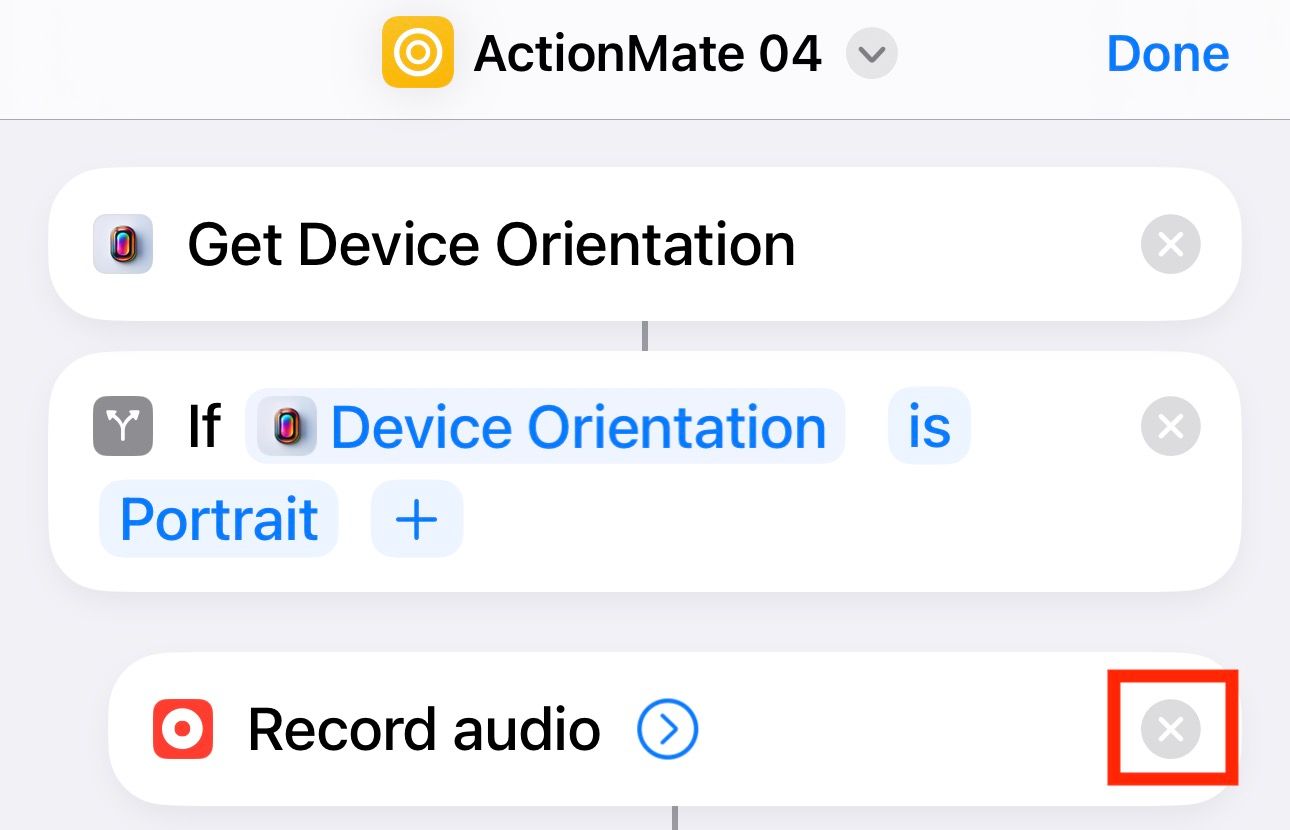

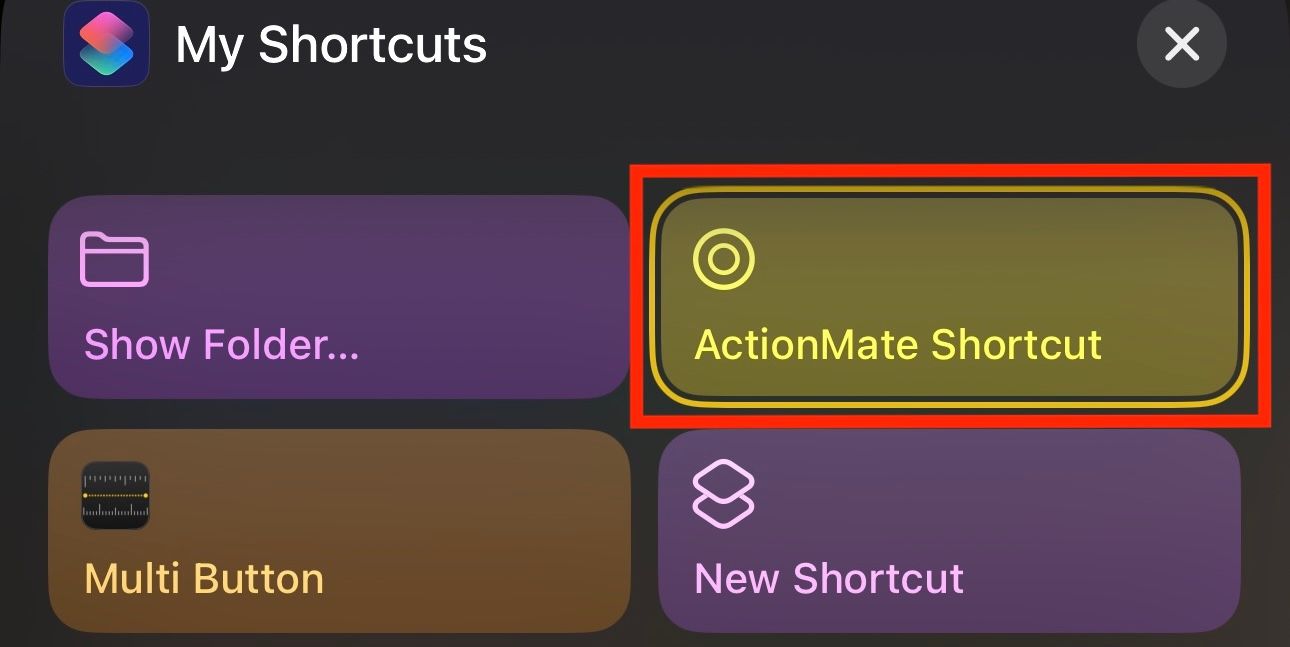

Comments