Tech News
How to Use the Cursor With Your Keyboard
Your keyboard can double as your mouse to control the cursor. The keys can do everything a mouse does, but faster. With a little bit of practice and muscle memory, you can drive the computer faster and more easily just with your keyboard.
Why Should You Use a Keyboard To Control the Cursor
Like most people, I used to do most of my computing with some combination of a mouse (or trackpad) and a keyboard. It’s a standard and convenient arrangement, and you rarely ever give it any thought. I didn’t either, until recently, when I bought a new wireless keyboard. It’s such a delight to use that I find myself wishing I didn’t need a mouse.
I looked into mouse-free computer setups, and found that (unsurprisingly) I’m not the only one. There are a lot of people out there who want to ditch the mouse and just control their computer with the keyboard for any number of reasons. Some find it faster than switching between the keyboard and mouse (technically called “homing”). Keyboard shortcuts are arguably faster and more efficient than the mouse pointer. And if you’re controlling the cursor with keyboard shortcuts, you can get the same productivity gains. Others find it easier to use the keyboard for accessibility reasons because it’s easier on the wrists for people with carpal tunnel.
Writers, coders, or people who need to do a lot of typing and cursor navigation supposedly get the most out of sending all inputs through the keyboard. So naturally, I wanted to give it a try. I found that Windows actually has a built-in accessibility feature that lets you control the mouse using the Numpad. I tried it, but it was too slow for my purposes. But I found something better.
Years ago, a friend and I were obsessed with Subway Surfers. We’d play it on our computers and phones. It was fun on the phone, but using the mouse to play it on the PC got tiring really fast. So I figured out a way to play the game with the keyboard. I installed a script using AutoHotKey that translated WASD and arrow keys into cursor movements and allowed me to control the surfer.
I looked for a way to do something like that, but for my entire operating system, and found tons of scripts that could do the job. I picked one with sensible shortcuts, easy customization, and a good configuration to replace my mouse.
It was a bit of a challenge at first. I found myself instinctively reaching for the mouse every few moments. After the first few hours, the keystrokes started to become more natural. A few days of working with the keyboard cursor and shortcuts was enough to register it in my muscle memory. I noticed I was working faster with fewer instances of context switching. I haven't thrown out the mouse yet, but I’m getting there.
How to Set Up Cursor Control Using a Keyboard
Here’s everything you need to get started.
Any keyboard will work perfectly fine, even if it doesn’t have a Numpad. AutoHotkey Mouse ScriptYou can download and install AutoHotKey from the official website. It’s a powerful automation tool for Windows that can automate all kinds of things, including button remapping. We’ll be using AutoHotKey to run a custom script that allows us to control the cursor using the keyboard. There are loads of them available for free on GitHub and AutoHotKey forums.
The script I’ve been using is on GitHub, developed by Astrid Ivy. It’s supposed to be a better alternative to the built-in Numpad cursor on Windows. You can download the ZIP file from the GitHub repository to get the script.
You don’t need to rely on other people’s scripts. If you have the technical know-how you can code your own, or tweak/recompile other people’s work to meet your needs.
Let’s install and run it together. First double-click the AutoHotKey setup you downloaded to quickly install it.
Once that’s done, extract the ZIP file you downloaded from GitHub. It’ll have an EXE file titled “mouse-control.” Clicking the EXE file will automatically run the script we need.
You can double-check by looking in the notification tray on the Taskbar.
How to Use Cursor Control With A Keyboard
Insert and Home are the two keys you’ll be using the most. Pressing the Home key activates mouse control via keyboard. Pressing the Insert key returns the keyboard to the regular functionality. So when you’re working, you’ll switch between mouse and keyboard modes using the Home and Insert keys.
Start cursor control by pressing the Home key (it should be above the arrow keys). The text “Normal” will flash on the screen to confirm you are in cursor mode. Use WASD keys to control how the cursor moves.
W for up, S for down, A for left, and D for right. You can scroll down a page using 0 and 9. Or the square brackets []. It can be a little slow to hold down a key to make the cursor move. To move the cursor faster, you press the M key to quickly bring it to the middle. You can hold down the Shift key and press any of the WASD keys to quickly hop to the four corners of the screen.Now that you’re familiar with how to move the cursor around, allow me to show you how clicks work. It works just like it does on mouse buttons.
The “I” key is left-click. The “O” key is right-click. To double-click, you press “I” twice. The middle click is “P” You can go back and forth between pages using the “B” and “N” keys.You can also replicate more complex mouse actions using this script. For example, you can simulate click-and-drag using the “V” button. Just hold down the V key while pressing WASD to move windows or drag and drop files.
If you’re in Normal mode (the cursor control mode), you can press the Caps Lock key to enter Quick Insert mode. You can use it when you have to log into a site or type a URL. As soon as you press Enter, it’ll switch to cursor control again.
Some Pro Tips
I ran into one slight issue when using this script. I found that the pointer speed wasn’t as fast as I’d like it to be. Here’s how you can change that.
Find the “mouse-control.ahk” file, right-click on it, and select “Edit Script.” Pick the “Edit with Notepad” option if asked. Look for “mouse speed variables” in the code. By default, the Force is set at “1.8.” I increased it to “2.8” to make the cursor move faster.
You can also create your own custom shortcuts using AutoHotKey.
It’ll take some practice to commit these keystrokes to muscle memory, but once you do, it’ll speed up your workflow across the board.
When you subscribe to the blog, we will send you an e-mail when there are new updates on the site so you wouldn't miss them.


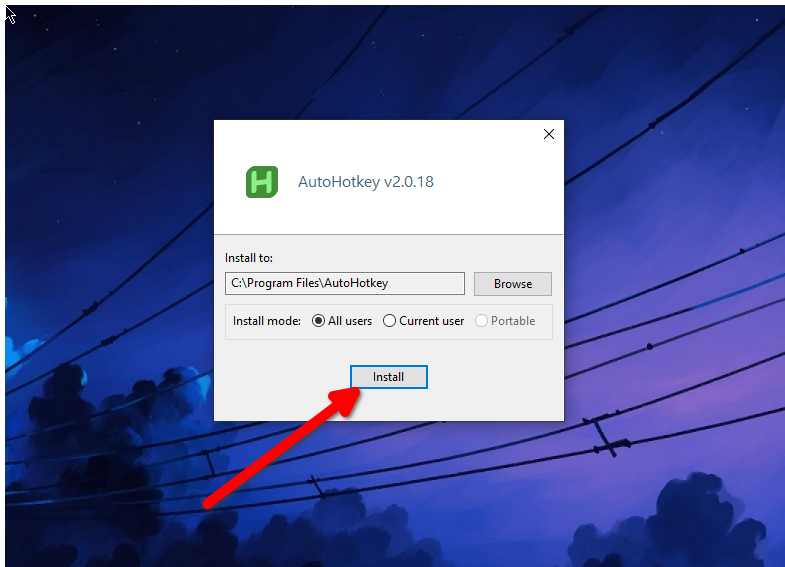
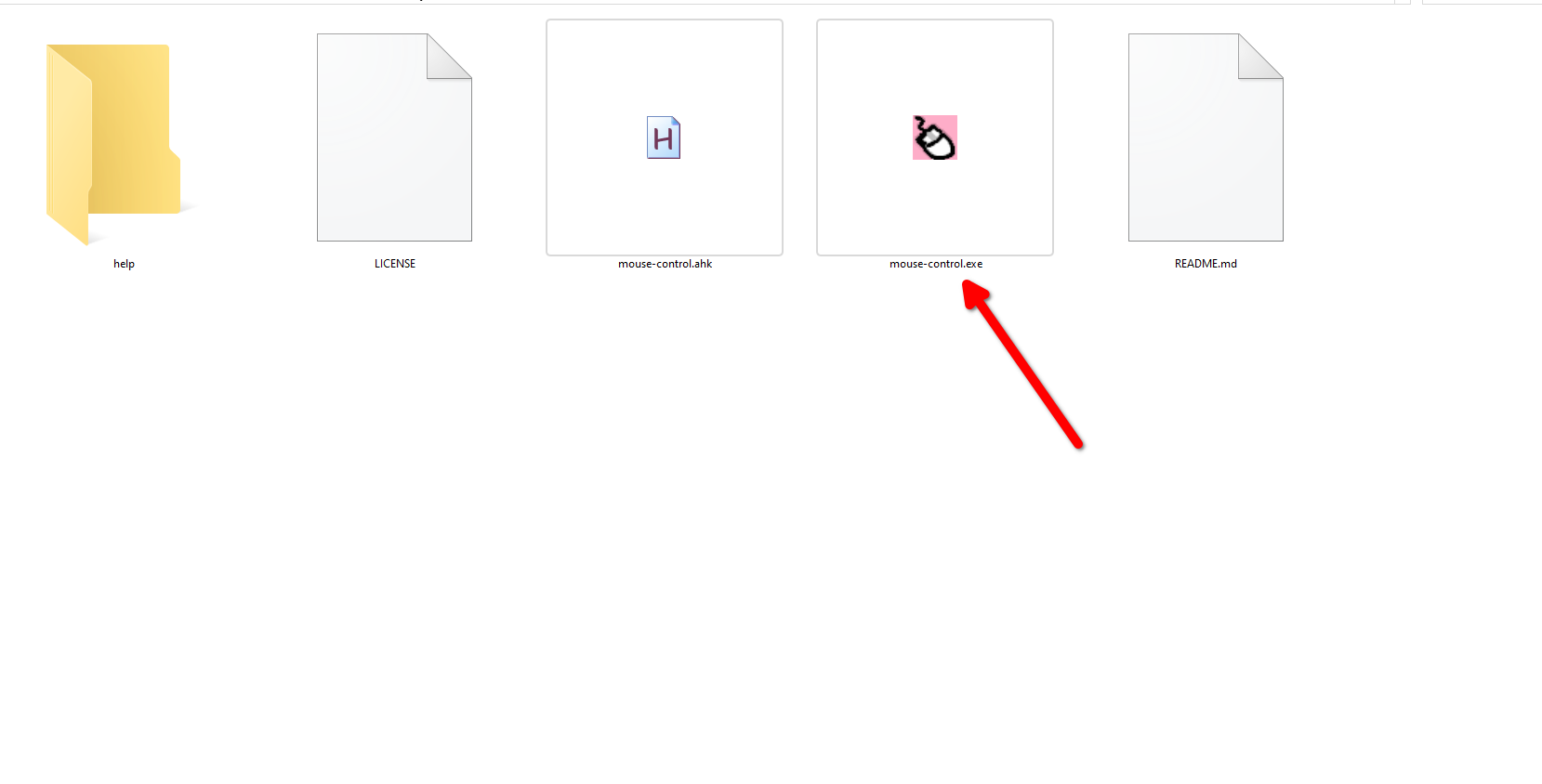

Comments