Tech News
How to "Undo" on iPhone: 5 Different Ways
If you've made a mistake while typing on an iPhone—or accidentally deleted a bunch of text—you probably want to undo it. The good news is that there are at least five different ways to do it.
1 Shake to Undo
The oldest method of undoing text entry is called "Shake to Undo." It's one of those features that many people didn't realise their iPhone could do. While the feature was enabled by default for many years, it might be disabled if your iPhone uses a modern version of iOS.
To use Shake to Undo, you first need to ensure the feature is enabled. To do that, head to Settings > Accessibility > Touch, then flip the switch beside "Shake to Undo" to the on position.
After that, the next time you're typing and need to undo something, physically shake your iPhone. When you see an "Undo Typing" pop-up, tap "Undo."
If you find that you keep accidentally triggering the "Undo Typing" dialog, you can disable "Shake to Undo" by visiting Settings > Accessibility > Touch and turning "Shake to Undo" off.
2 Three-Finger Tap to Undo (Two Methods)
There are two tapping gestures you can use to undo text entry mistakes on your iPhone. While typing, double-tap the screen with three fingers. You'll see an "Undo" notification at the top of the screen, and your last action will be undone.
Also, in many Apple apps and some third-party apps, you can bring up a formatting bar by single-tapping the screen with three fingers. This opens a widget at the top of the screen that allows you to undo, cut, copy, paste, and redo.
When it appears, tap the undo button—the U-shaped arrow curved to the left.
Tap redo—the curved arrow that points to the right—in the bar to undo the action you just undid.
3 Three-Finger Swipe to Undo
You can also perform an undo action by swiping your iPhone's screen. To do that, place three fingers on the screen and swipe quickly to the left. You'll see an "Undo" message pop up near the top of your screen, and the last action will be undone.
To redo (bring back what you just undid), swipe three fingers on your screen to the right.
4 Undo Button Within Apps
While the methods above are supported in most Apple apps, some third-party apps might not support them. If that's the case, look for a custom "Undo" button (or an icon with an arrow curved backward) somewhere in the interface.
5 Command+Z on a Physical Keyboard
If you have a physical keyboard paired with your iPhone, you can use the keyboard to undo text entry in many apps. To do so, press Command+Z on the Mac keyboard, and to redo, press Shift+Command+Z. These are the same keyboard shortcuts you'll find on the Mac.
All methods might not work for all apps. Some apps (like WhatsApp) just don't support undoing your actions. However, it's good to know that if you make a mistake while typing, many apps on the iPhone allow you to easily undo it with a few taps.
When you subscribe to the blog, we will send you an e-mail when there are new updates on the site so you wouldn't miss them.


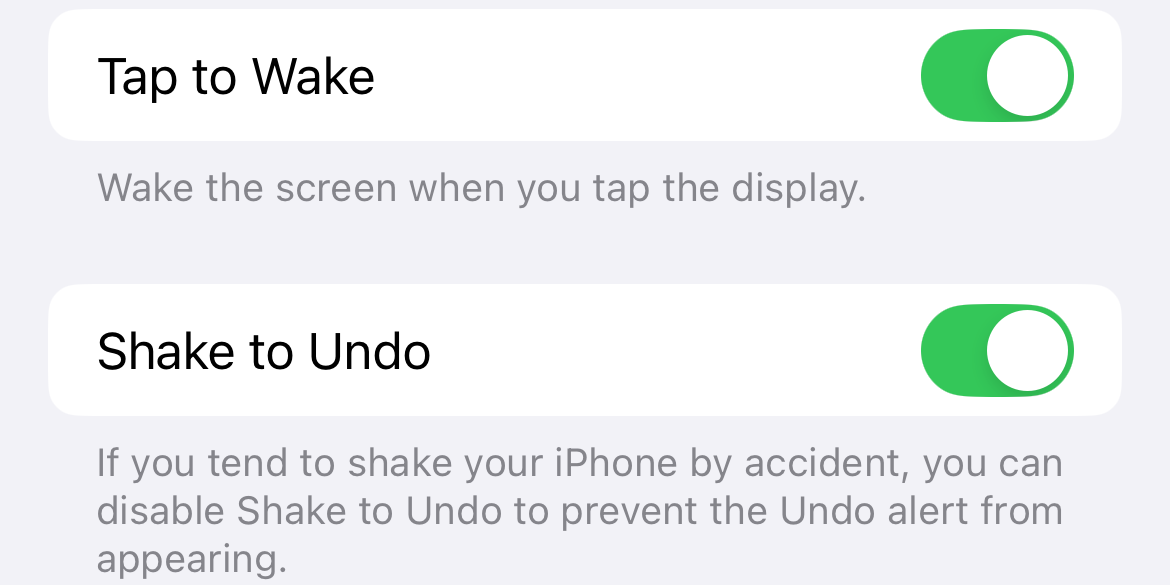
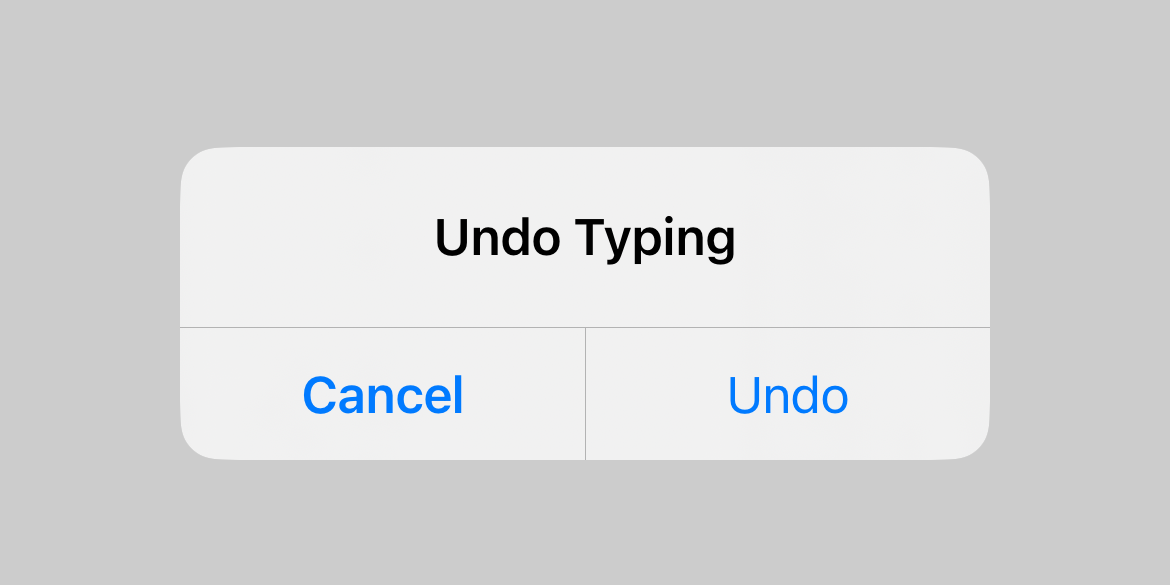
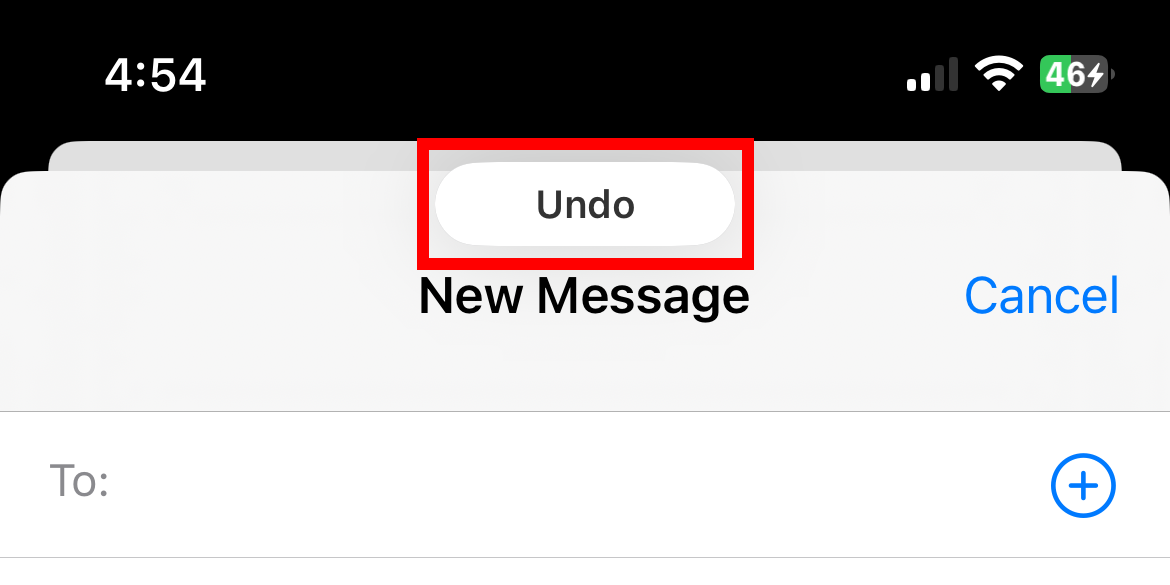
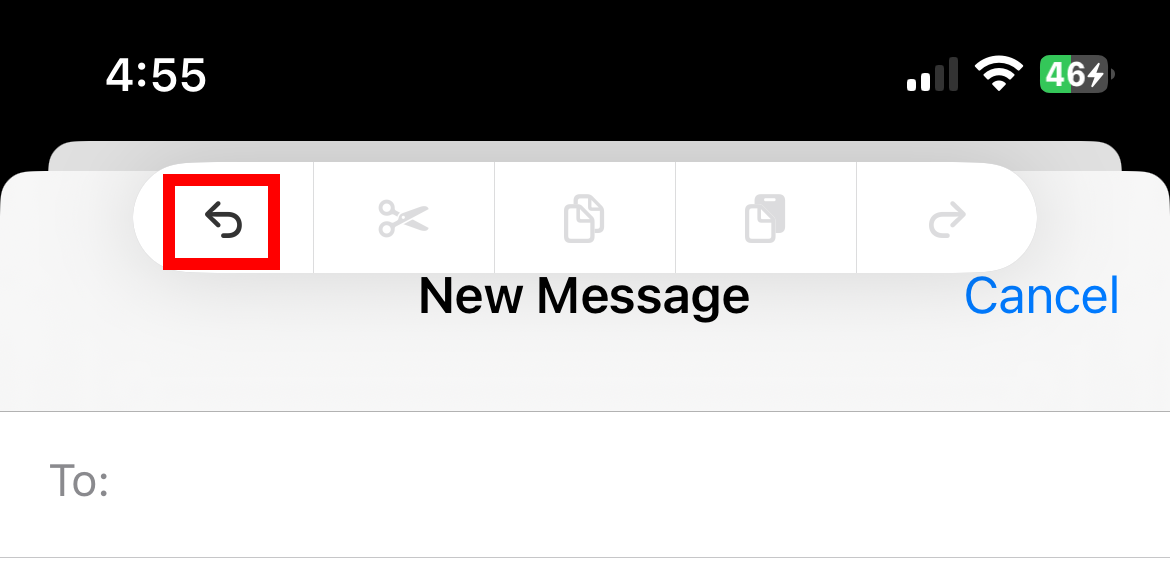
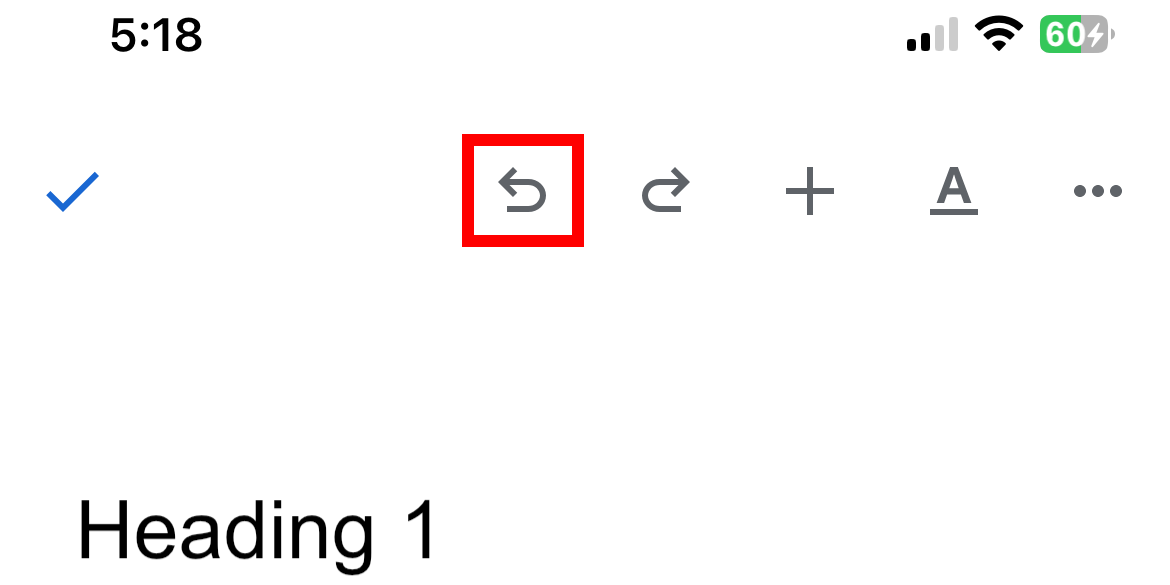

Comments