Tech News
How to Turn Your Raspberry Pi Into an Android TV Box
Quick Links
Android is a powerful operating system with tons of potential. As a result, many set-top box makers often settle on it. It's hard not to see why: it gives users an easy way to install Netflix, Hulu, YouTube, and more. But what if you could make your Android-powered TV box? Here's how you can do it with a Raspberry Pi.
Raspberry Pi Android TV Hardware and Software Requirements
Before turning your Raspberry Pi into an Android TV, you'll need to gather the necessary hardware and software on your computer. To get started, you'll require a Raspberry Pi 3/3B, 4/400, or 5B, as these devices are all supported by Emteria OS (Android). Remember that the Android version you can run will depend on the specific Raspberry Pi model you're using: the Pi 3/3B is limited to Android 7.0, while the Pi 4 supports Android 13/14, and the Pi 5 supports Android 14. Don't worry - even with a Pi 3 or 3B, you can still successfully run Android and transform your Pi into a capable Android TV box.
In addition to the Raspberry Pi, you'll also need a MicroSD card with a minimum of 8 GB of storage space. This is where Android will be installed, so choosing a reliable option is essential. If you're unsure which SD card to purchase, the Samsung Evo series is a solid choice and a safe bet.
Finally, you'll need a remote control to interact with your Raspberry Pi. Look for a remote that includes a USB dongle and is compatible with Android. Consider investing in a remote with an integrated keyboard and mouse function for optimal navigation. This will make it easier to browse and control Android on your Pi. With numerous options available, I recommend checking out this remote, which I use and recommend.
Now that you have the necessary hardware, it's time to prepare your computer with the required software. You'll need to create an account on the Emteria OS website to get started. Registration is a quick and necessary step, as it grants you access to the installer and allows you to download the operating system.
Once registered, you can download the official Emteria OS installation tool from the Emteria download page. From there, select the version that matches your operating system (Linux or Windows), download the tool, and follow the installation instructions to complete the setup process.
Installing Android on Raspberry Pi
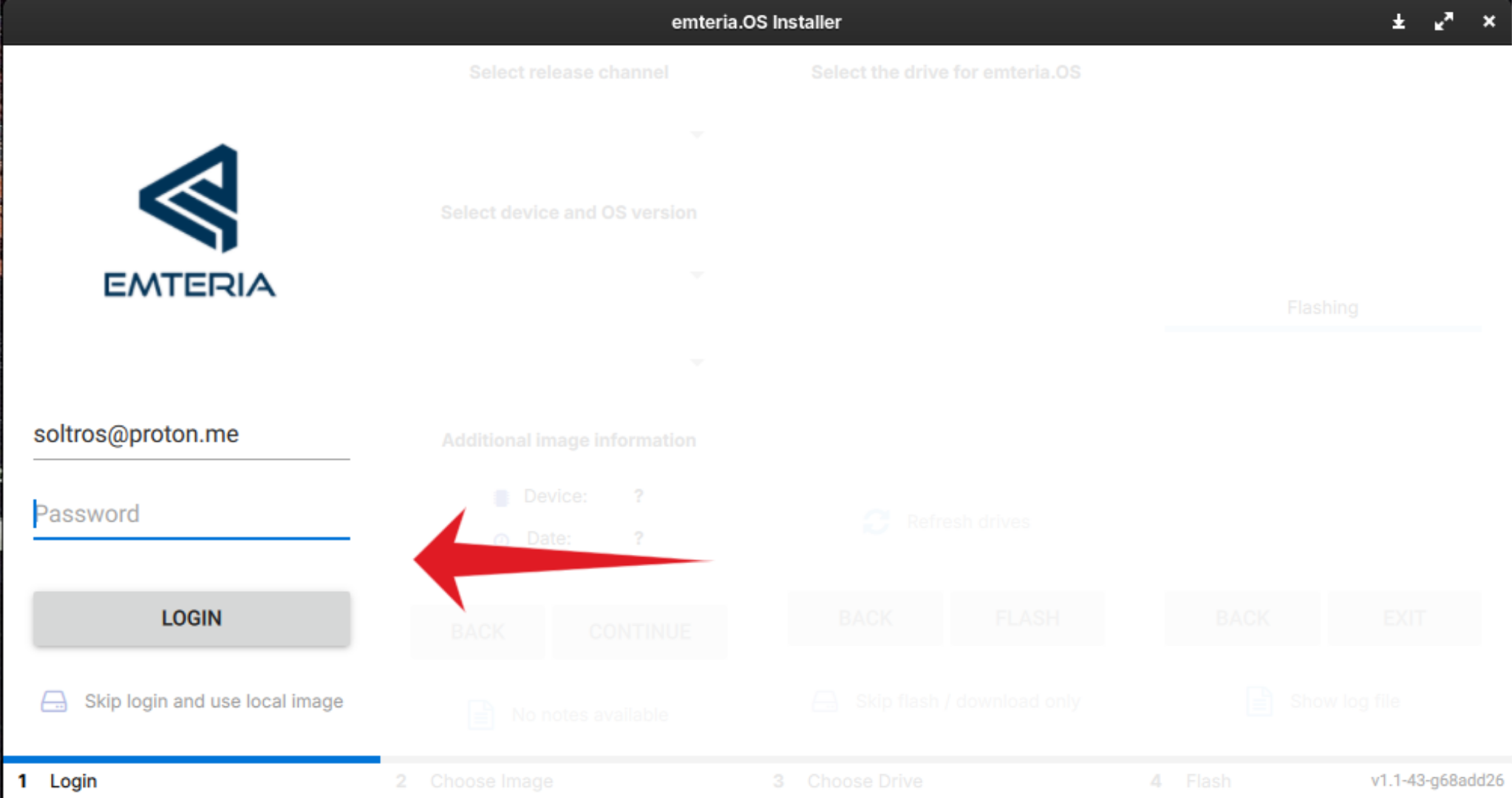
Launch the Emteria OS app on your Windows or Linux system to start the installation, insert the SD card into your computer, and log into your Emteria account. When you've left, find "Select device and OS version." Choose your Raspberry Pi model from here, followed by the continue button.
Next, navigate to the "Select the drive for emteria OS" section and select your SD card from the options. Once you've chosen, click the "Flash" button to initiate the installation process. This will start the initial setup of Emteria OS on your SD card. Please note that this process may take several minutes to complete, so be patient and let it run its course.
Once the installation is done, safely remove your SD card from your computer and insert it into your Raspberry Pi. Next, connect all necessary peripherals, such as your USB remote, with mouse and keyboard, HDMI cable, and any other required devices. When you power on your Pi for the first time with Emteria OS, you'll be guided through the initial setup process. This involves configuring essential settings, including your language, keyboard layout, and network preferences. Additionally, you'll be prompted to activate your device with a license, which we'll cover in more detail in the next section.
Pricing
Emteria OS provides flexible pricing options to cater to different needs and preferences. To test the waters, you can start with the free version, which offers a limited feature set. This is a great way to get a feel for the operating system and determine if it fits you.
You can purchase a full license if you upgrade to a more comprehensive experience. Emteria OS offers various licensing options, each with its own features and benefits. For detailed information on pricing and licensing plans, we recommend visiting the official Emteria OS website. There, you'll find a clear breakdown of the different options, allowing you to decide which best suits your needs.
Running Android Apps on Raspberry Pi
Now that you've installed and configured Emteria OS for the first time, you'll need to set up a way to install applications. Emteria OS doesn't come with the Google Play Store; getting it there is technical. A better solution is to install APKs directly from APKPure. This website is an archive of many Android apps found on Google Play. With it, you can download apps found in the Google Play Store as APKs.
To download apps, start by heading over to APKPure. On this website, you can find nearly any app on the Google Play Store that can be installed on your RPi running Android. Search for the app, download it from the browser, select it, and install it to get going with it.
Setting up your Android TV box
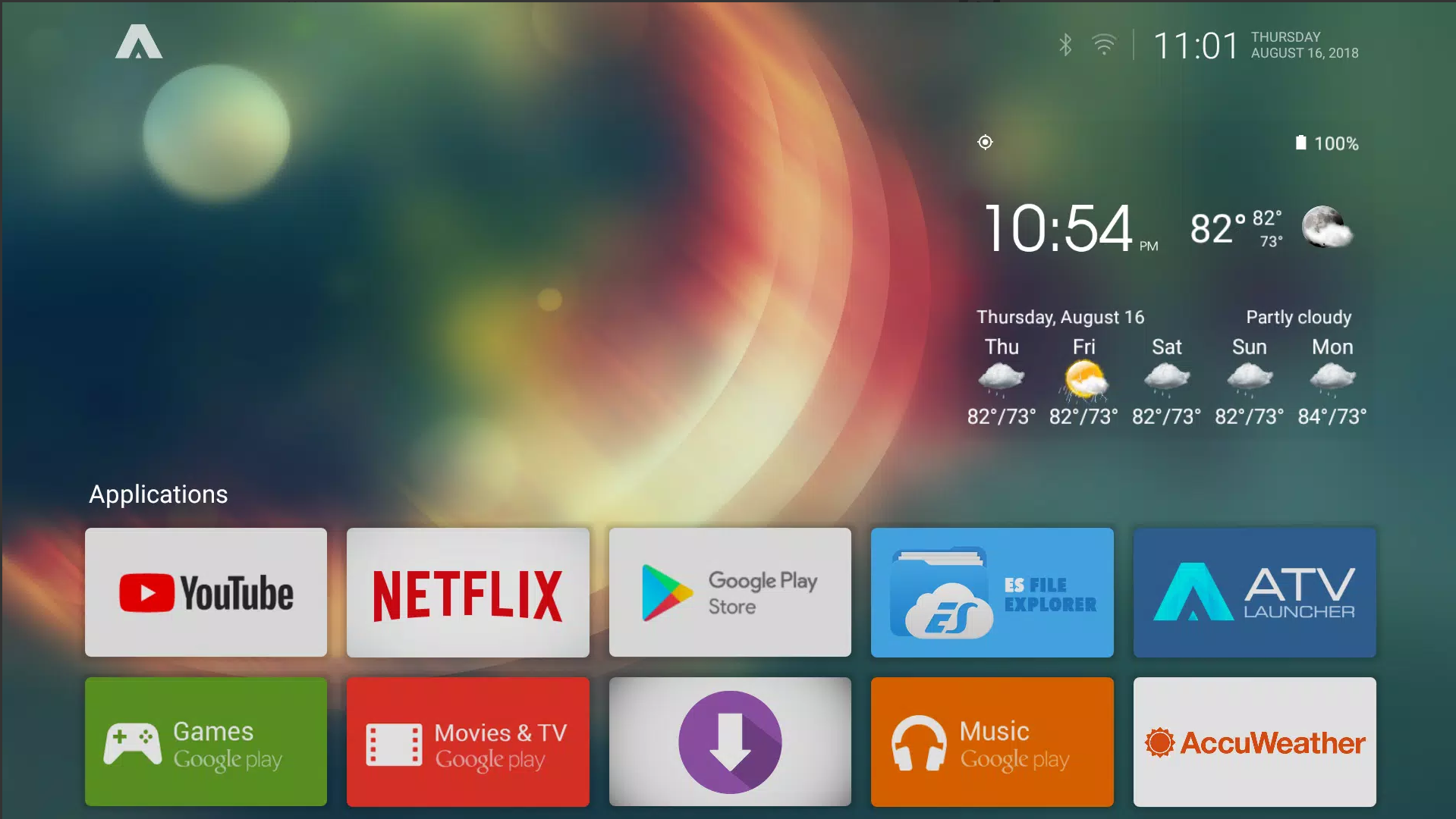
While it isn't required, you should get a launcher better suited to a TV. A great option is the ATV Launcher. This launcher is built for televisions and set-top boxes and is just what you need to build an Android TV box. Keep in mind that this is the free version (not the paid one available on Google Play), so features are limited.
To get it working on your Android-powered Raspberry Pi, download the APK from APKPure and install it. You can then launch it from the app menu and ensure it is the default app launcher on Emteria OS.
Streaming Services
Your Raspberry Pi-powered Android TV can run a wide variety of streaming services. The only limitation is that each streaming service app needs to be downloaded from APKPure since there's no access to the Google Play Store.
For example, open a browser on your Raspberry Pi Android device to get Netflix working, search for "Netflix" on APKPure, download, and install it. You'll then be able to launch the app, log in, and start streaming. Repeat this process for any streaming service you can think of.
When you subscribe to the blog, we will send you an e-mail when there are new updates on the site so you wouldn't miss them.


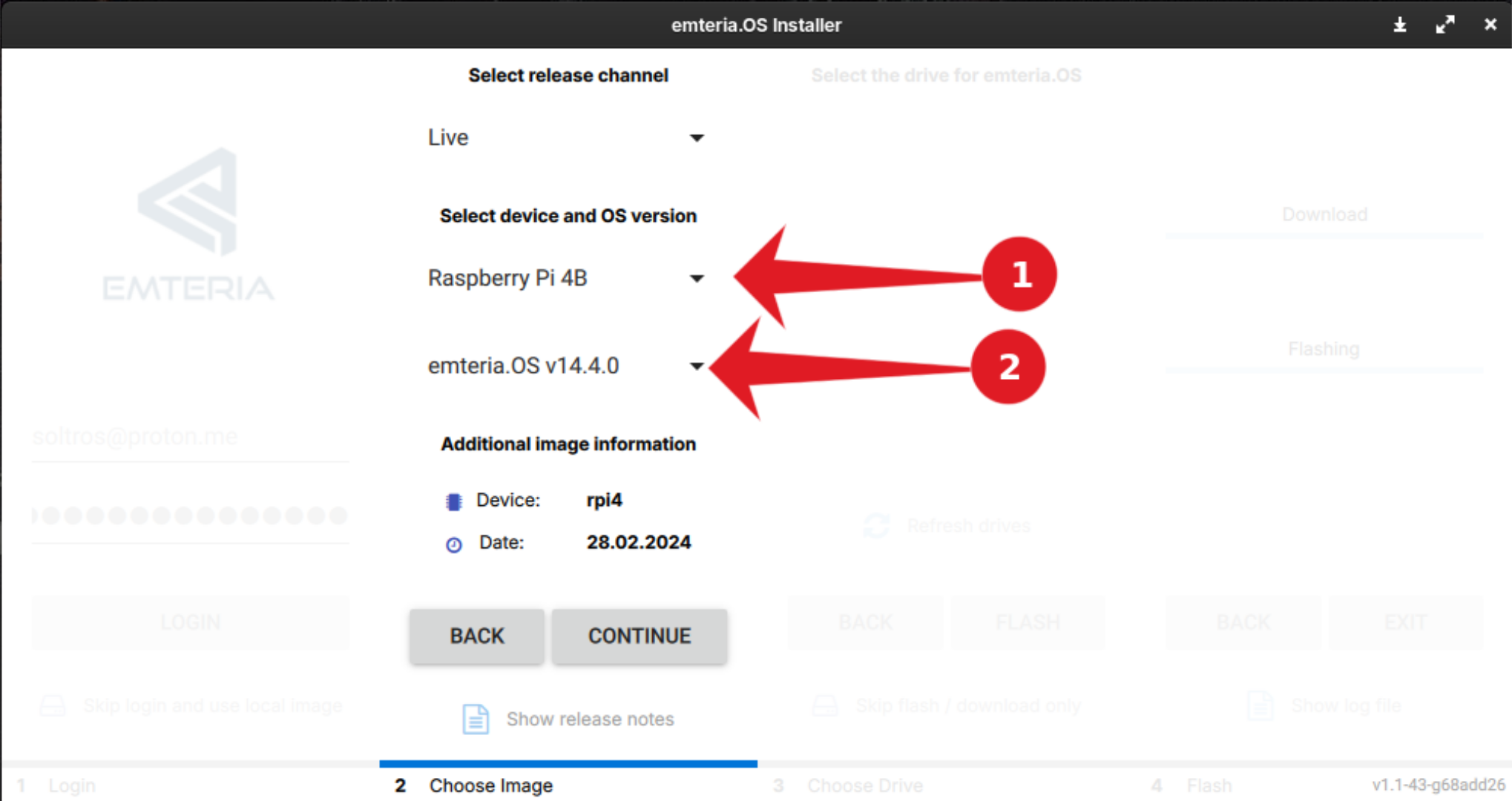
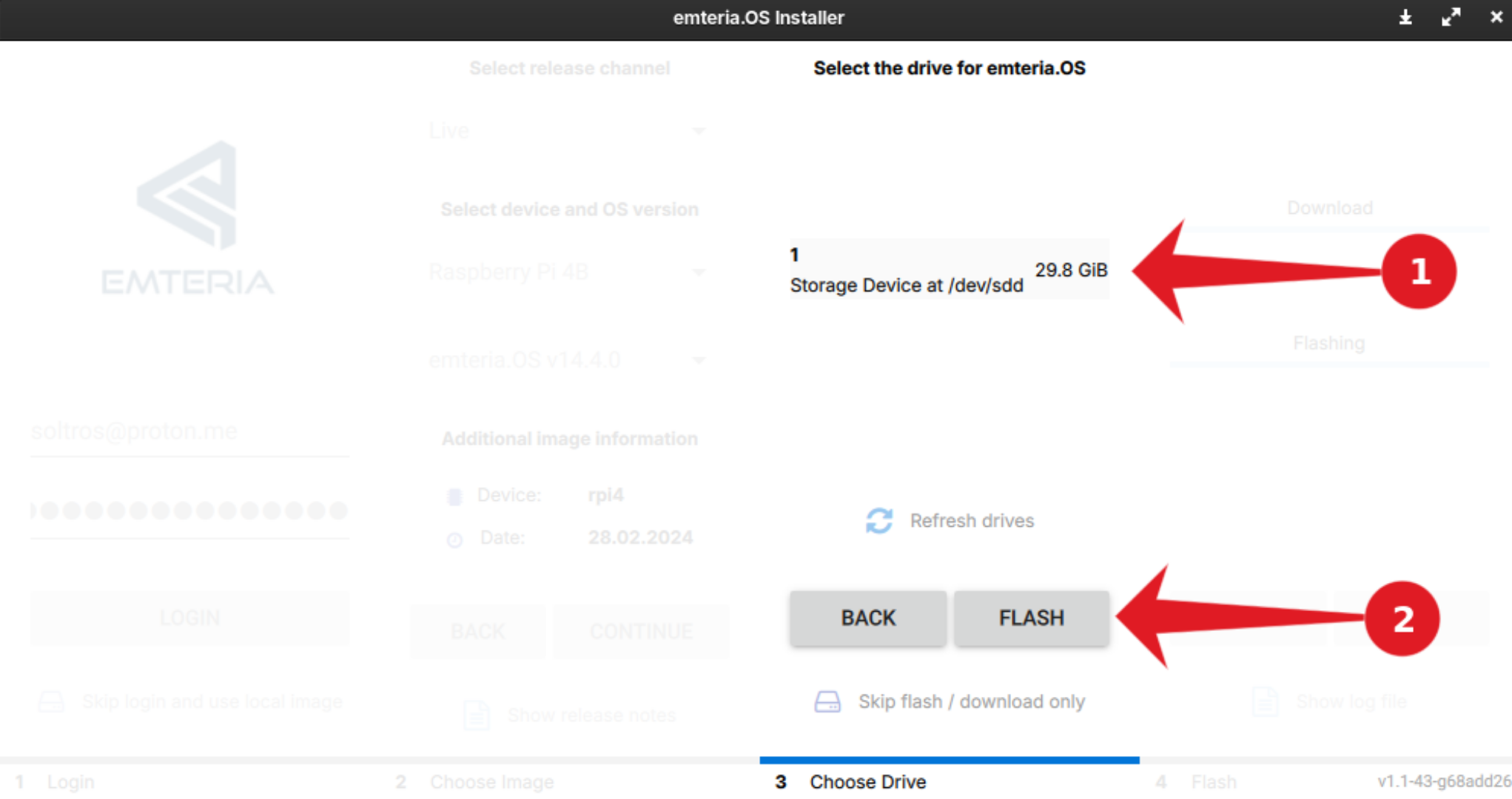
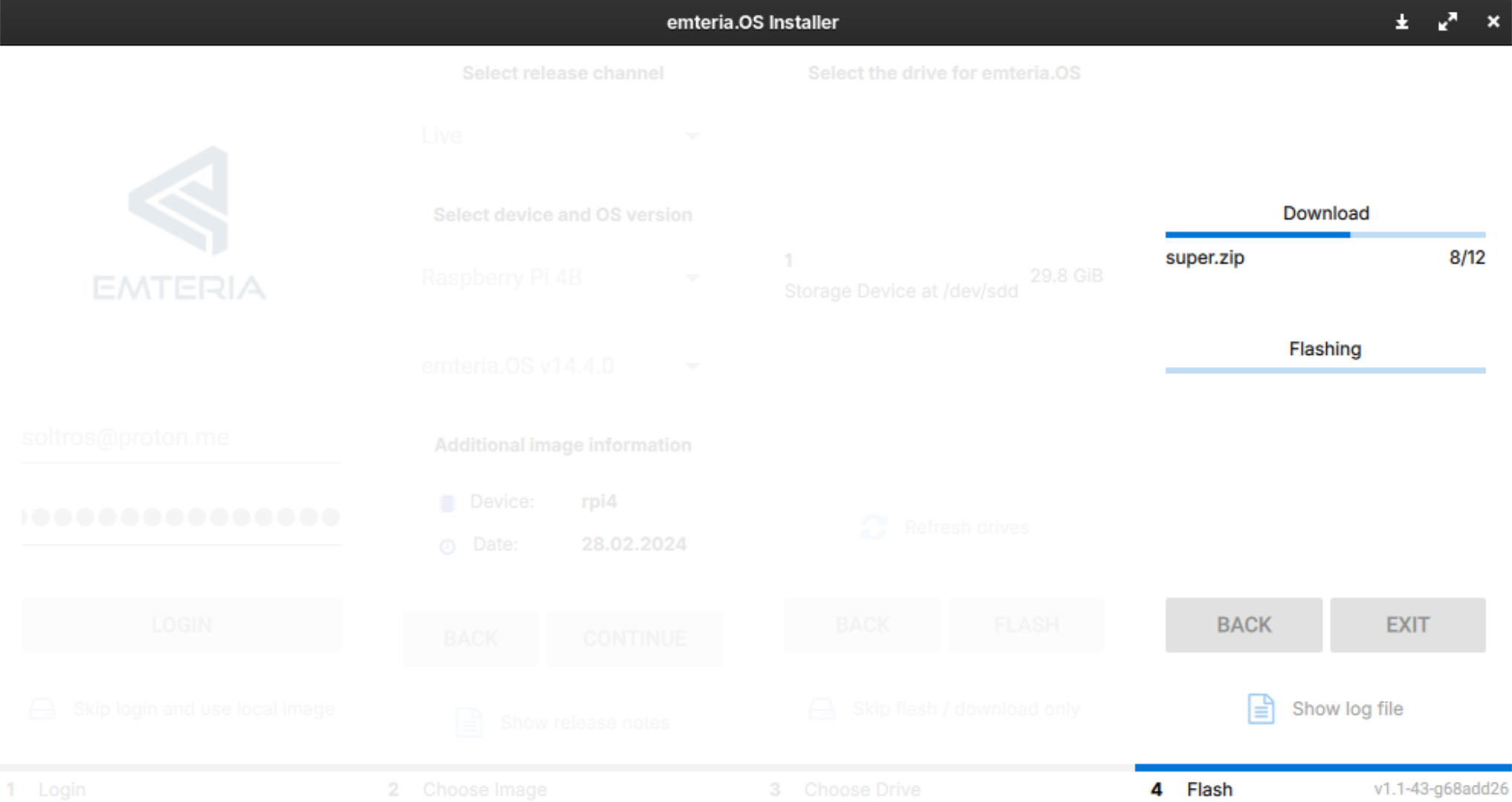
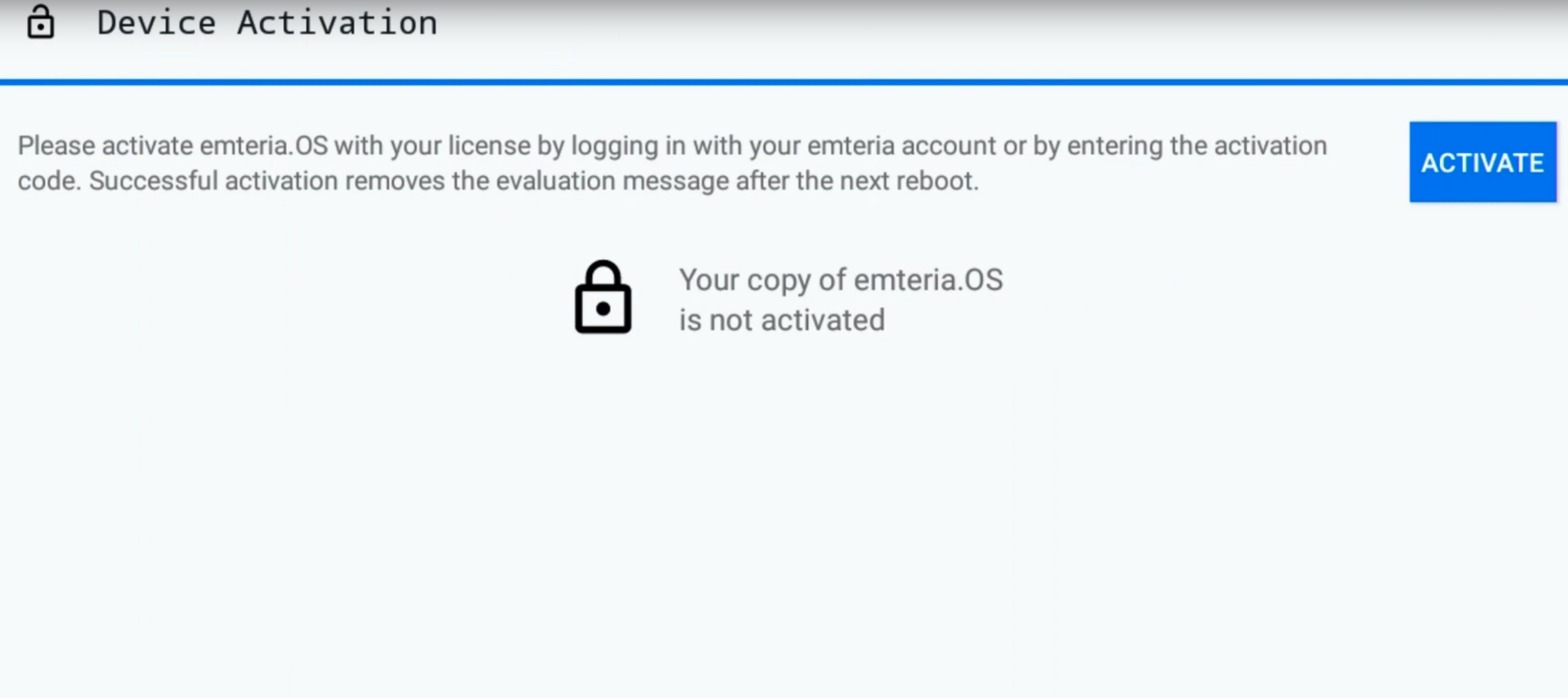


Comments