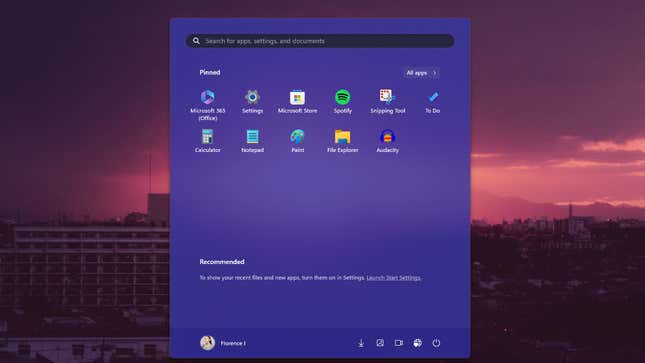
Look, Ma! No ads! Screenshot: Florence Ion / Gizmodo
I
didn’t
realize
that
Microsoft
had
pushed
out
the
update
that
brought
advertising
to
the
Windows
11
Start
menu
until
I
started
to
read
the
news.
I’ve
had
recommendations
turned
off
this
entire
time.
It
turns
out
the
same
option
hides
the
“curated”
Microsoft
Store
apps
currently
populating
on
systems
running
the
KB5036980
update.
There are a few other components to this particular software update, but they’re minor. Widgets in the taskbar and on the lock screen have been improved and are no longer pixelated and fuzzy. Animated icons have also been added to the mix.
I come from a time when Windows wasn’t inundated with advertising and suggestions. It feels like it was a long time ago because Microsoft’s been toying with advertising in the Start menu since Windows 10. I want to believe the company has caught on that plenty of users are on my wavelength. It put the details for turning off the Recommended section of the Start menu on the software update page, even bolding it.
Go to Settings > Personalization > Start, or use the Start menu search bar to open the settings panel. Then, select the option to toggle off Show recommendations for tips, shortcuts, new apps, and more. This will turn off any extra content and curated app suggestions. You might also consider selecting the layout option for More Pins so there are more slots for quickly pinning the apps you want to access.
Screenshot: Florence Ion / Gizmodo
As
with
everything
in
life,
there
are
trade-offs
to
turning
off
the
recommendations.
The
Start
menu
will
function
more
like
an
app
shelf—the
equivalent
to
a
bookshelf
if
you
will—than
an
application
drawer.
You’ll
need
to
curate
apps
you
want
to
be
pinned
there,
or
it
will
render
the
overlay
window
useless
beyond
the
search
bar.
Sadly, you can’t reclaim that part of the Start menu unless you try futzing with a third-party app like ExplorerPatcher, StartAllBack, or Start11. Those are some apps I’ve seen curated and recommended in varying forums. The only one I’ve used is Stardock’s Start11, though I haven’t dabbled with it since I updated to Windows 11. Perhaps I should reconsider what a third-party Start menu could offer since Microsoft seems hellbent on serving those ads.



Comments