Tech News
How to Sideload Apps on Android TV
Quick Links
If you want to install an app that isn’t available in the Google Play Store on your Android TV, you’ll have to sideload the app. This means manually downloading the app, transferring it to your TV, and installing the app. We’ll show you various ways to do this.
Make sure you download Android apps (APKs) from a trusted source; many sites are offering malware-infected Android app files. We recommend APKMirror.com.
From Your Computer
If you’ve downloaded the app on your computer and would like to use your computer to install the app on your Android TV, you can use a file manager app on your TV. This app will turn your TV into a File Transfer Protocol (FTP) host, allowing you to send and receive files from other devices.
To do that, launch the Google Play Store on your Android TV. Search for the app named Cx File Explorer, select the app in the search results, and choose "Install." You’ll use this app to receive the app file from your computer.
Open Cx File Explorer after installing it and grant the app all the permissions it needs. On the app’s main interface, choose the "Network" tab. Here, select the first option that says "Access From Network."
On the following page, choose "Start Service" to enable FTP.
Now that FTP is enabled, use your computer to send the app file to the TV.
On your computer, download, install, and launch a free FTP tool. There are many such tools to choose from (I prefer FileZilla as it’s free, open-source, and easy to use). In the FTP tool, click the "Host" field and type the FTP location shown on your TV (it starts after ftp://). Click the "Username" field and type the username. Select the "Password" field and type the password. Choose the "Port" field and type the port number. Then, click "Quickconnect."
You’ll see the Android TV’s files in the FTP tool. Navigate to the "/device/Download" path folder. Then, locate the Android app’s APK file you’ve downloaded to your computer, drag the file, and drop it onto the FTP tool. This will upload the file to the Android TV.
After transferring the app file, on the Android TV, select "Stop Service" to disable FTP. Press the Back button on the TV remote, access the "Local" tab, and choose "Downloads."
You’ll see the APK you just sent to your TV. Select this APK file and allow Cx File Explorer to install unofficial apps in the prompt.
Select "Install" to begin installing the chosen app on the Android TV.
You’ve successfully installed the app on your TV.
Using an Android Phone
If your downloaded app is on your Android phone and you’d like to use your phone to install the app on your Android TV, use a free ad-enabled app called Send files to TV. This app allows you to send apps from your Android phone to your Android TV.
First, install the Send files to TV app on both your Android phone and your Android TV. Launch the newly installed app on both devices. On your phone, choose the "Send" option. On your TV, select the "Receive" option.
In the app on your phone, navigate to the folder where you’ve saved the APK file. Select the file and choose your Android TV on the list.
In the app on your TV, you’ll see the APK file received. Select this file and choose "Open."
In the prompt, allow the Send files to TV app to install unofficial apps, then select the "Install" option.
Wait while the app installs the selected APK file.
From the Cloud
You can also install apps from cloud storage providers like Dropbox, Google Drive, OneDrive, and Box on your Android TV. You’ll use a cloud-enabled file manager on your TV to get apps from these sources.
To do that, install the free Cx File Explorer app on your Android TV. Launch the app and grant all the permissions it needs. Then, access the app’s "Network" tab and choose "New Location."
From the open menu, choose your cloud storage provider.
Cx File Explorer will redirect you to the chosen cloud storage provider’s login page. Log in to your cloud account and allow Cx File Explorer to access your files.
You’ll see your cloud files in Cx File Explorer. Pick the APK file you want to install on your Android TV.
And you’re set.
Using Android Debug Bridge (ADB)
Android Debug Bridge (ADB) allows you to issue commands to your Android devices from your computer. You can use a command to install APK files from your computer to your Android TV.
To use this method, connect both your Android TV and your computer to the same network. Then, on your Android TV, head into Settings > Device Preferences > About and select "Android TV OS Build" seven times. Head back one menu, choose "Developer Options," and turn on "USB Debugging."
Find your Android TV’s IP address from Settings > Device Preferences > About > Status. You’ll use this IP address to connect to your Android TV from your computer.
On your computer, download and extract Google’s Platform Tools. Open the extracted folder and you’ll see adb.exe. Copy the APK file to this folder and then copy the current folder’s path from File Explorer’s address bar.
Launch Windows Search, type Command Prompt, and select "Run as Administrator." In the User Account Control prompt, choose "Yes." Next, type the following command replacing PATH with the path you copied. Then, press Enter.
cd PATHNext up, type the following command replacing IP with the IP address you noted. This will connect ADB on your computer to your Android TV.
adb connect IPNow that ADB is connected, run the following command to install the APK file on your Android TV. Make sure to replace MyApp.apk with the actual name of your APK file.
adb install MyApp.apkWait for ADB to finish installing the app on your Android TV. When the app is installed, you’ll see the success message in Command Prompt. And that’s it.
How to Launch Sideloaded Apps on an Android TV
Unlike Android phones and tablets, Android TV doesn’t display the sideloaded apps with the official apps. You’ll have to use a third-party launcher or the Settings menu to access sideloaded apps on your TV.
If you’d like to use the launcher, get the Sideload Launcher app. This launcher displays all your official and sideloaded apps together, letting you launch any app you want on your Android TV.
If you don’t wish to use a launcher, head into Settings > Apps > See All Apps, select a sideloaded app, and choose "Open" to run the app.
And that’s how you enjoy your favorite apps that aren’t available on the official Play Store on your Android TV. Have fun!
When you subscribe to the blog, we will send you an e-mail when there are new updates on the site so you wouldn't miss them.

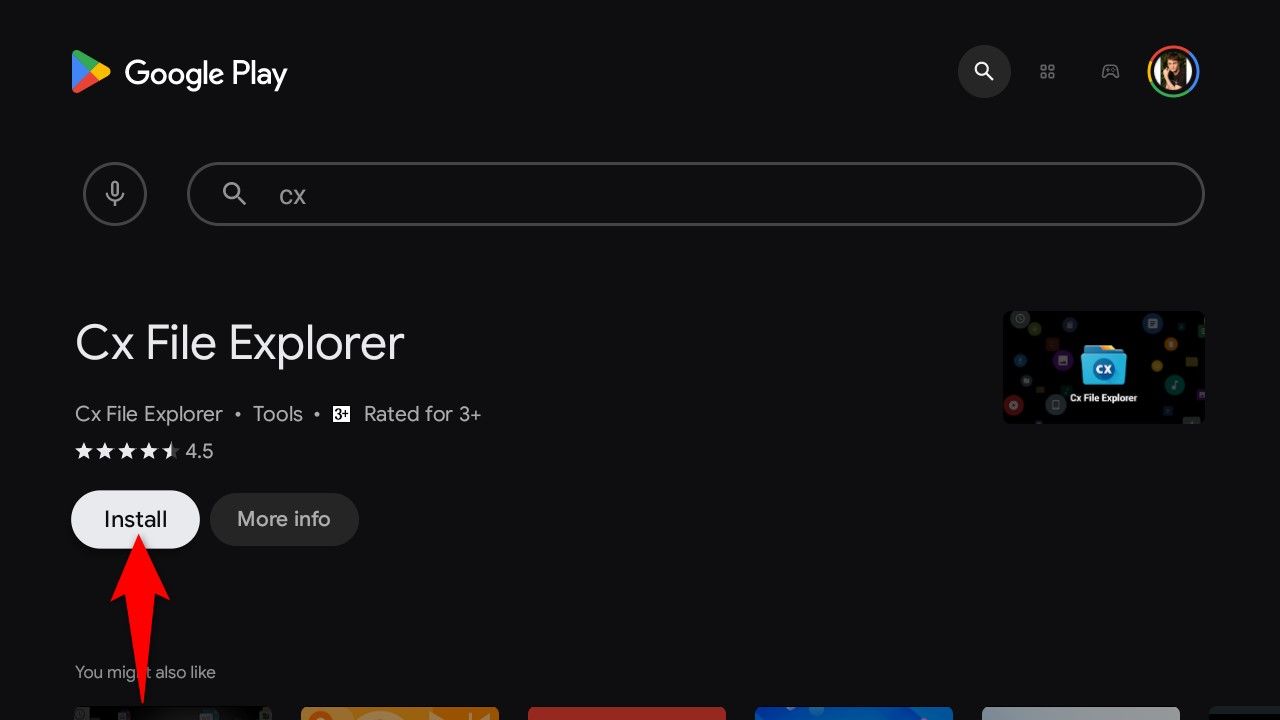
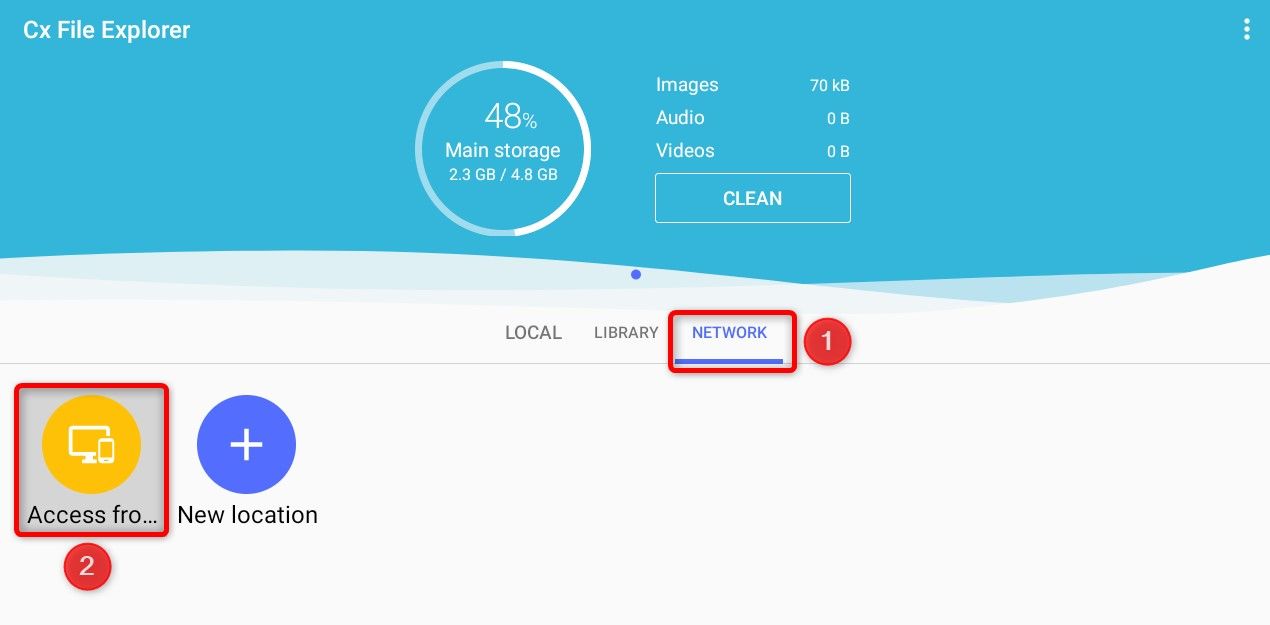
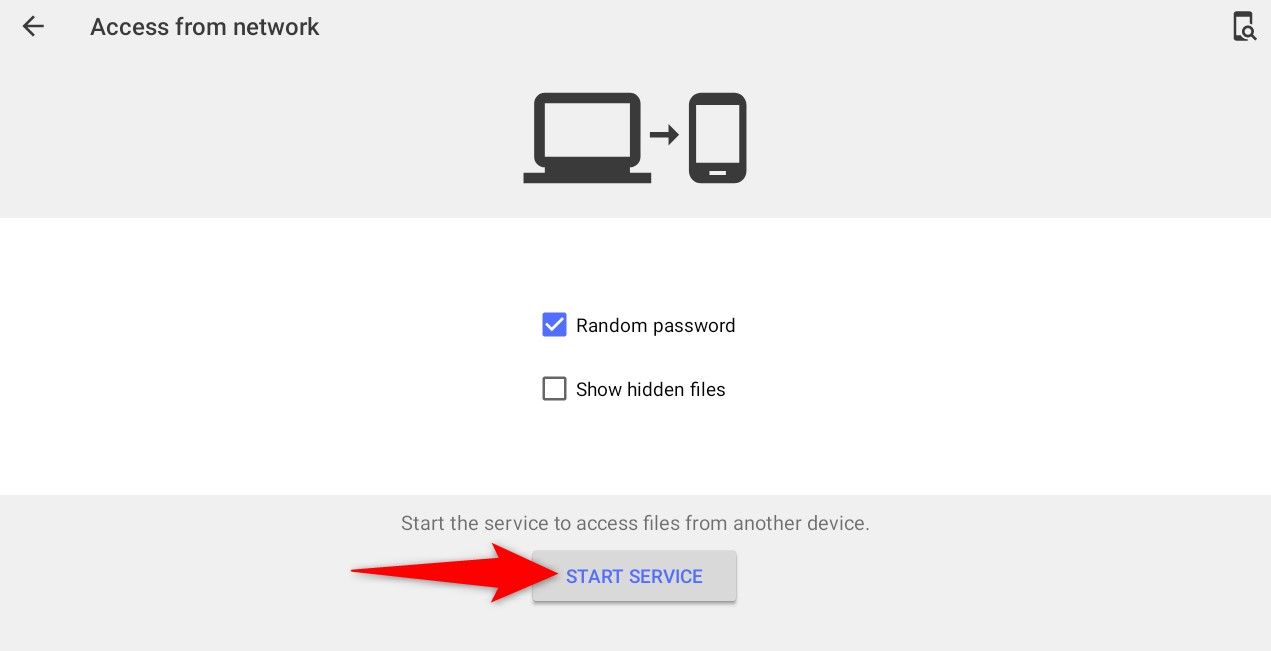
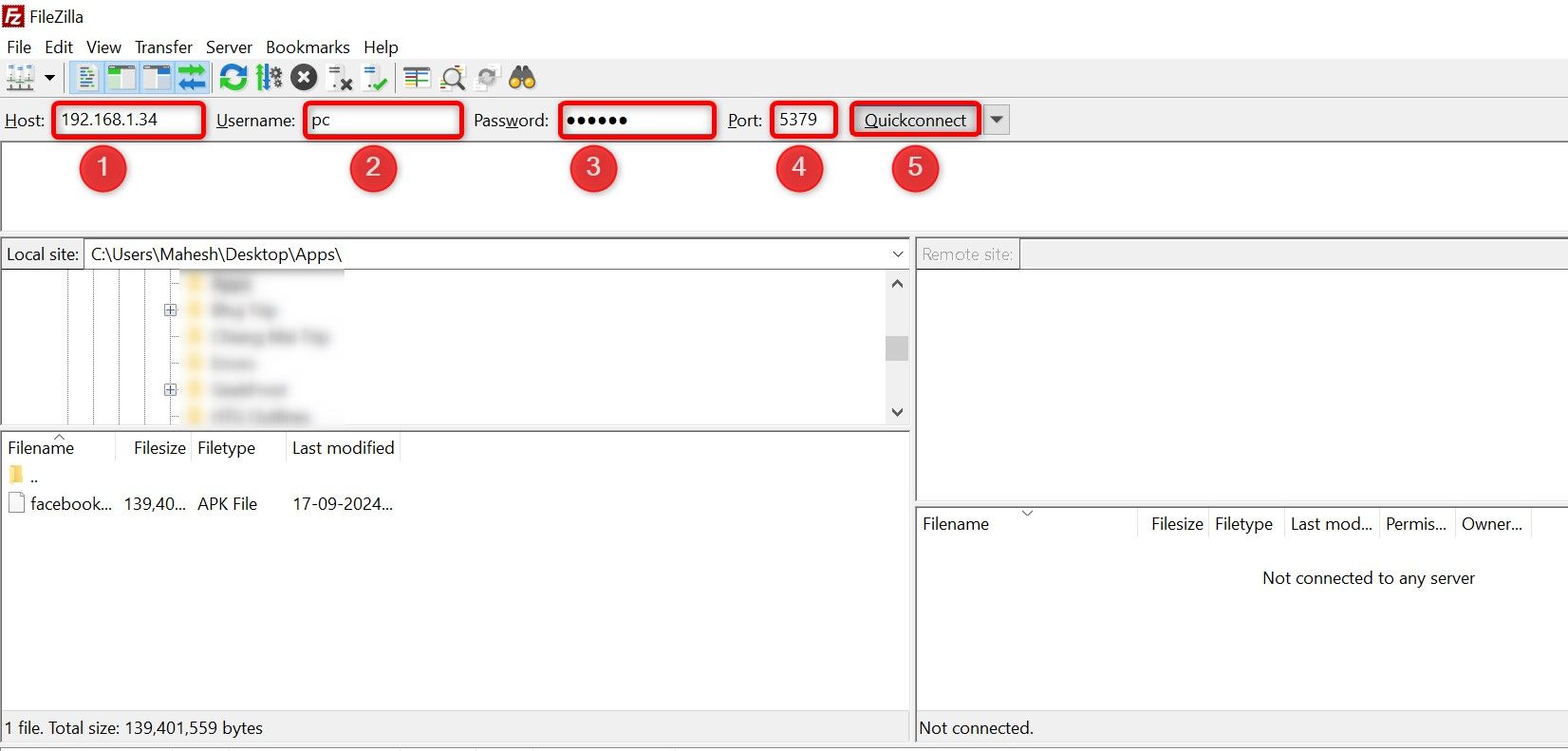
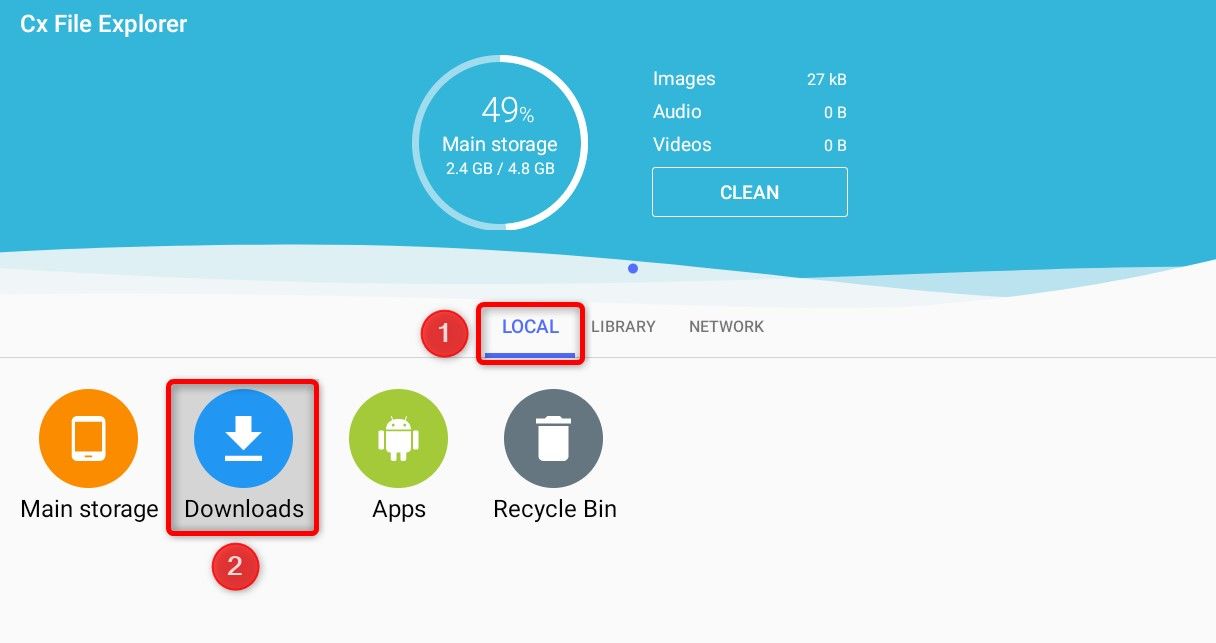
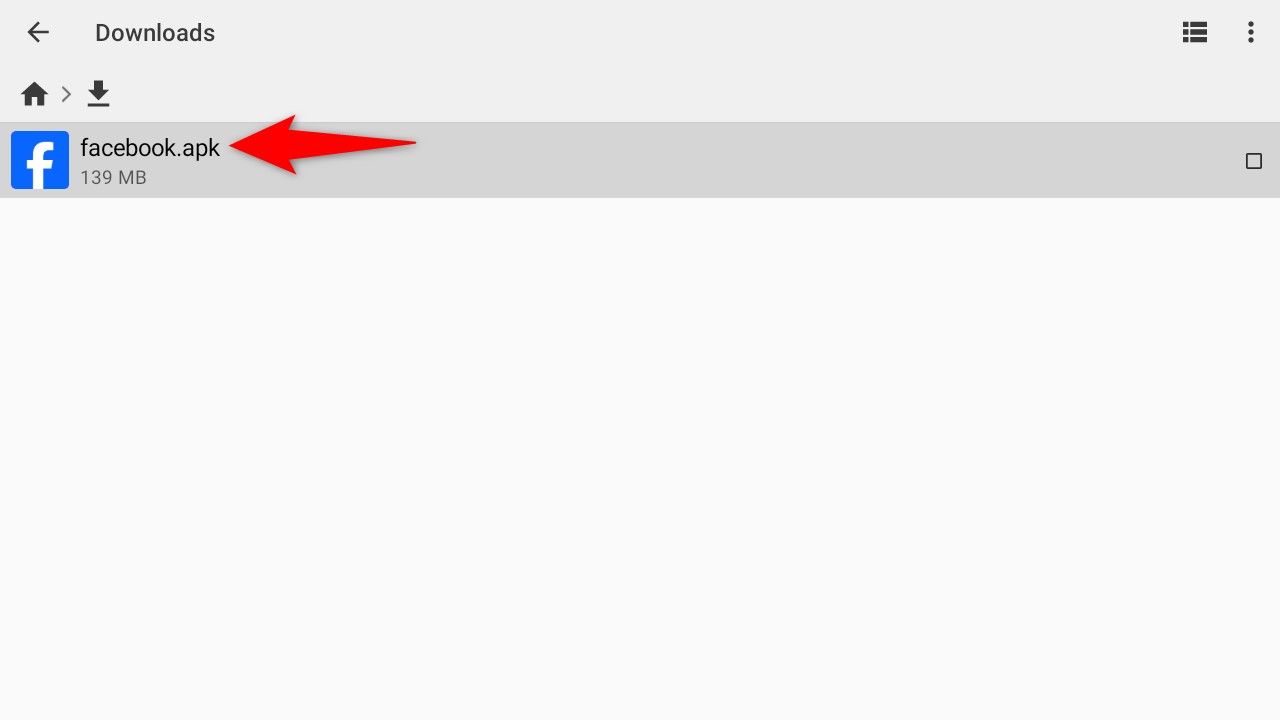
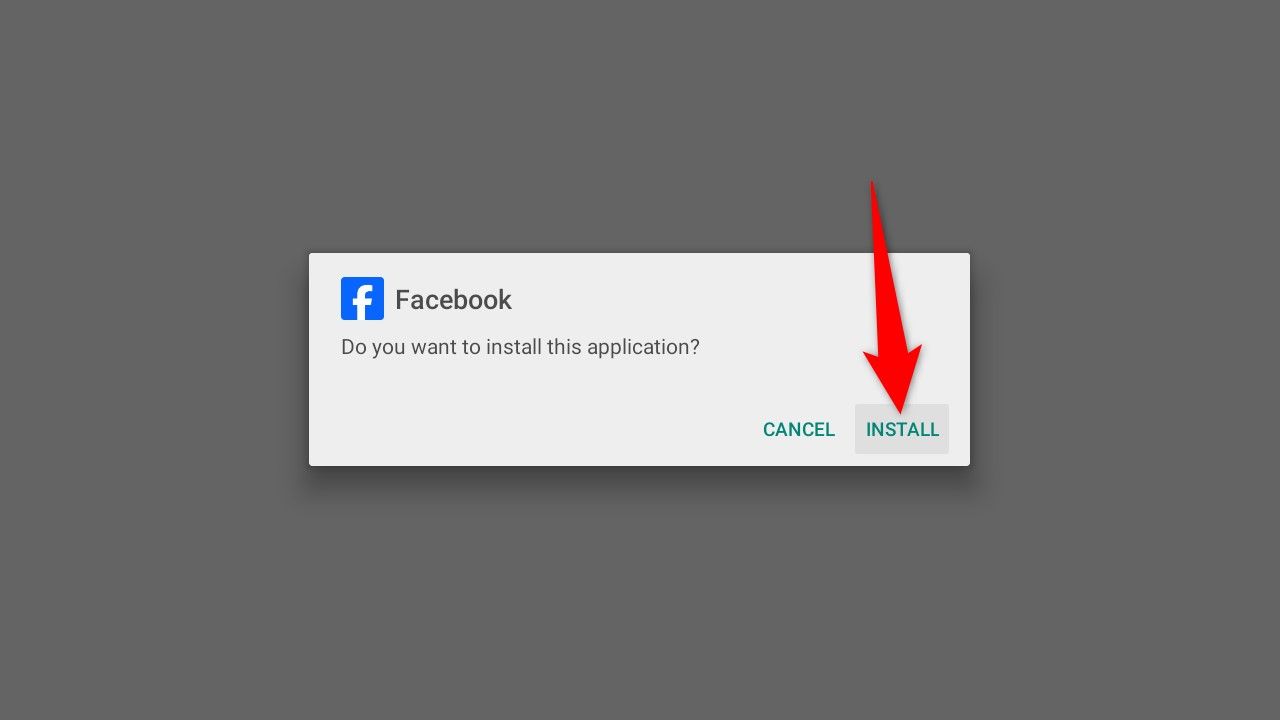
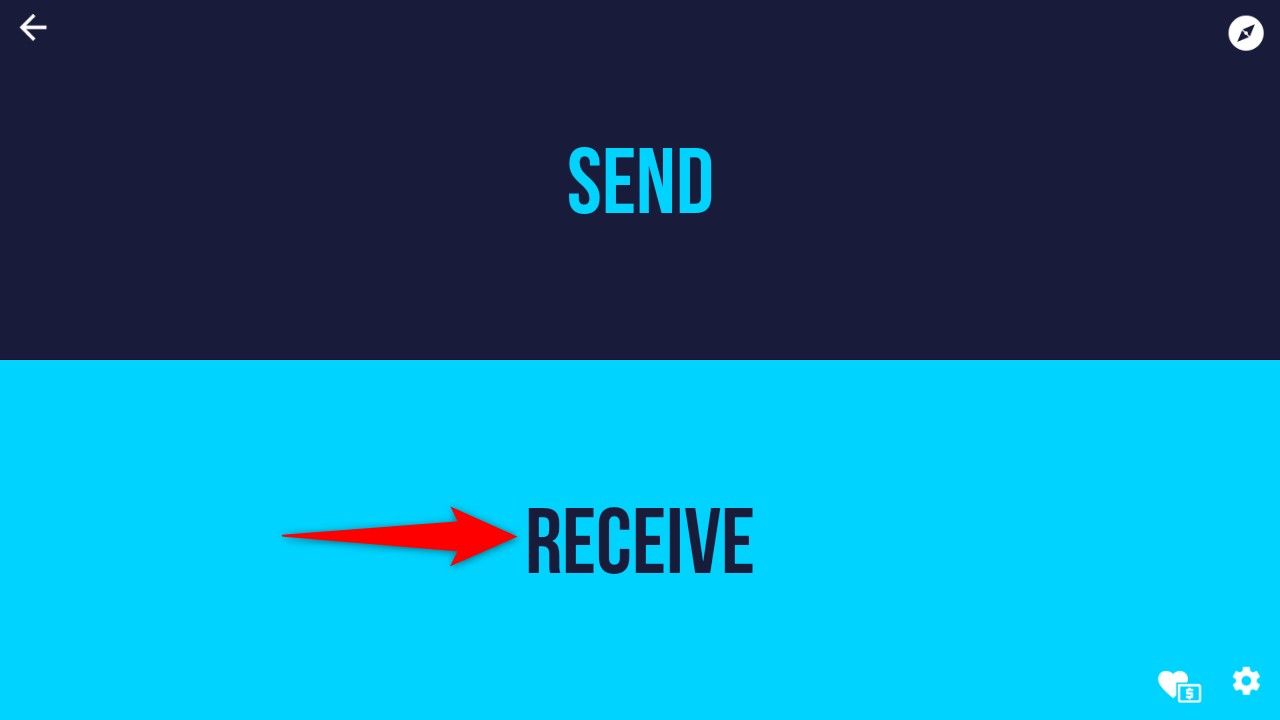
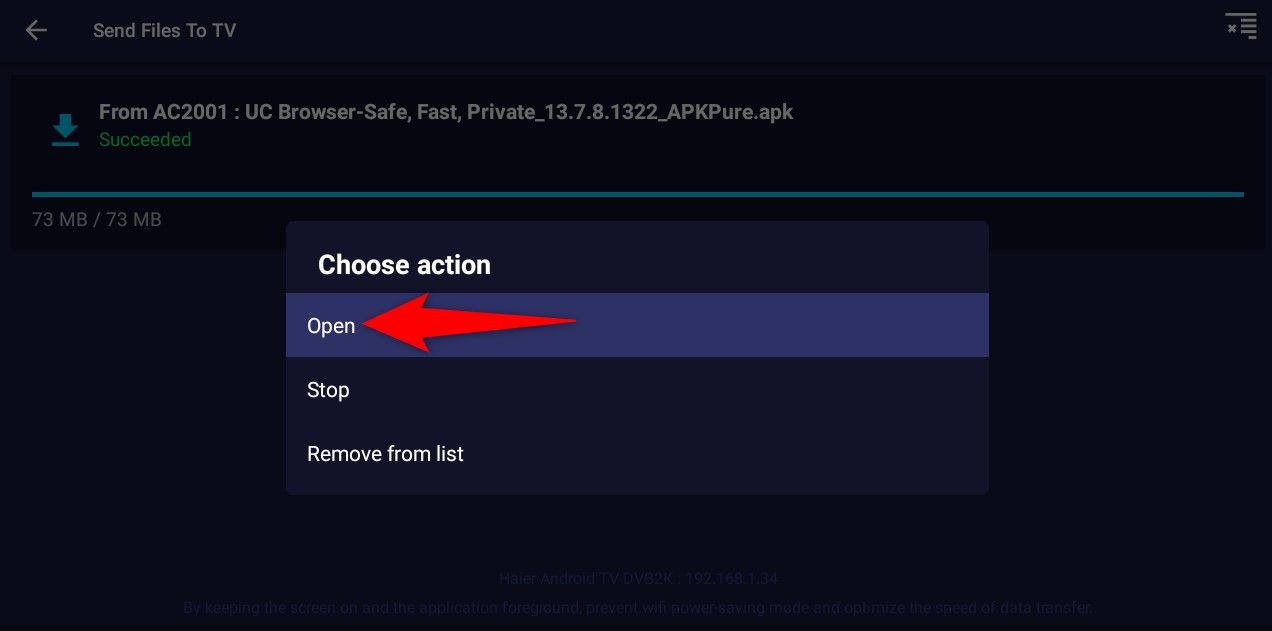
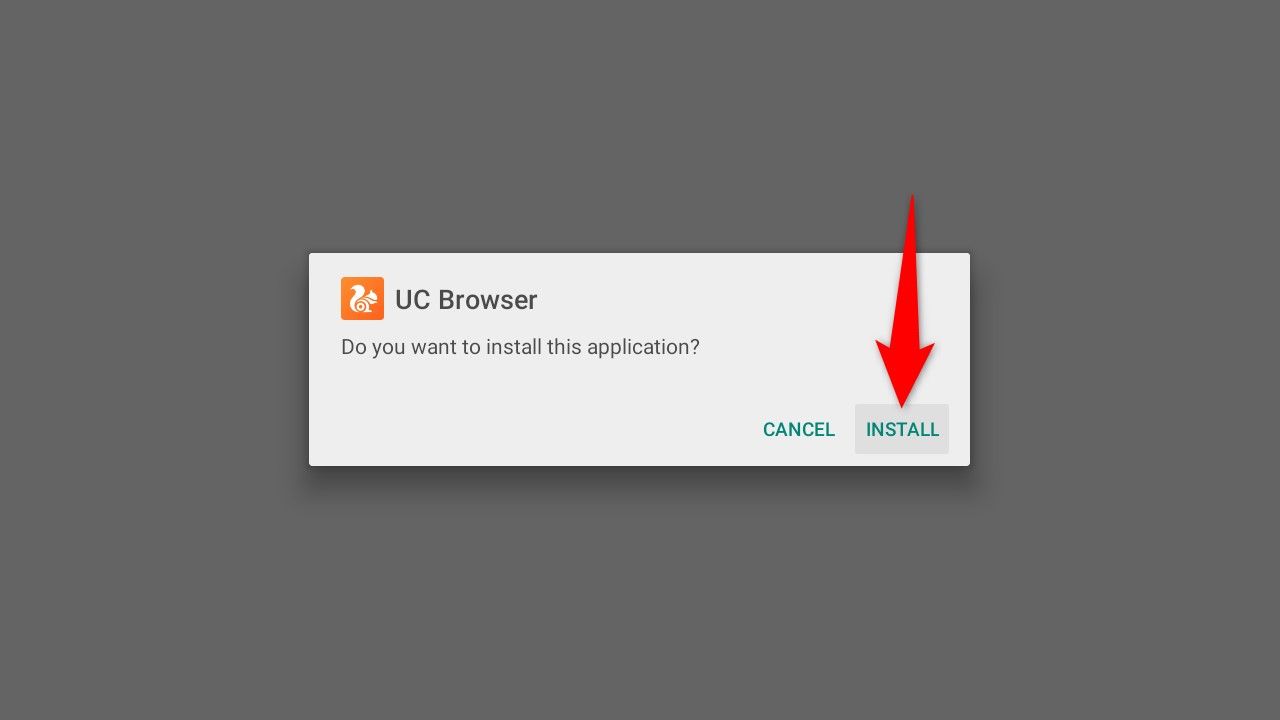
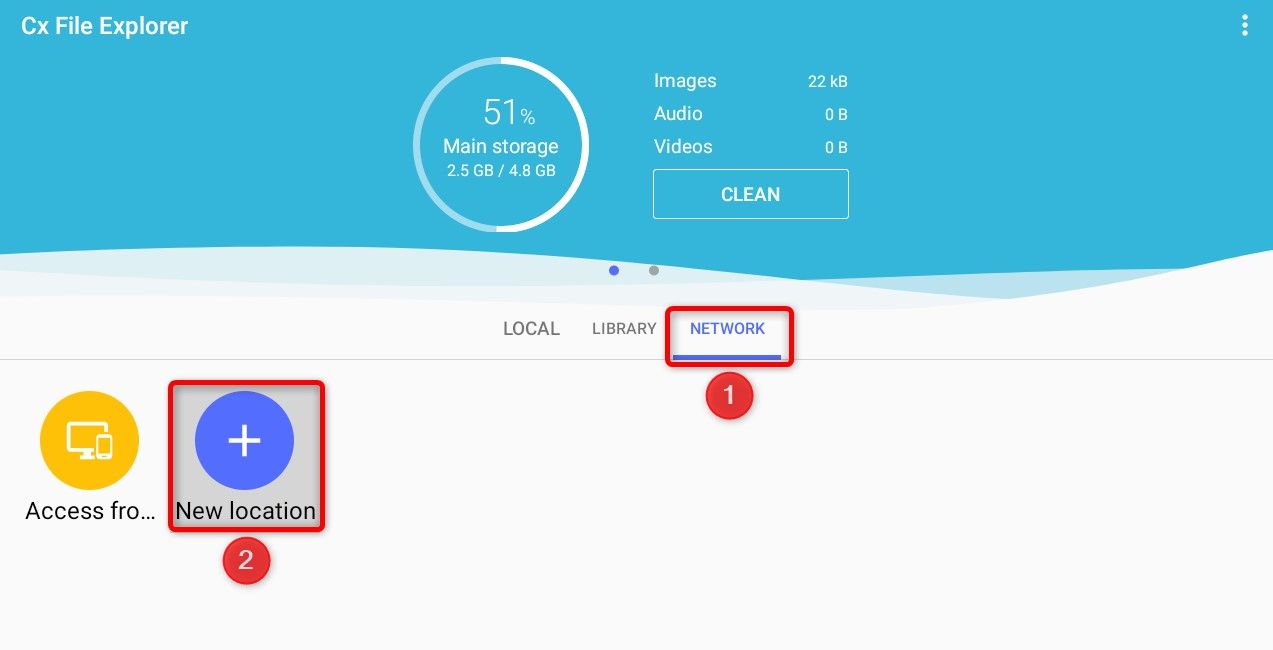
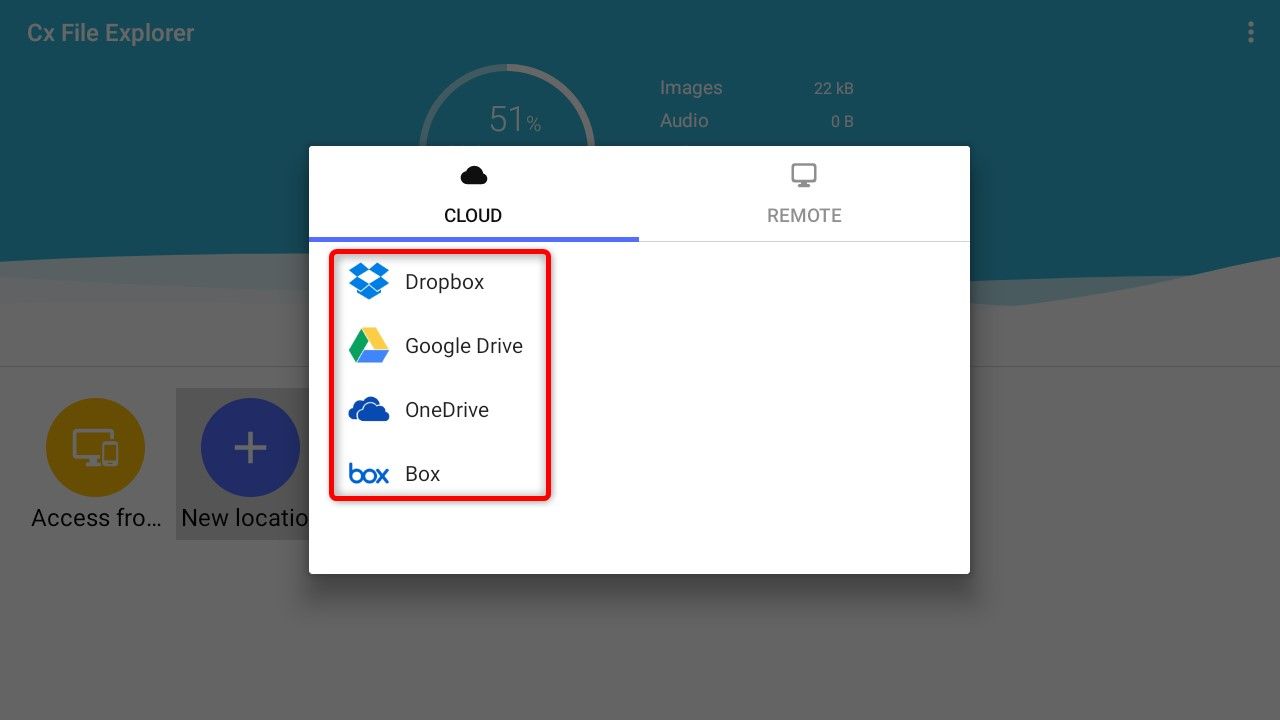
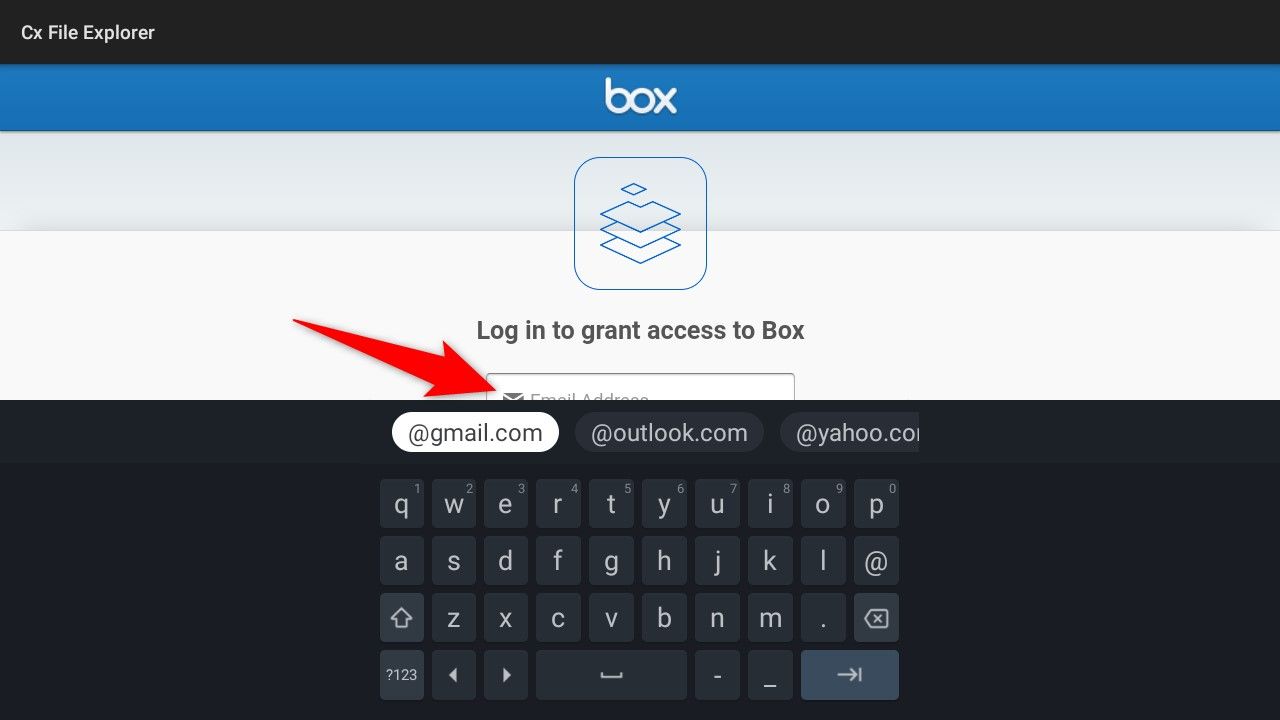
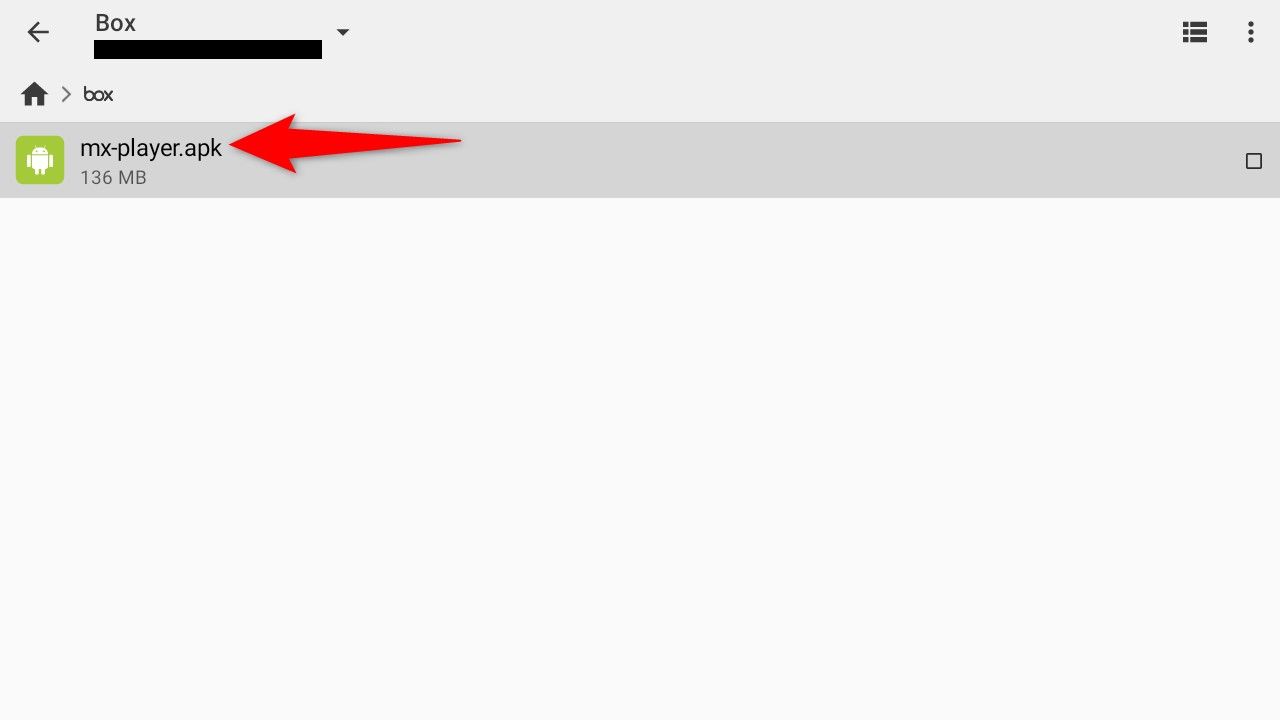
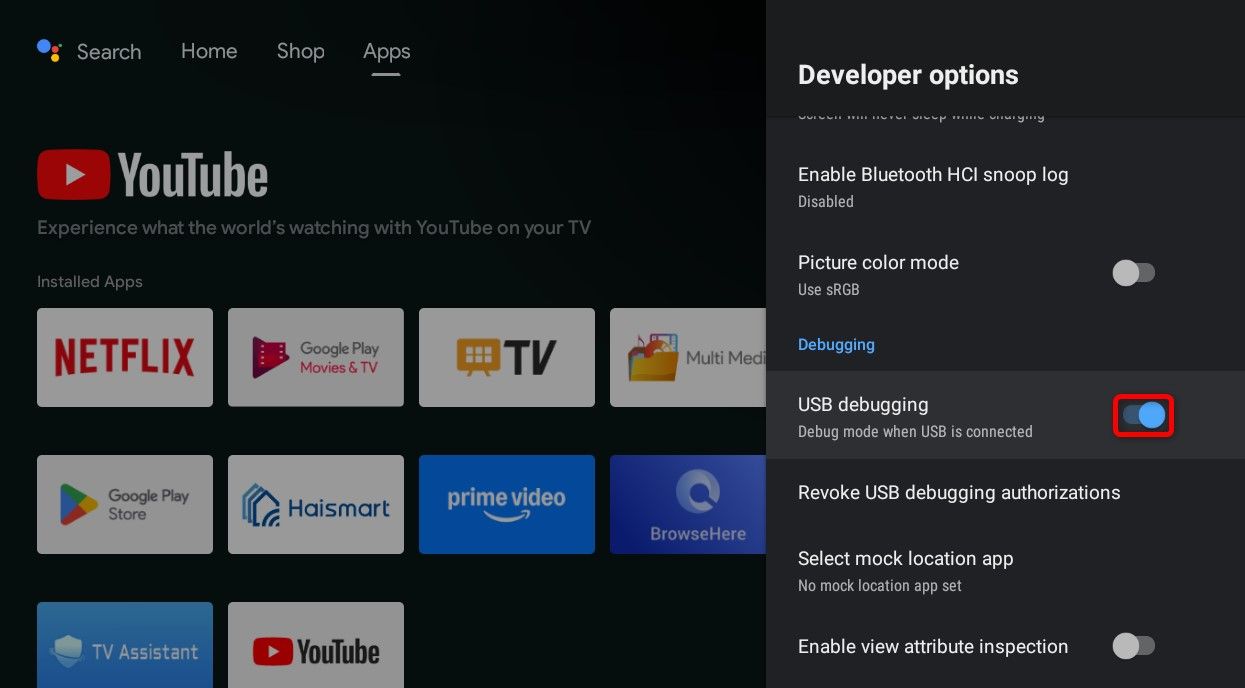
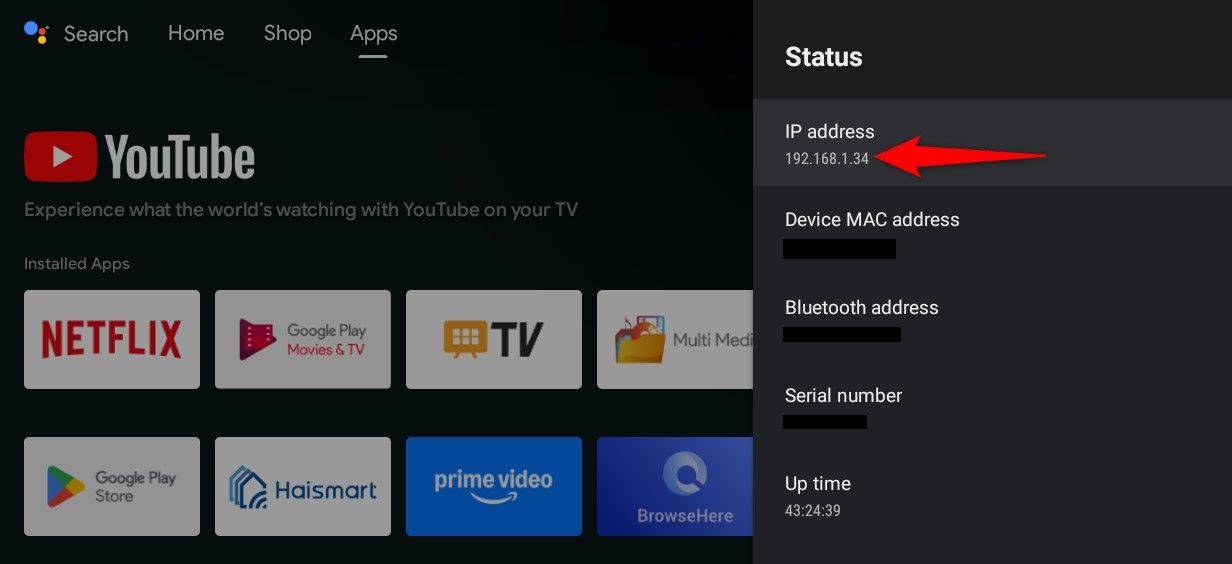
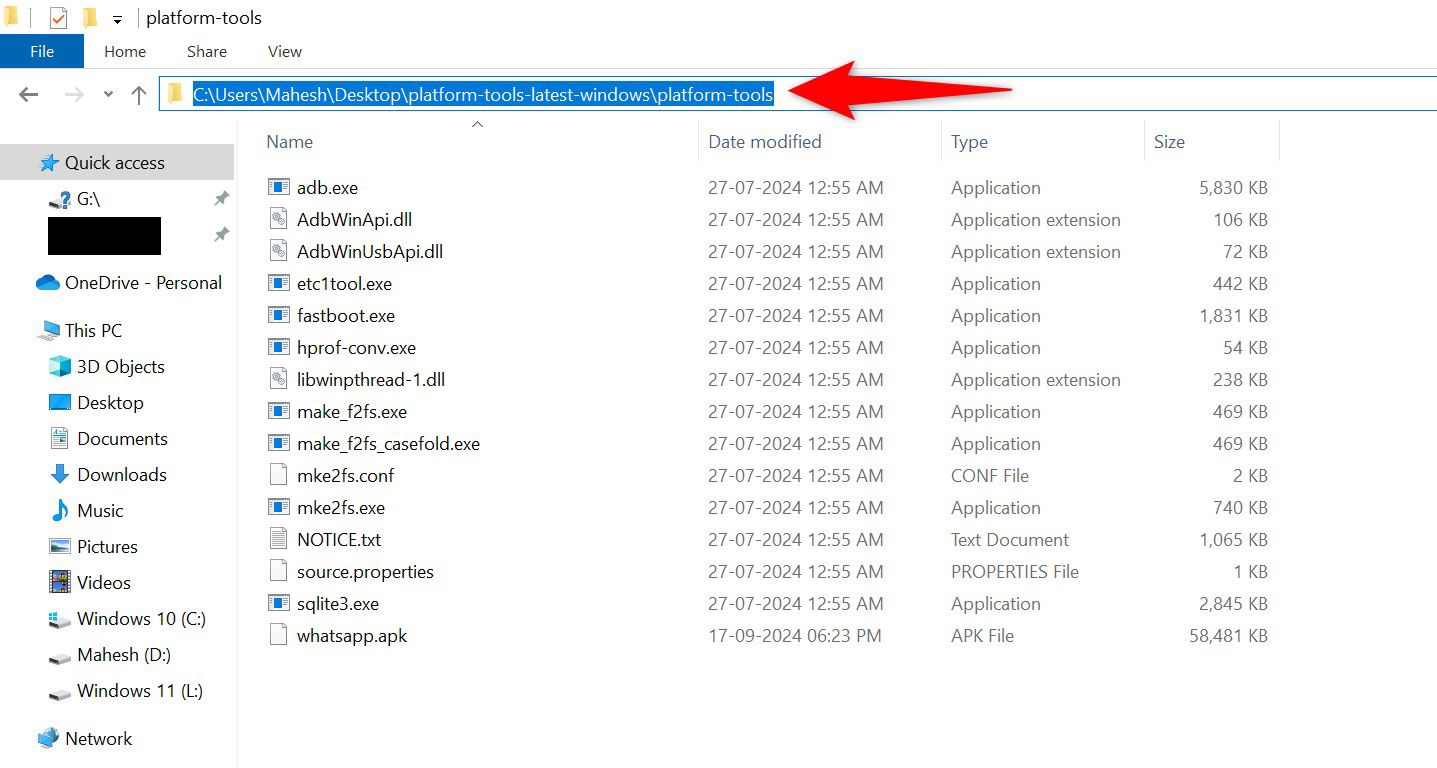
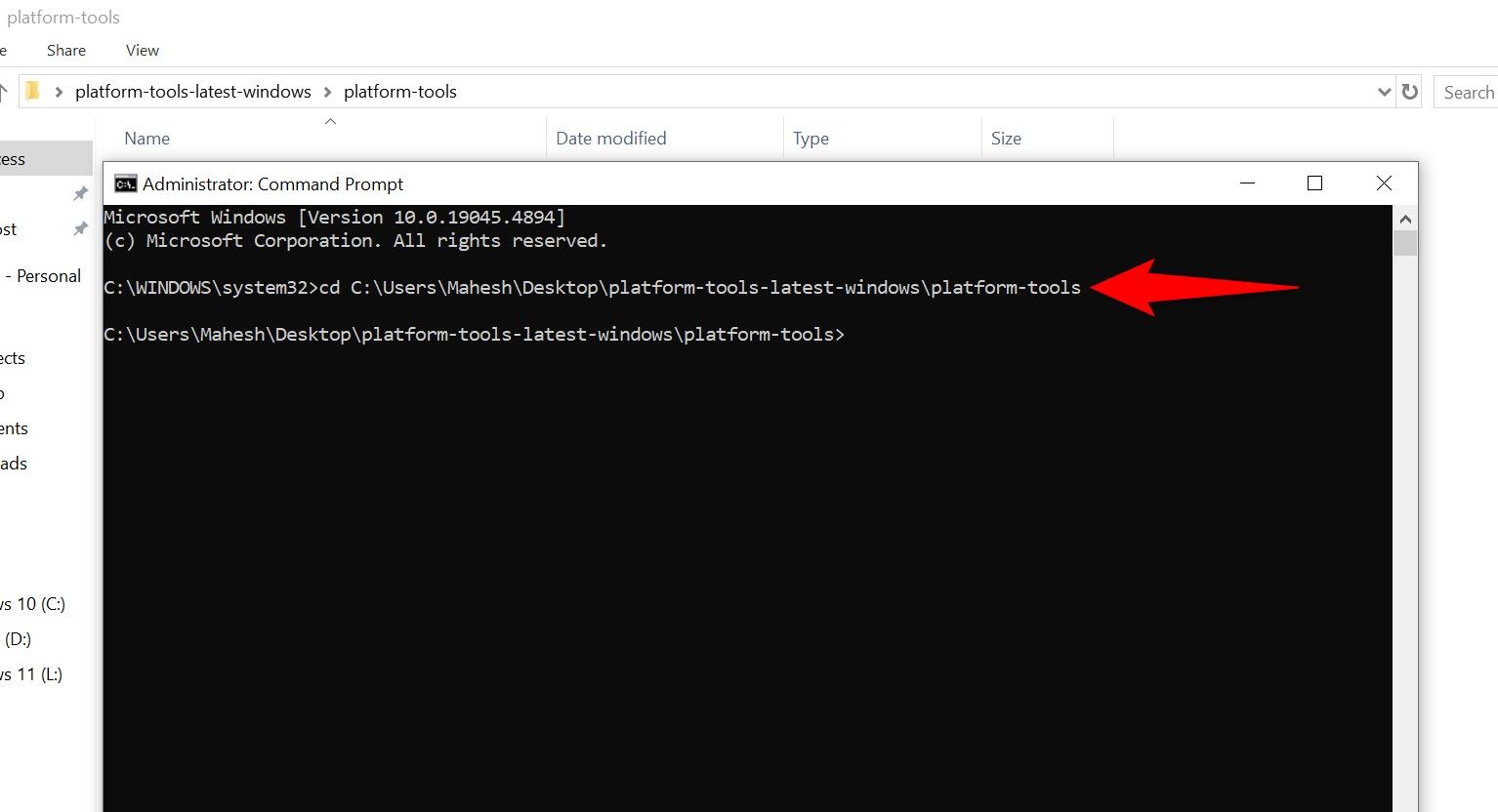
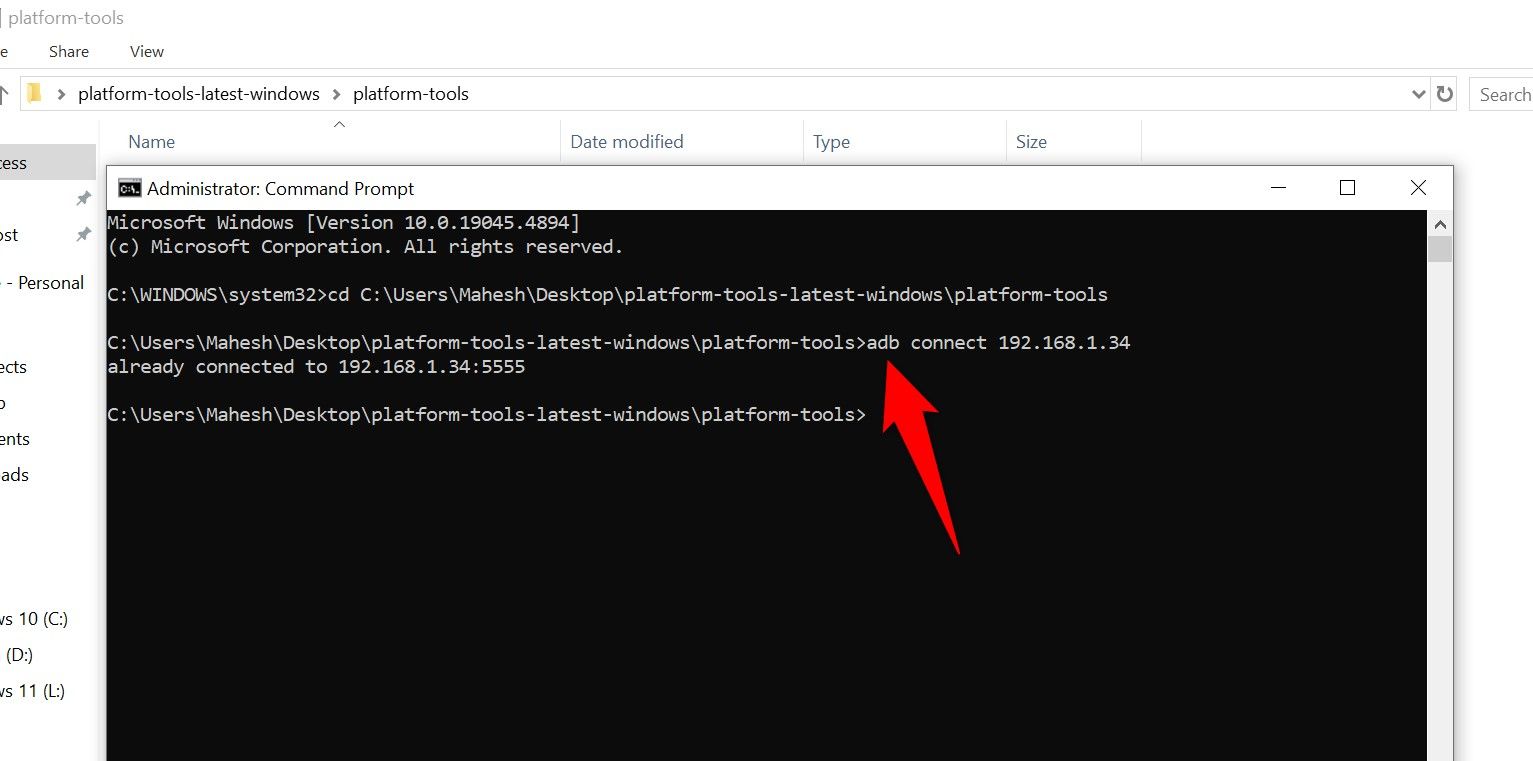
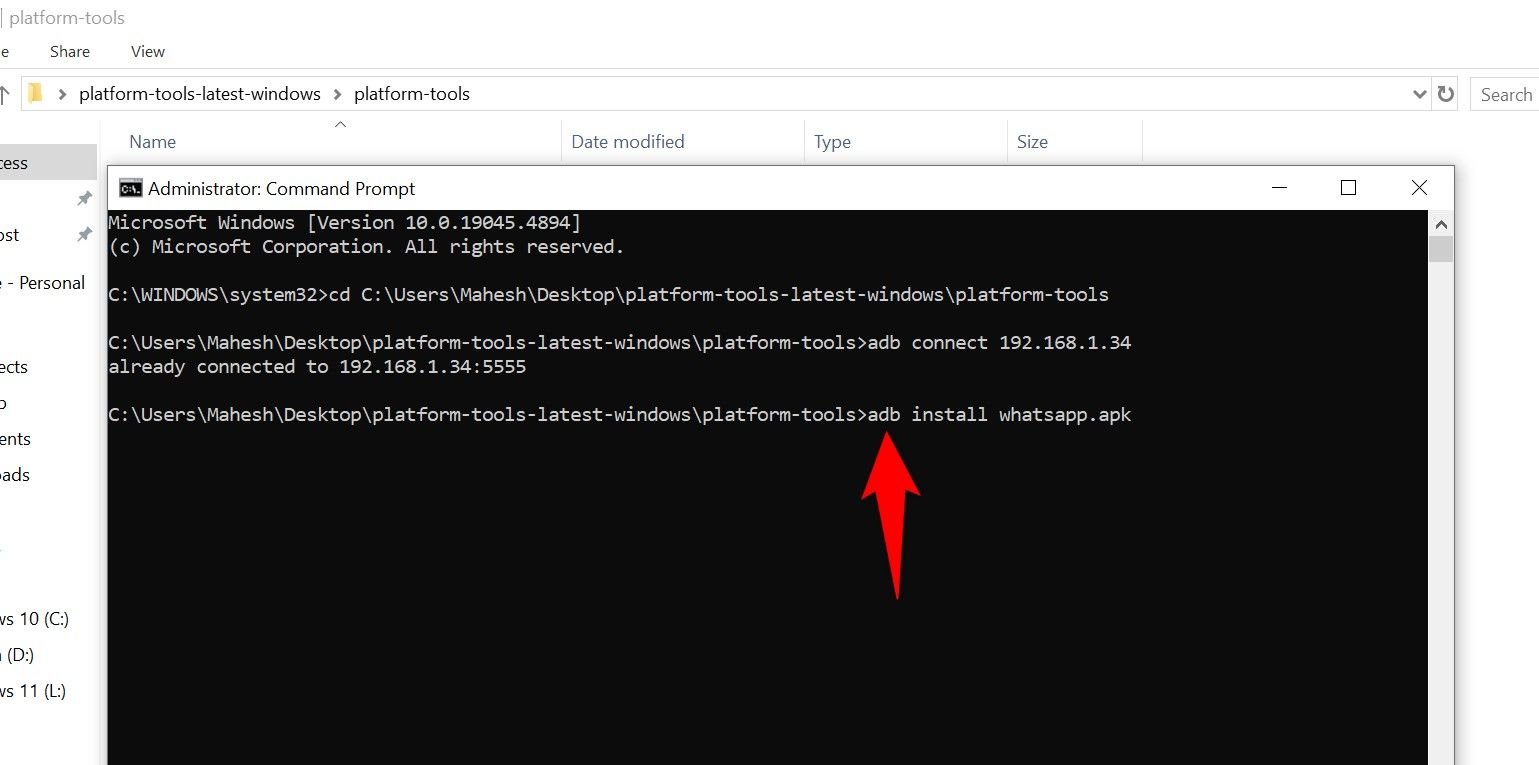
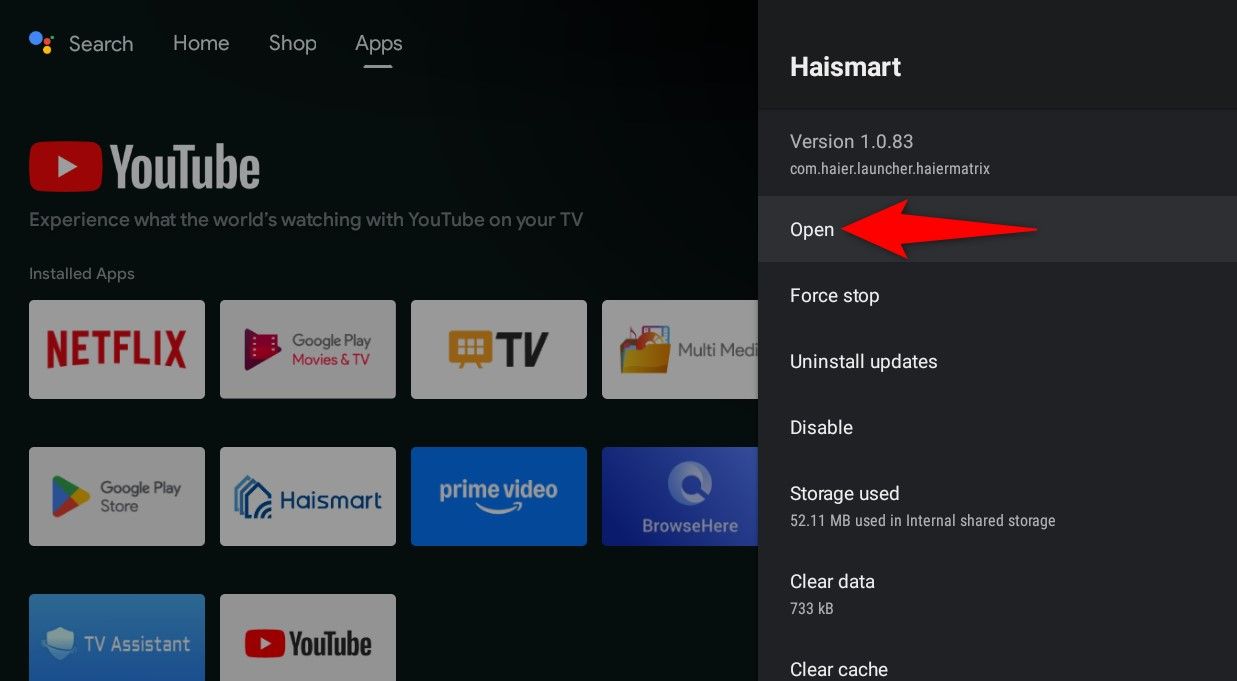

Comments