Tech News
How to Set Up Different Browser Profiles in Safari
Quick Links
Using the same web browser for everything is certainly doable, but keeping things organized between work and personal stuff can be a bit tricky. That’s where Safari's Profiles come in. Profiles provide an extra layer of organization, letting you quickly switch out bookmarks, history, and more.
What Are Safari Profiles, and How Do They Work?
If you’re familiar with the concept of user profiles for other web browsers (for example, Google Chrome and Microsoft Edge), or even for entire platforms like Android devices and in Windows 11, then you can probably guess how it works with Safari. The feature lets you create multiple profiles for more than one user, or set up a variety of profiles for yourself that are specialized to fit more specific browsing intentions—like work, personal, etc.
Each profile you create in Safari uses its own cookies, extensions, favorites, history, Tab Groups, and website data. However, browser elements like saved passwords, settings for privacy, security, and websites, and saved AutoFill details are shared across multiple profiles.
The Favorites bar is a bit more complicated in that it is shared between multiple profiles if they’re all set up to use the same Favorites folder. Profiles that have been set up to use a different Favorites folder (or have had their settings changed after the fact) will not be able to share.
How to Add a New Profile to Safari on Mac
Profile creation on a Mac is very simple, and you can create as many as you want for any and all categories you can think of.
There are a total of 47 different icons you can choose for each one, so eventually you’ll have to start reusing them, but you can also assign a variety of colors to your profiles for some added labeling variety.
Open Safari on your Mac and click “Safari” in the top-left corner, then choose “Settings” from the drop-down menu.
Select the “Profiles” tab and, if this is your first time using profiles in Safari, click the “Start Using Profiles” button. If you already have a profile or two set up, click the “+” button in the bottom-left corner of the Profiles window instead.
Enter the name you want to use for your new profile in the text field. This can be whatever you want, but I'd recommend that you go with something you’ll be able to easily recognize and remember later.
Choose a symbol for the new profile from one of the five examples provided, or you can click the “...” button on the far right of the symbol examples to view a wider selection.
Click the box next to “Color” to choose a profile color.
Select the “Create New Bookmarks Folder” option to set up a new folder for Favorites (so that the profile does not share Favorites with other profiles.)
Alternatively, select the “Use Existing Folder” option and choose an existing folder from the drop-down menu (this is usually “Favorites” by default).
When you’re finished, click the “Create Profile” button.
Once profiles are set up, you can get an idea of which one you’re logged in with by opening a new browser window or tab. The background will display the current profile’s chosen icon and color.
How to Add a New Profile to Safari on iPhone
Setting up profiles in Safari on the iPhone is also possible, but the process is a little more involved than on a Mac.
Open the “Settings” app (the icon looks like a gear) and if you’re using iOS 18, scroll to the bottom of the menu and tap “Apps,” then scroll down and tap “Safari.” If you’re using iOS 17, scroll down the “Settings” menu and select “Safari” from the “Apps” section.
Scroll down to the “Profiles” section and tap “New Profile.”
Tap the “Name” text field and type in the name you want to use for the new profile, then choose an icon from the samples provided or tap the “...” button to view all available icons.
Tap one of the colored circles, or tap the “...” icon to select a profile color, too.
To change what folder the Favorites are saved to, tap “Favorites” and then choose the “Favorites” folder or tap “New Folder” in the top-right corner. Note that your Favorites will be shared across profiles if they use the same folder.
Tap “Done” in the top-right corner when you're finished to make your new profile.
How to Customize Safari Profiles
Once a profile has been made, you can go back in to further customize it or make changes to its settings. This includes installing new extensions, activating or deactivating specific extensions, syncing your profiles across multiple devices via iCloud, and editing profile names, colors, and icons.
On iPhone, open Settings > Apps > Safari > Profiles, then select the profile to change. Tap the name’s text field to edit the name, select a new icon, or choose a new color.
Tap “Favorites” to select a different Favorites folder to share (or not share) bookmarks between profiles.
Under “Extensions,” tap the extension you want to turn on in order to activate it for that profile. To install more extensions, open Settings > Apps > Safari > Extensions.
If you want to share installed extensions to other iCloud connected devices, toggle on “Share Across Devices.”
Tap “More Extensions” to be taken to see available Extensions in the App Store.
On Mac, open Safari and click Safari > Settings > Extensions. Make sure “Share Across Devices” is checked on if you want your extensions to carry over to your other iCloud connected devices.
Click “More Extensions” to open the Mac App Store and browse through what’s available.
To sync profiles (requires iOS 17 and older), you’ll need to have iCloud sharing turned on for Safari across all the devices you want to share with. Once set up, you’ll be able to create or edit a profile on one device, and it will automatically carry over to the others the next time you run Safari.
Turn on iCloud sharing on iPhone by opening Settings > iCloud > Saved to iCloud > See All, then turn on the toggle for Safari.
On Mac, click the Apple icon > System Settings (or System Preferences) > Apple ID > iCloud > Show More Apps, then toggle on Safari and click "Done."
How to Switch Between Safari Profiles
Switching profiles on Mac is a bit simpler than on the iPhone, but both versions of Safari support the feature.
In Safari on Mac, click the profile name in the drop-down menu located in the top-left corner of the browser window, then select “Switch to [Profile Name] Window.”
For Safari on iPhone, tap the “New Tab” icon in the bottom-right corner (it looks like two overlapping squares), then tap the Groups icon (three dots with three lines) in the bottom-center.
Tap “Profile,” then select the profile you want to switch to from the pop-up menu.
How to Delete Safari Profiles
If you ever decide you don’t want or need any of your Safari profiles, you can delete them whenever you’d like. Deleting a profile will also clear out the cookies, history, and website data associated with it.
On an iPhone, open Settings > Apps > Safari > Profiles, then tap the profile you want to delete.
Tap the red “Delete Profile” button at the bottom of the screen, then tap “Delete” in the pop-up window to confirm.
On a Mac, open Safari > click Safari > Settings > Profile, then select the profile you want to delete.
Click the “-” (Minus) button in the bottom-left corner of the window, then click “Delete Profile” (or “Delete and Stop Using Profiles” if you only have the one saved) in the pop-up window to confirm.
If you have your Safari profiles synced between devices, deleting a profile on one platform will cause it to be removed from the others as well.
Safari isn’t the only web browser to offer profiles, but given how it’s baked into all of Apple’s modern devices (the ones that can browse the internet, anyway), it’s something most Apple users are likely to stick with. Or keep coming back to. In which case, knowing how to take advantage of profiles will only make your browsing easier.
When you subscribe to the blog, we will send you an e-mail when there are new updates on the site so you wouldn't miss them.


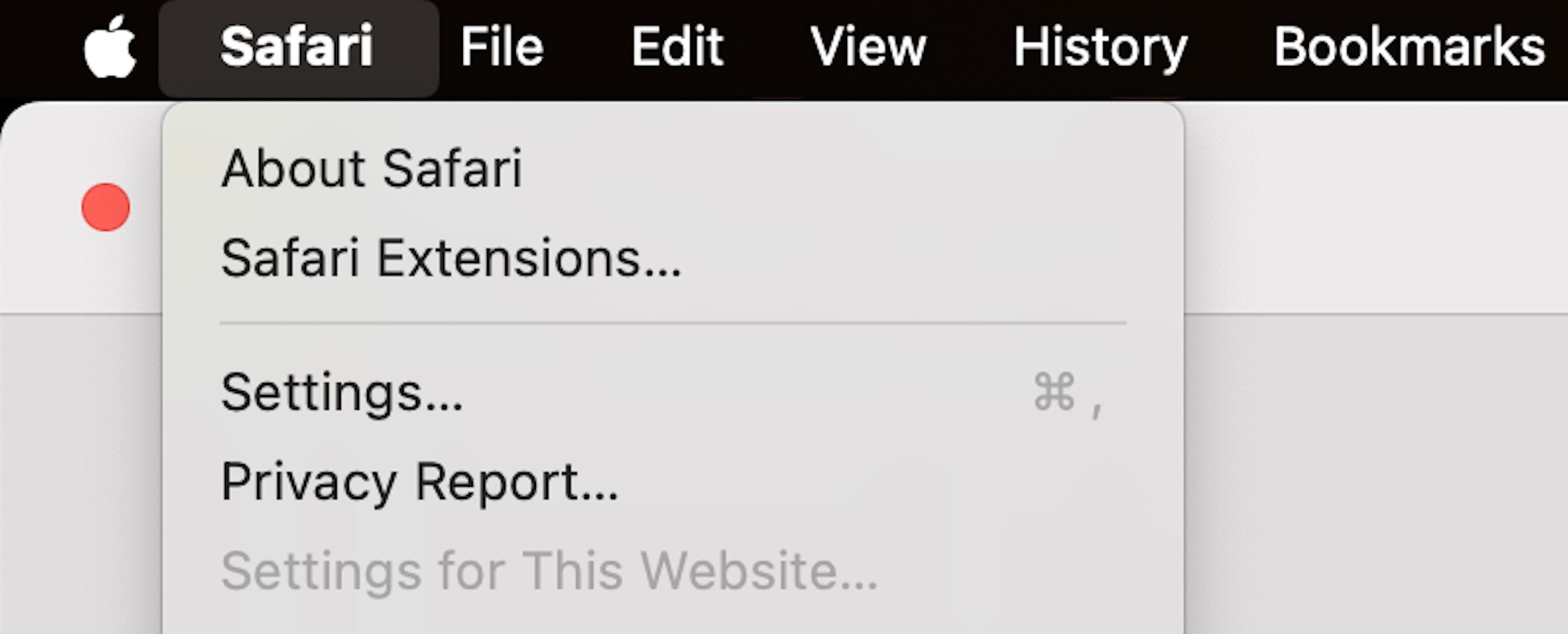
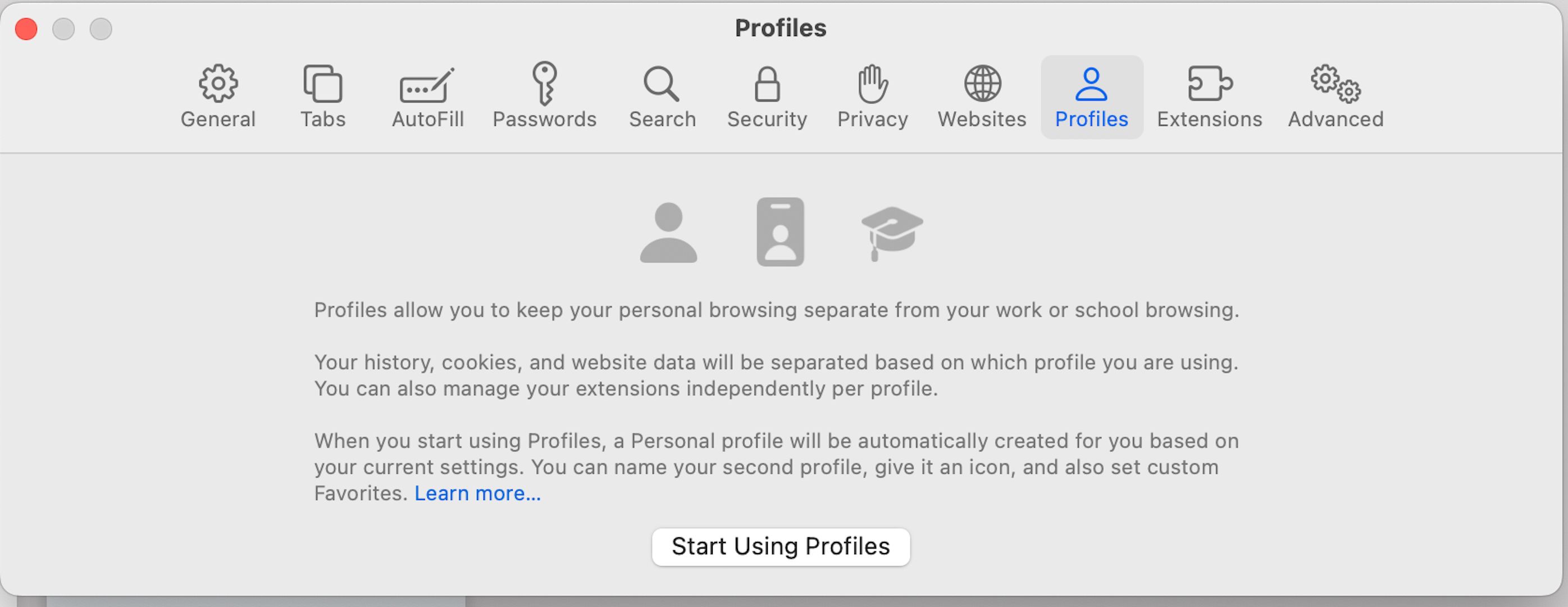
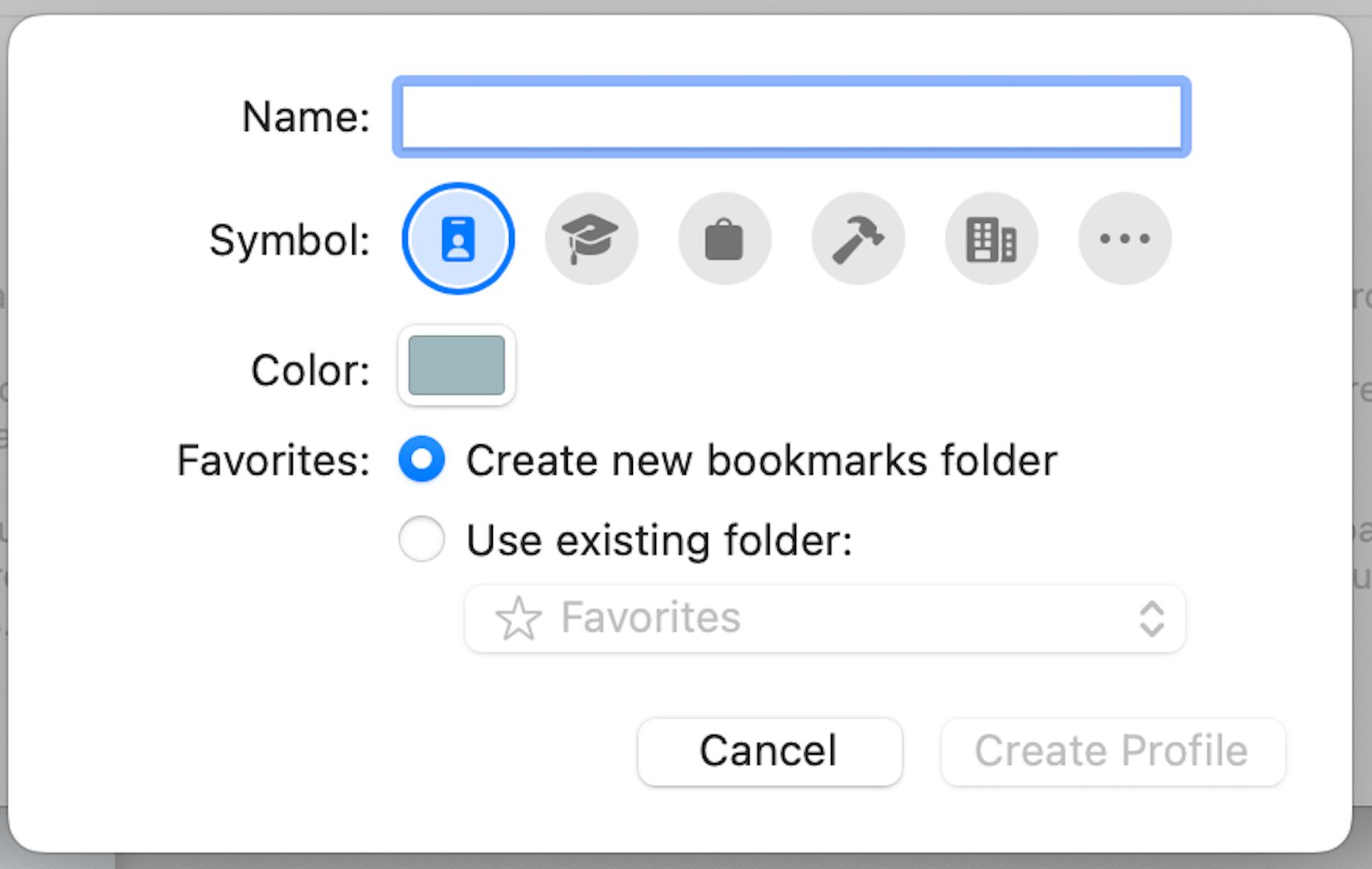
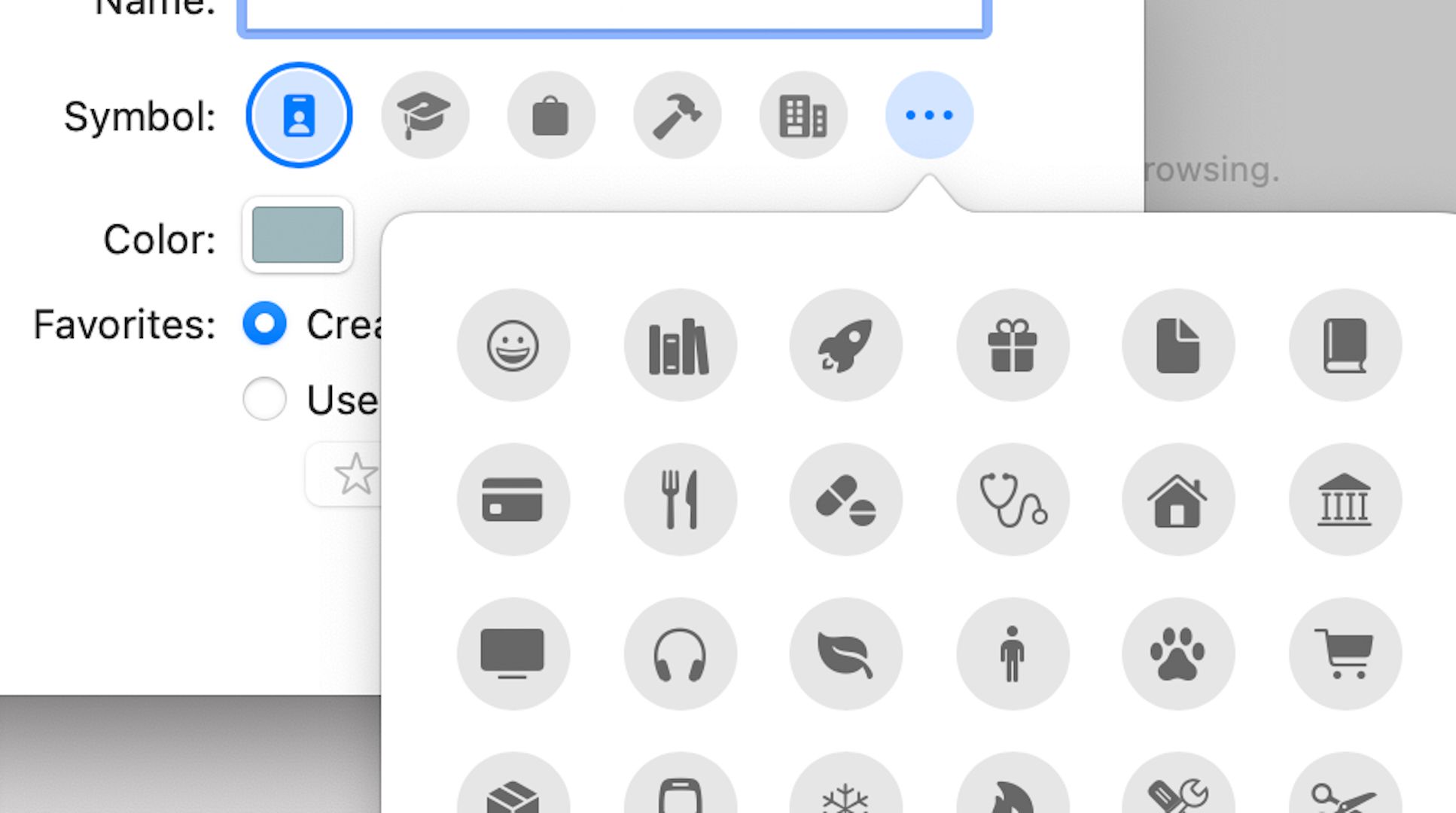
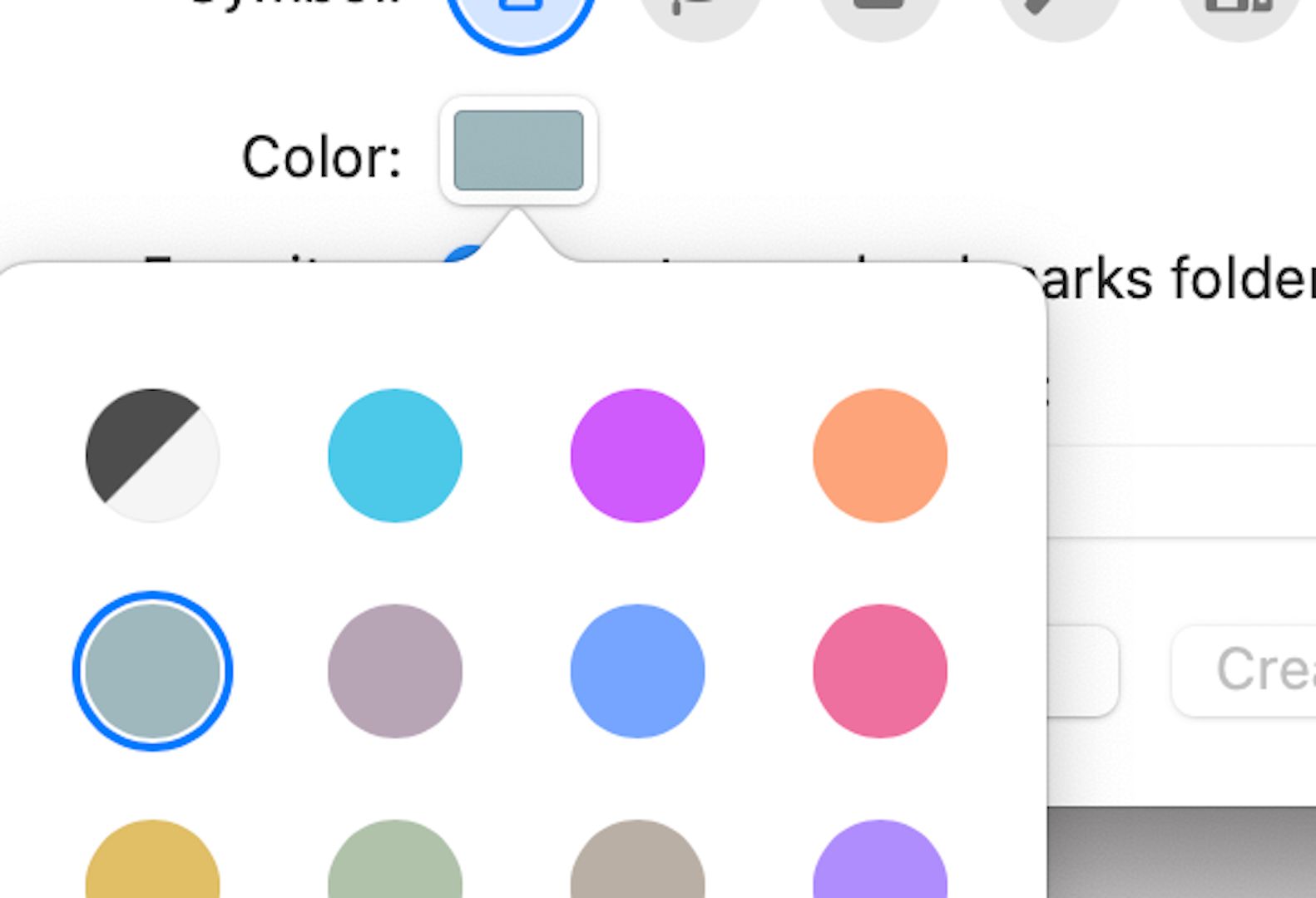
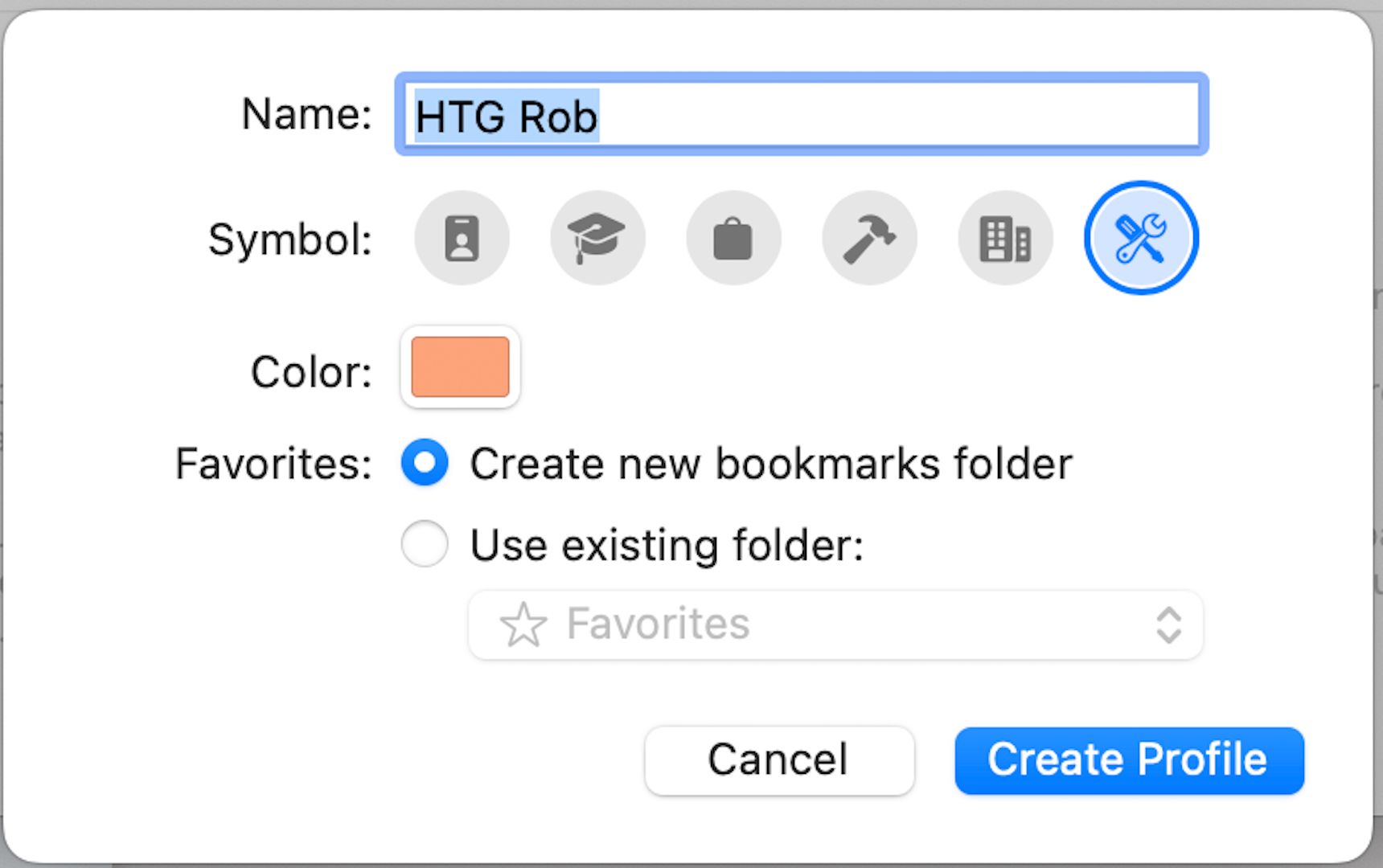
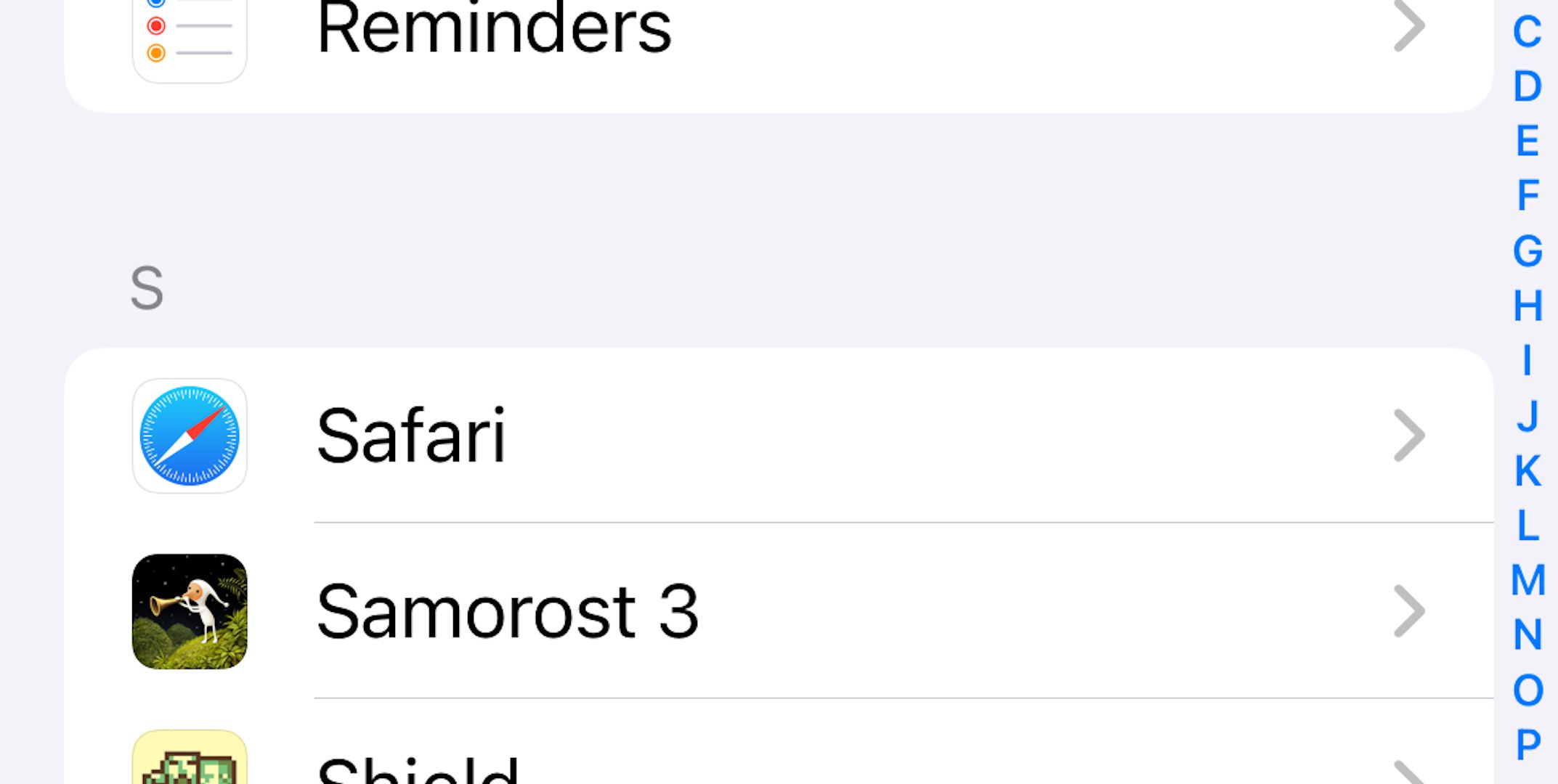
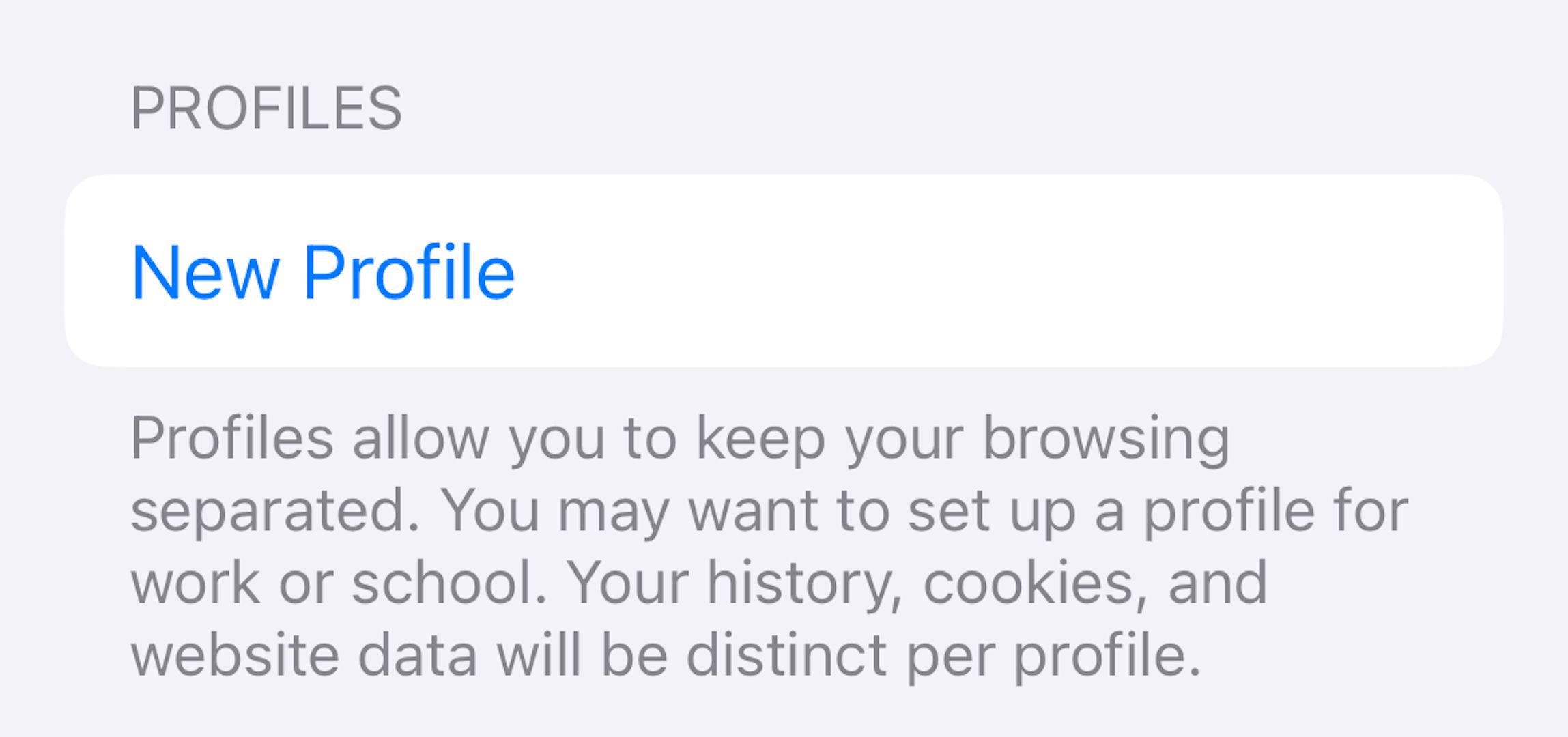
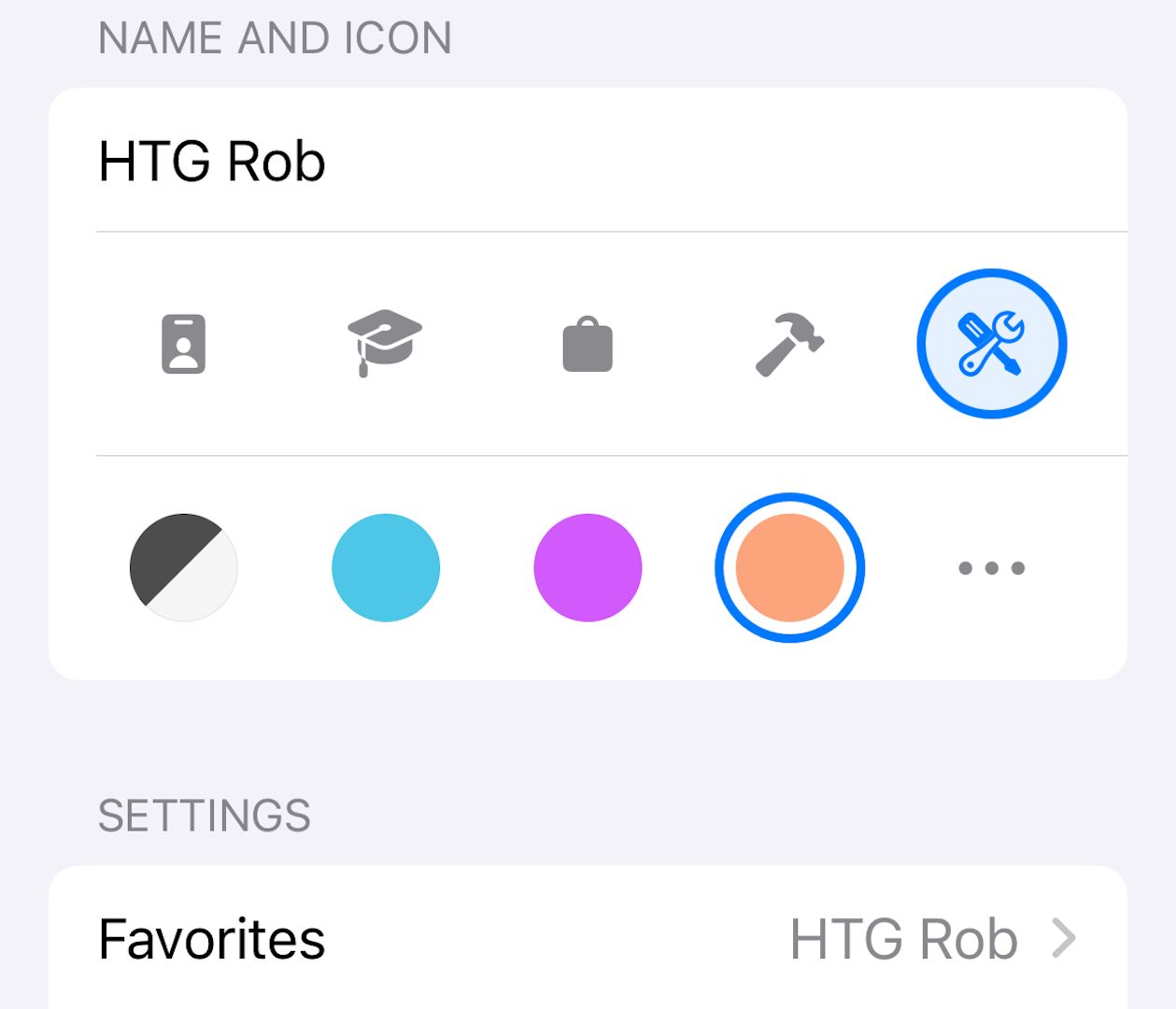
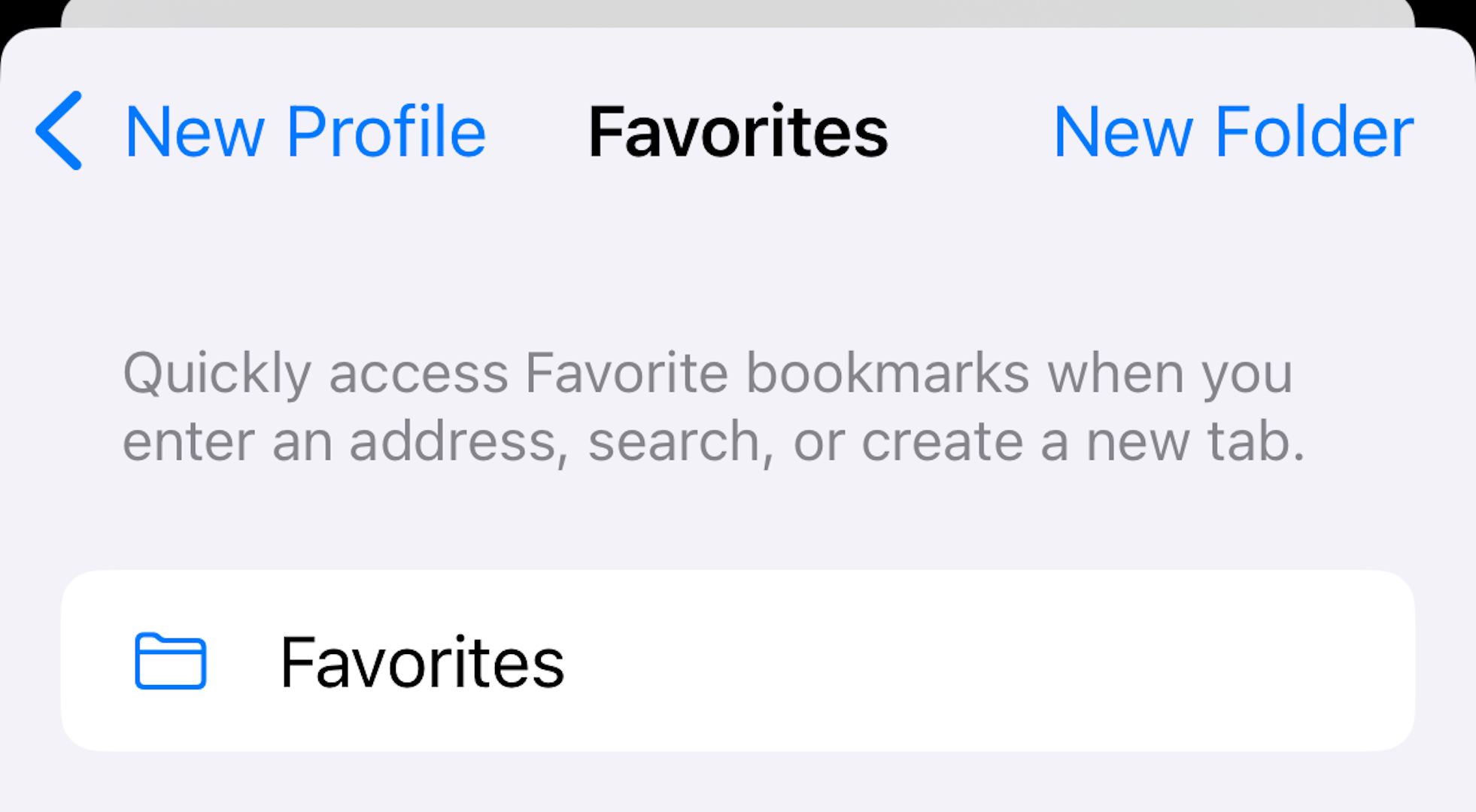
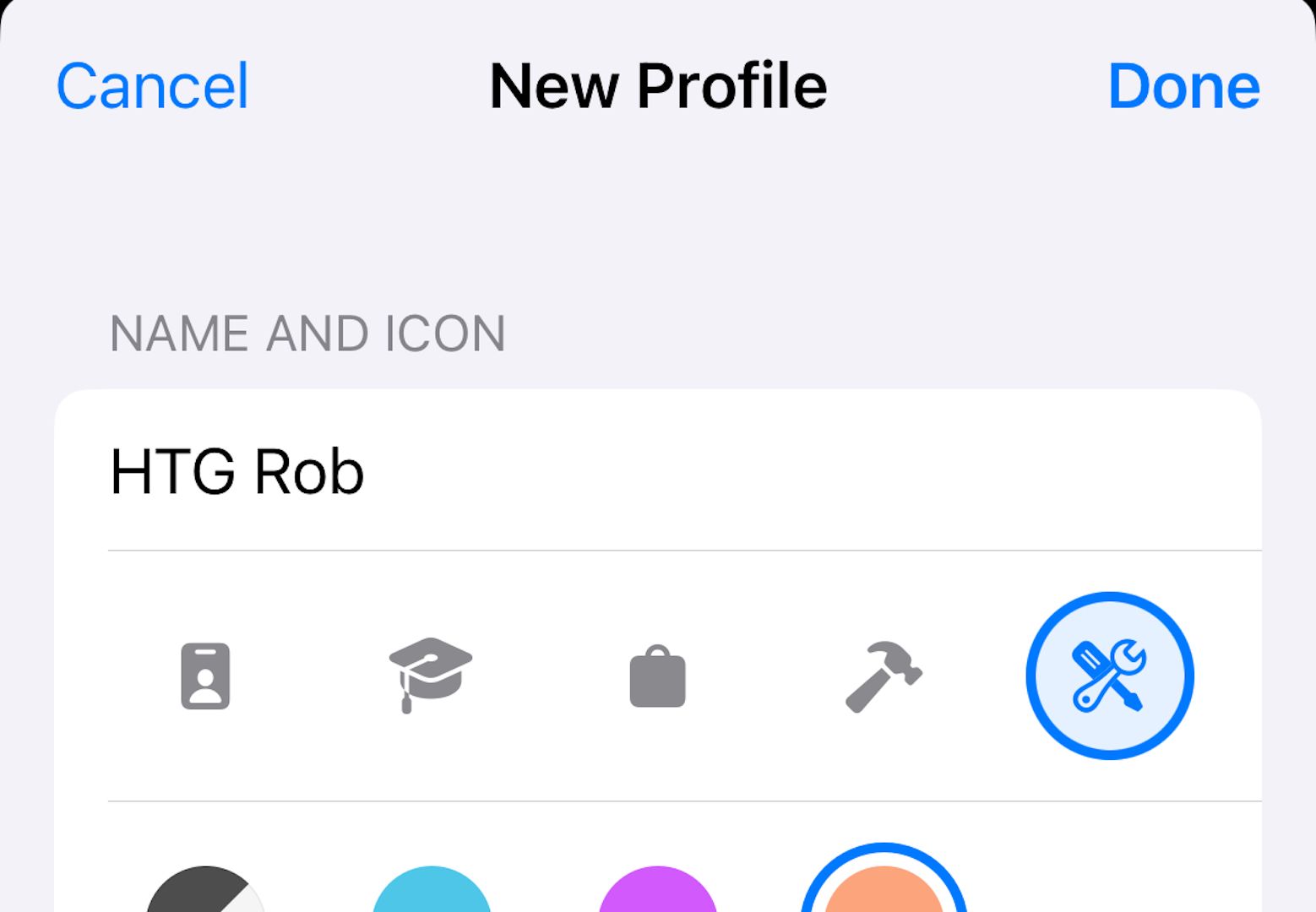
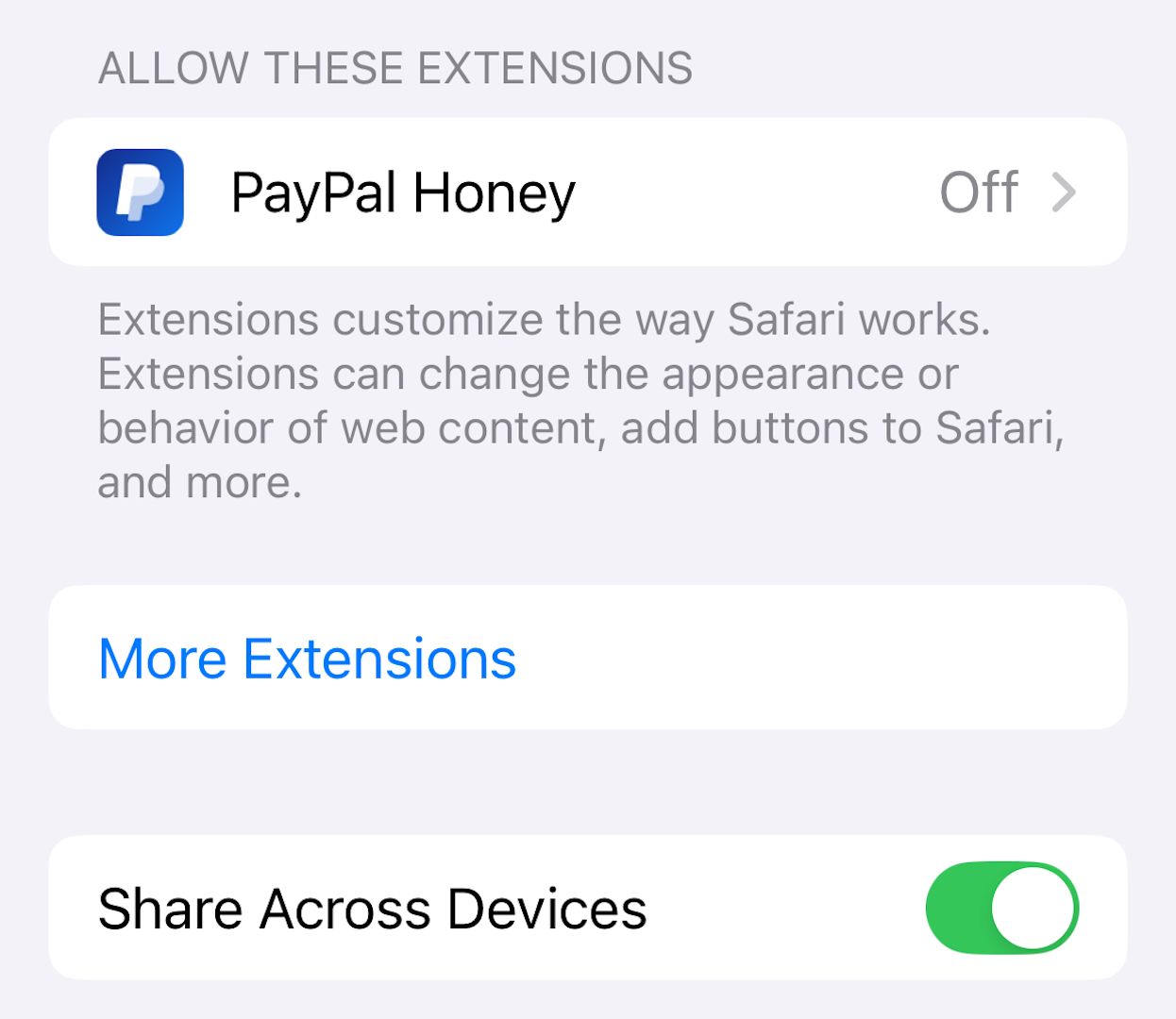
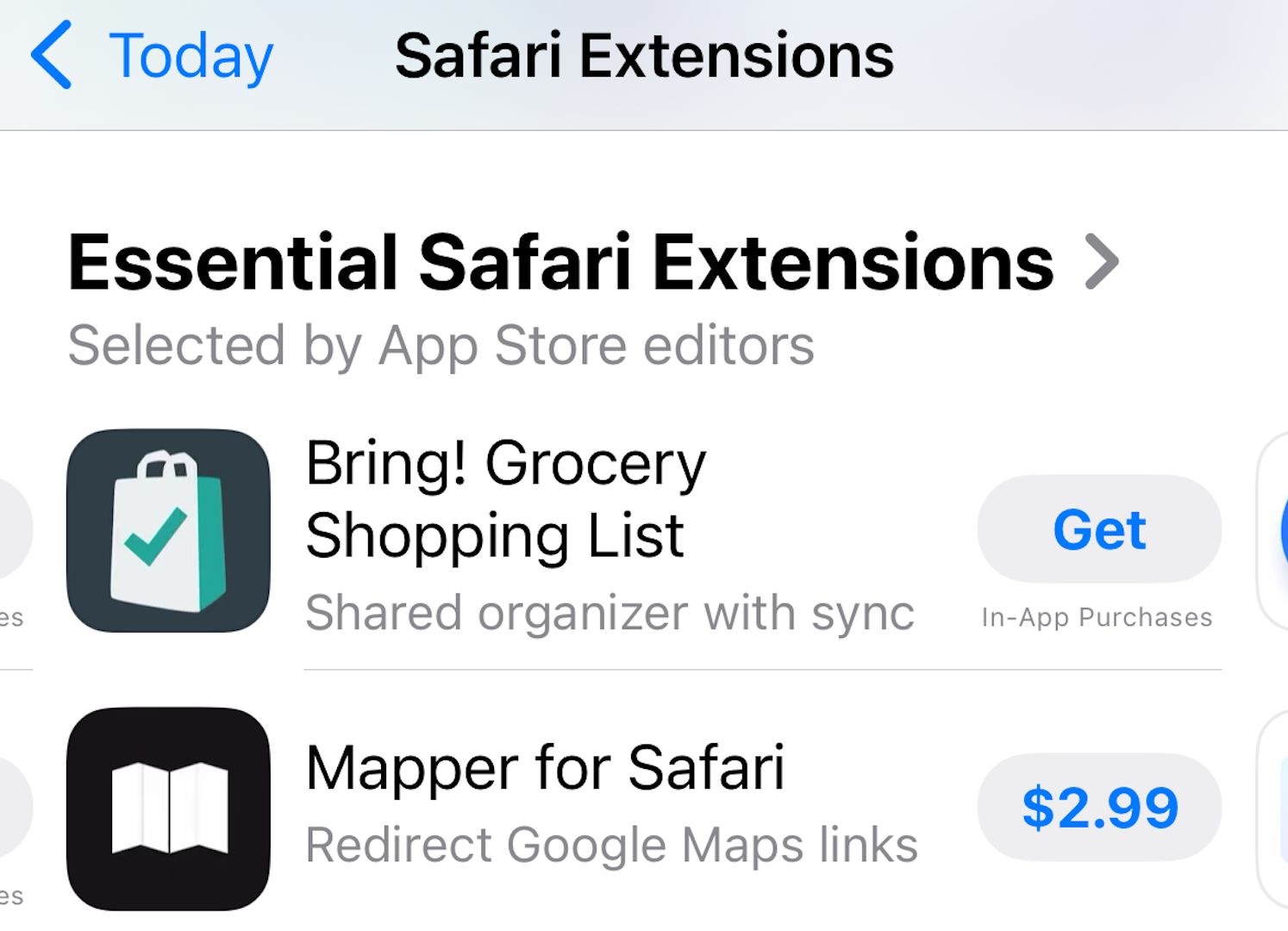
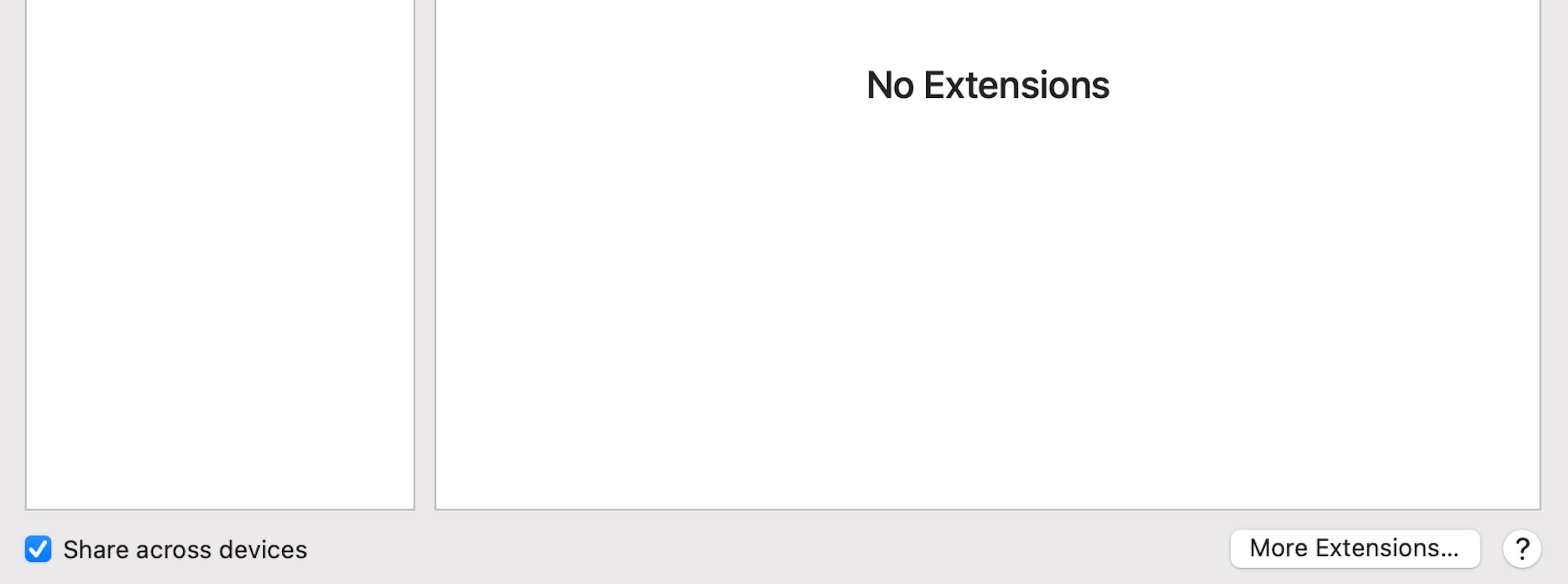
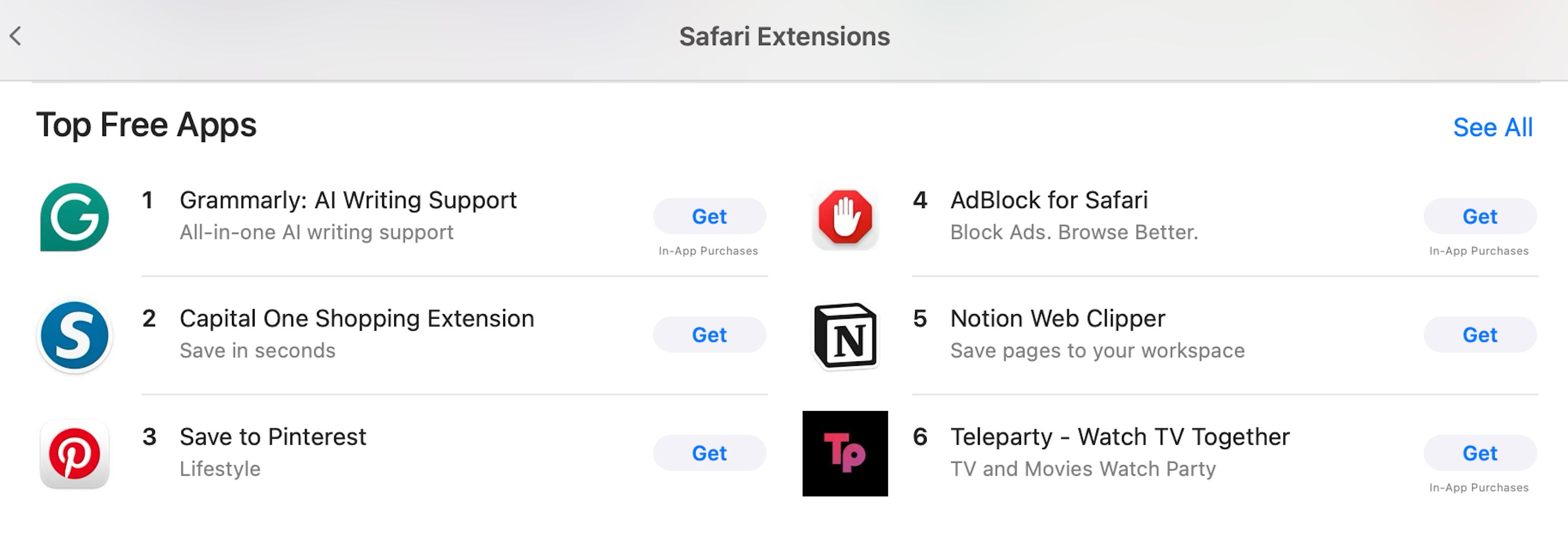
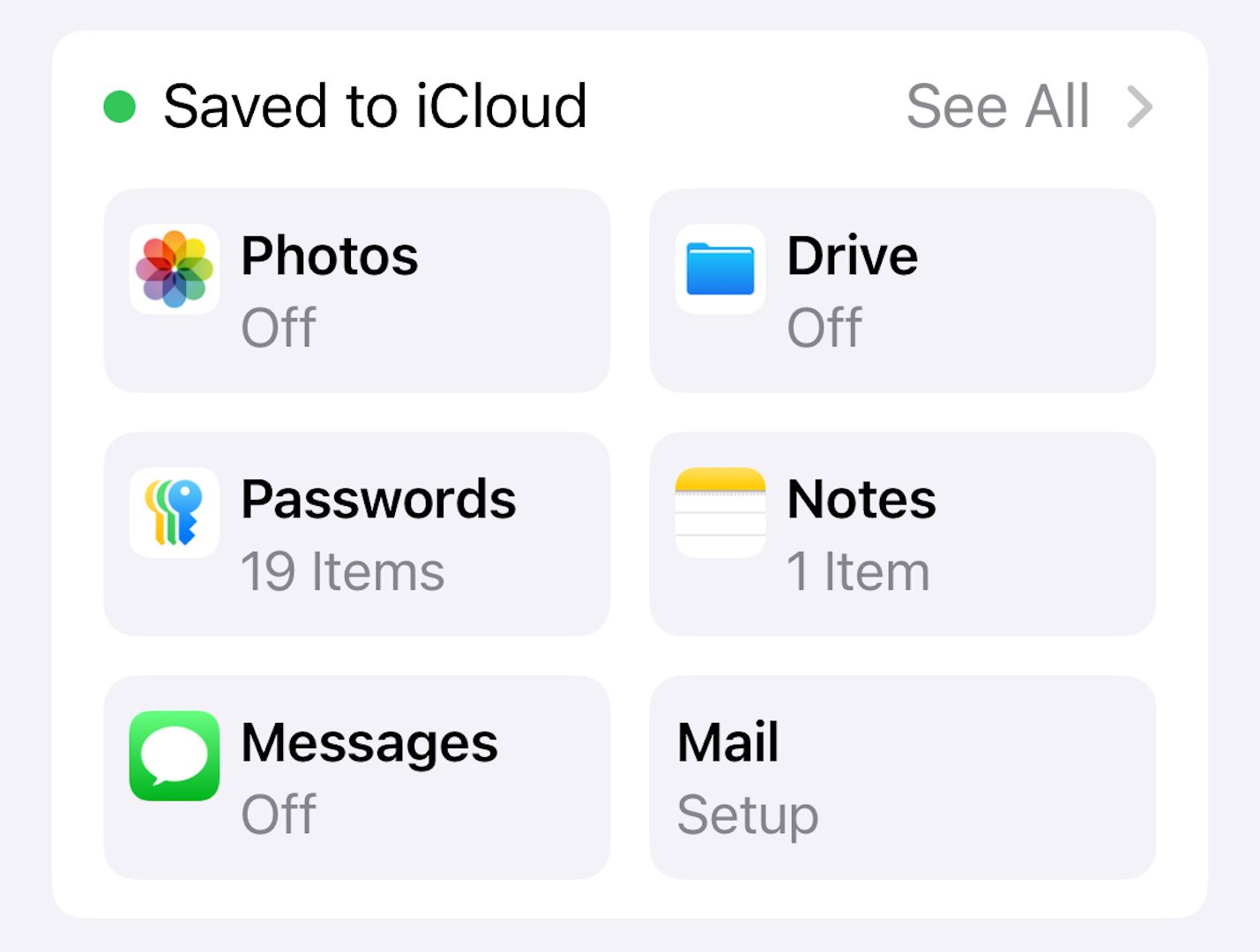
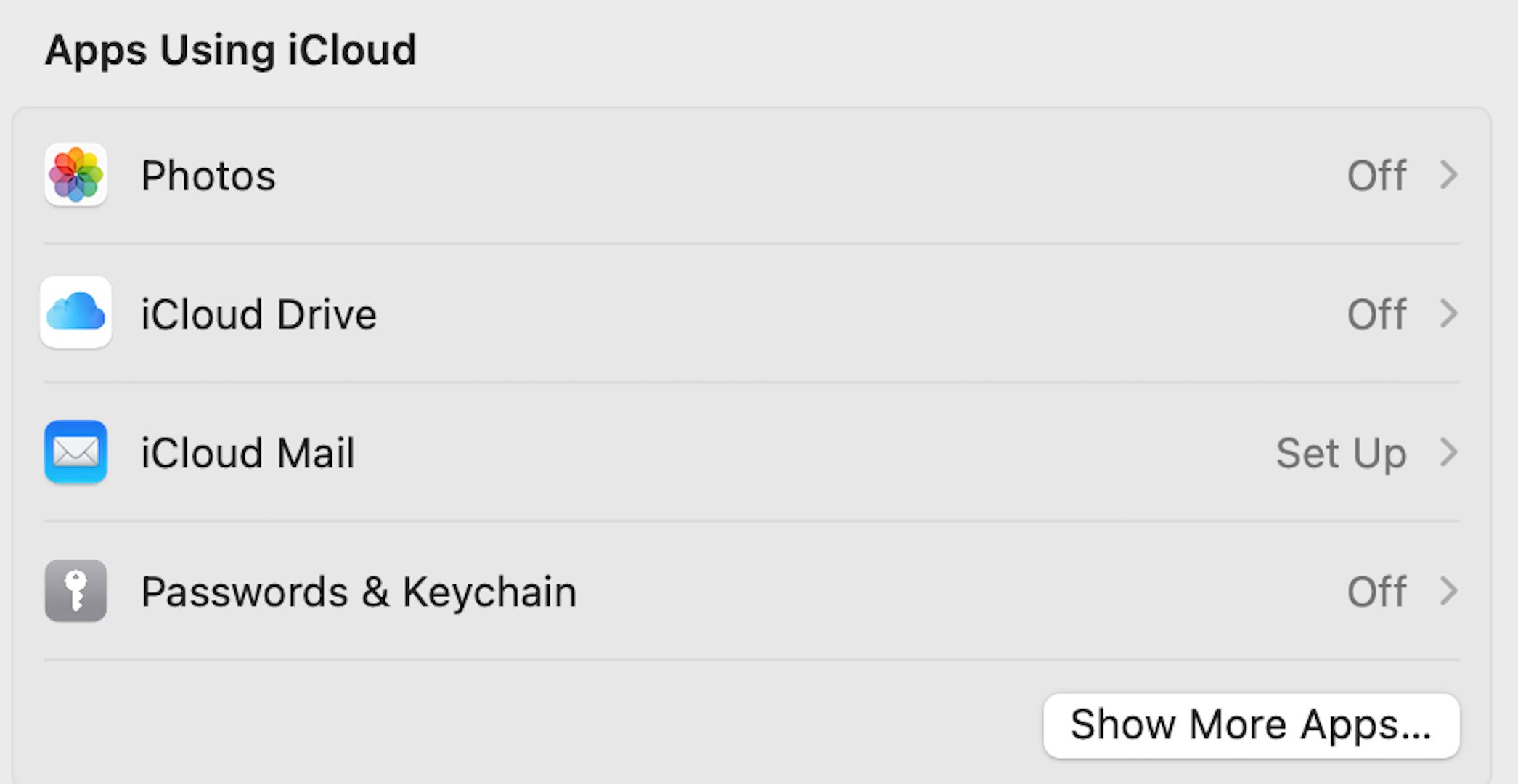
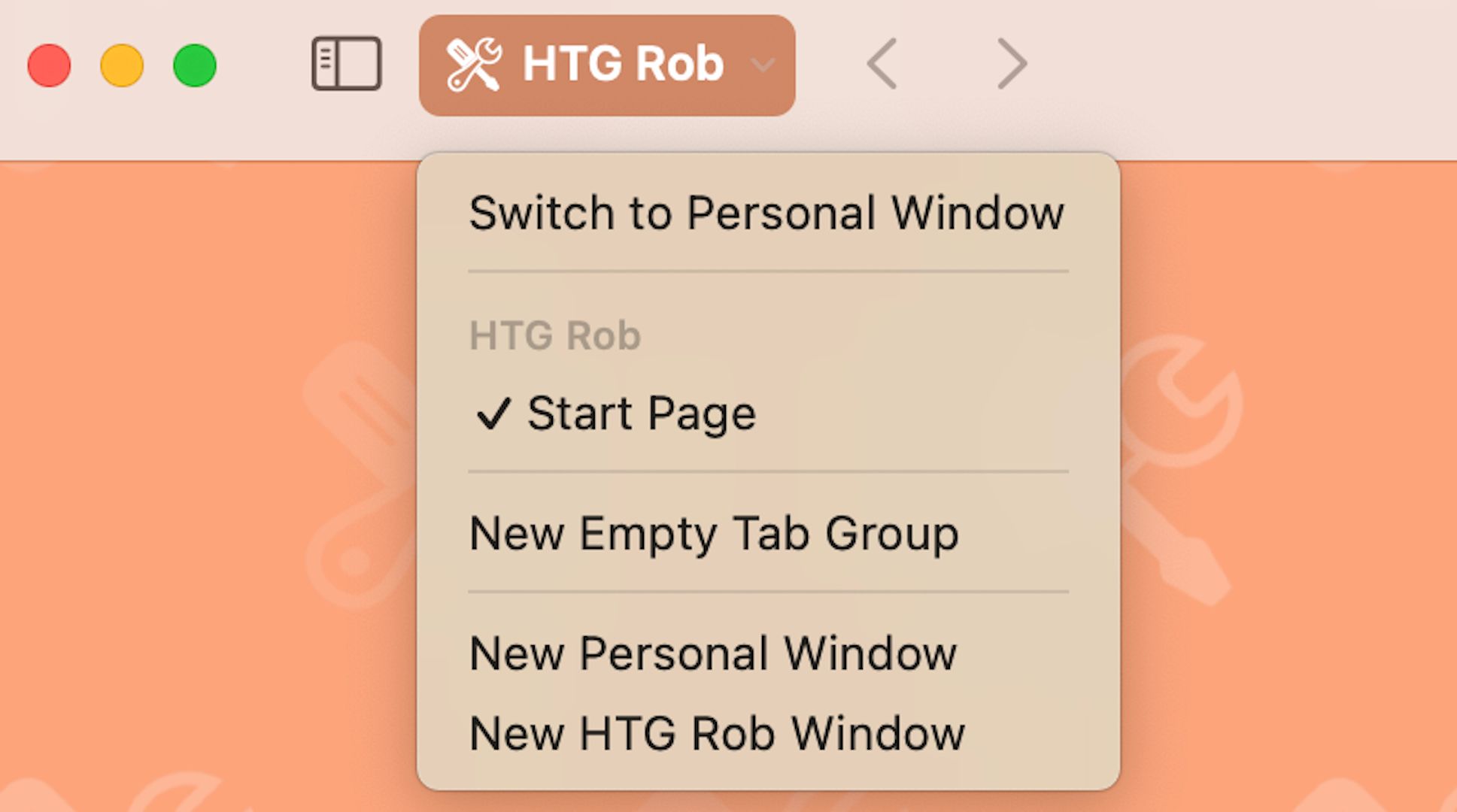
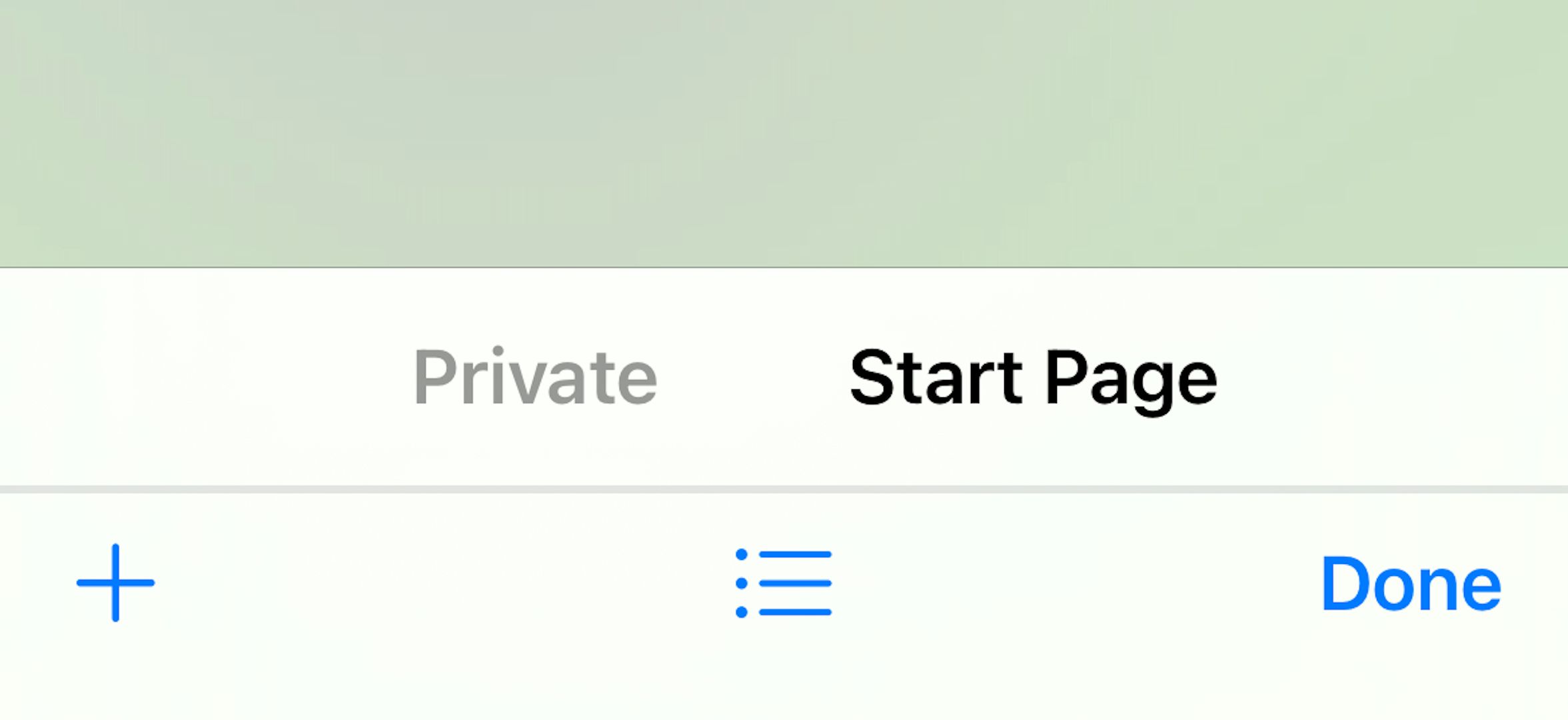
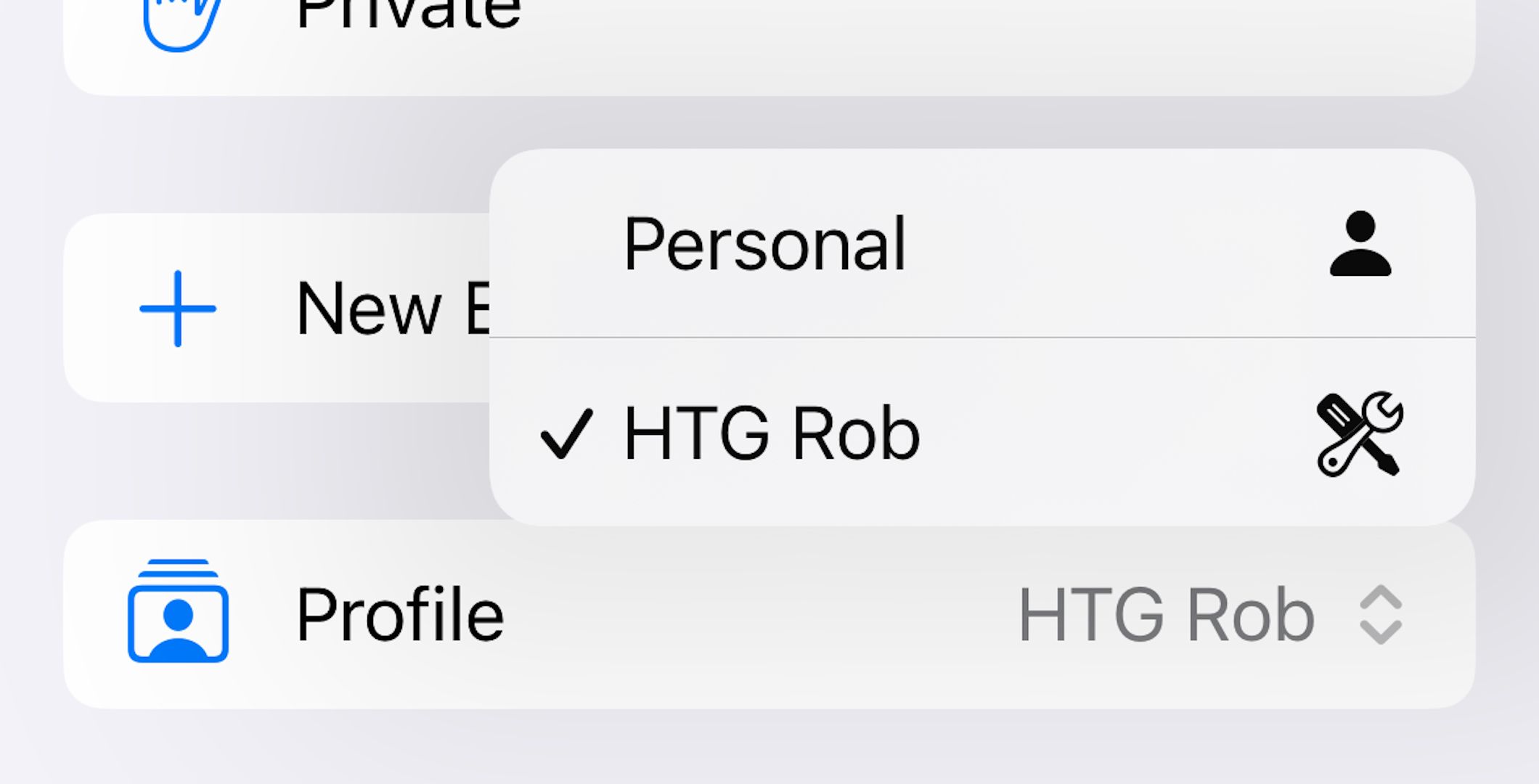
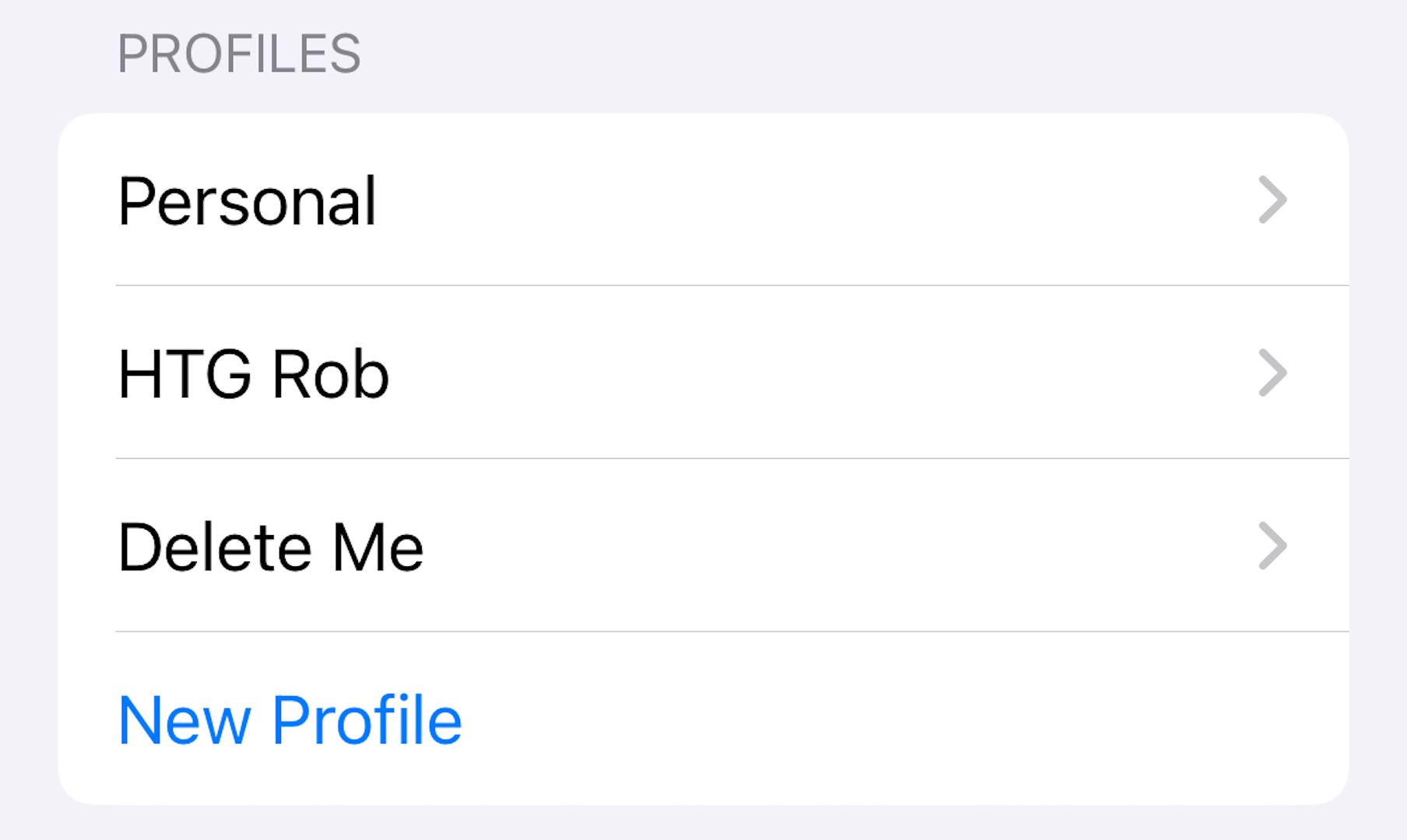
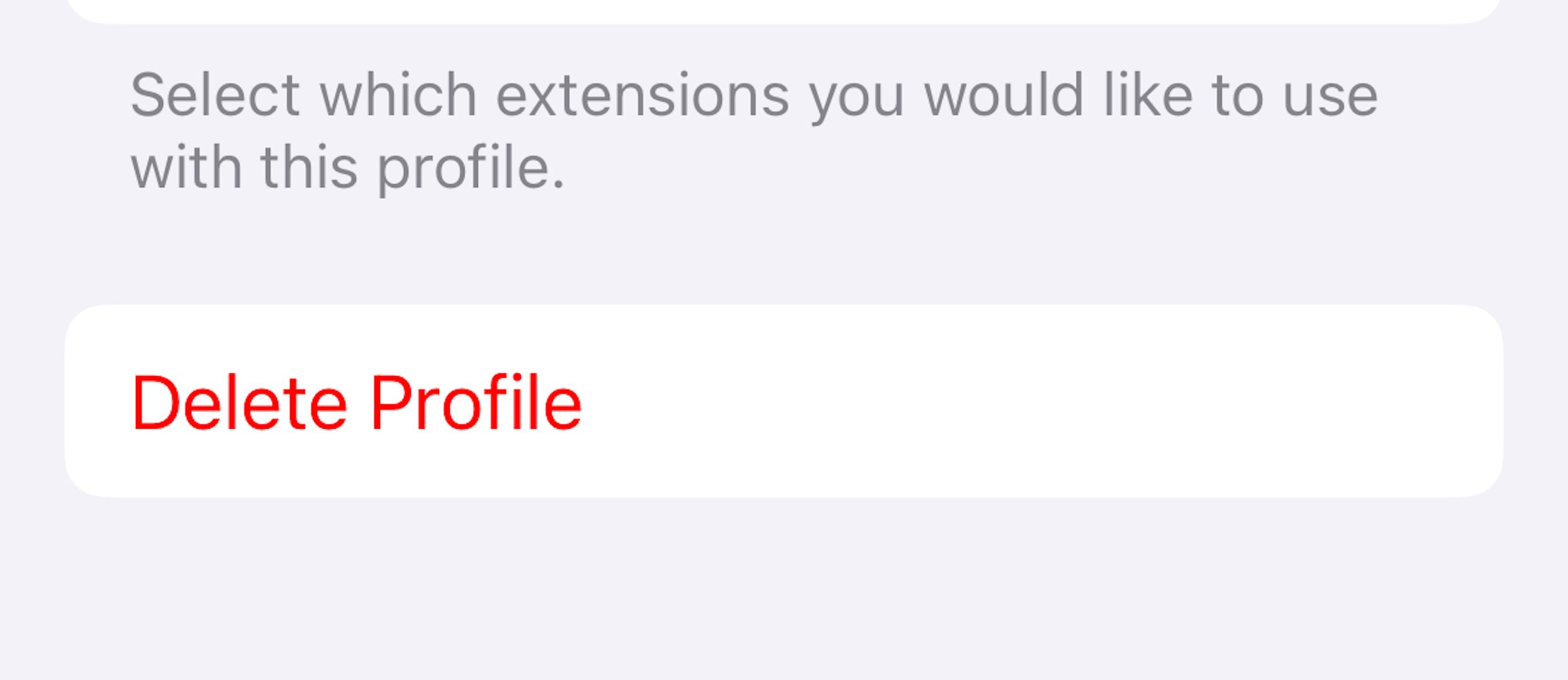
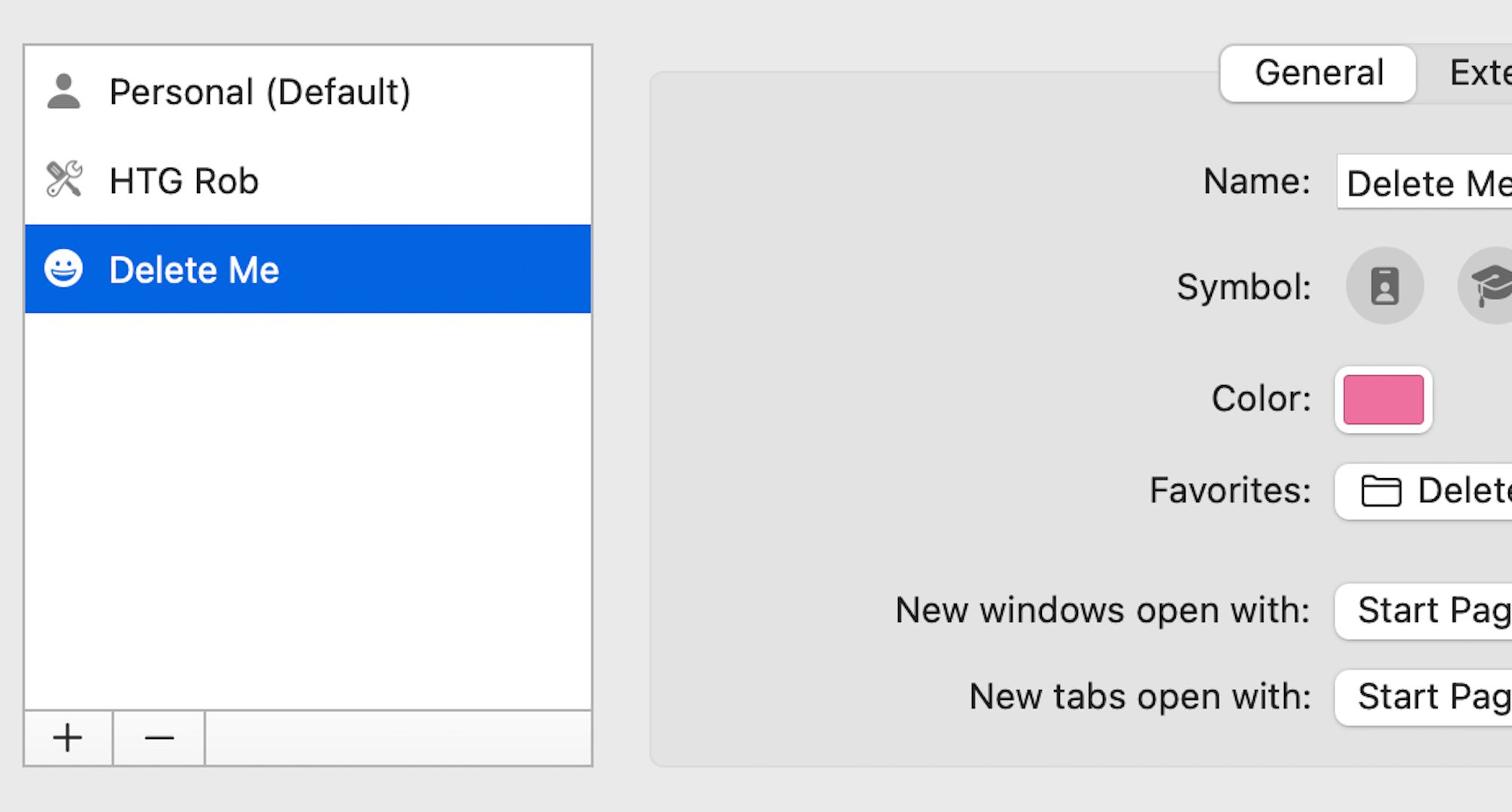
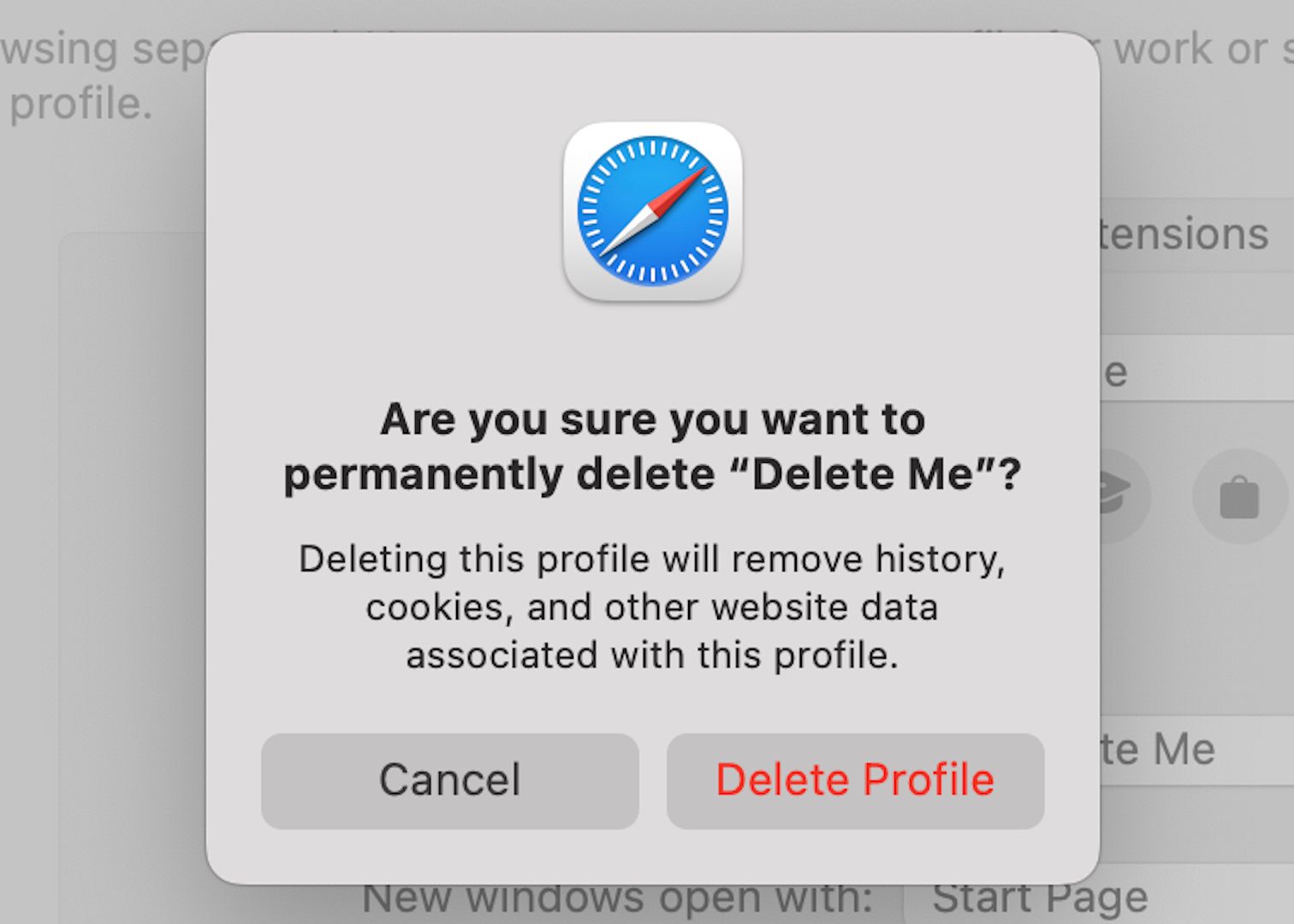

Comments