Tech News
How to Lock and Hide Apps on iPhone or iPad
There are plenty of reasons you might want to share your iPhone or iPad while denying access to certain apps (or hiding them altogether). Fortunately, you can lock and hide almost any app in just a few taps. Here’s how.
You can lock or hide an app using the app context menu, accessed via tapping and holding the app in question. You can lock an app without hiding it (so that it remains visible but inaccessible) but you cannot hide an app without locking it.
To do this, find the app in question either on your iPhone or iPad Home screen or within the App Library (by swiping left all the way to the end of your Home screens) and then tap and hold it. Choose “Require Face ID” on iPhone or “Require Touch ID” on iPad.
You’ll now be asked to choose whether you want to “Require Face ID” (or Touch ID) which will only lock the app behind your face or fingerprint, or “Hide and Require Face ID” (or Touch ID) which will also hide the app from your device altogether.
Choose an option and the app will be locked or hidden. Repeat as necessary for any apps you want to keep away from prying eyes.
Don’t see the “Require Face ID” or “Require Touch ID” option? Make sure you’ve updated your device to iOS 18 or iPadOS 18 under Settings > General > Software Update.
Locking an app only requires that you authenticate with Face ID or Touch ID whenever you want to access that app. Alerts like notifications or calls will work as normal with an added step to verify your identity before you can interact.
Hiding apps works a little differently. When you hide an app, you will not receive any alerts from the app whatsoever. This includes notifications like messages, but also incoming calls (like those you’d receive from a VoIP service). This can hamstring the utility of some apps, but it’s necessary in order to keep the app hidden from view.
In addition, the app will disappear from your Home screen (including any folders), and won’t be visible within the App Library either. You won’t see a blurred icon or anything like that, it will seem like the app is absent from your device altogether. Any Home screen widgets associated with the app will also disappear.
The app won’t be visible under the Settings > Apps menu like your other apps. It also won’t appear under Spotlight when you search for it. However, the app will appear under Settings > Privacy so that you can control access to things like Location Services, your Microphone, or your Camera.
In order to access any apps you have hidden, you’ll find a “Hidden” folder in the App Library. You can access this by swiping left on your Home screen until you get to the App Library and then scrolling all the way down to the bottom of the list.
Tap the “Hidden” folder and authenticate with Face ID (or Touch ID) and any hidden apps will be revealed. You can then tap on the icon to launch the app.
To unlock an app, find it on your Home screen or within the App Library (at the very end of your Home screens) then tap and hold the icon until the context menu appears. From here tap “Don’t Require Face ID” (or Touch ID) and authenticate with your likeness or fingerprint.
The app will no longer be locked and can be opened by anyone as long as your device is already unlocked.
Unhiding an app works similarly, except you’ll first need to find the app by swiping left until you reach the App Library, scrolling down to the very bottom of the list, tapping the “Hidden” folder, authenticating, and then tapping and holding the app until the context menu appears.
From here choose “Don’t Require Face ID” and the app will revert to normal. Don’t forget to add the app to your Home screen if you want to be able to quickly access it.
You can lock almost any app on your iPhone with the exception of Settings, Watch, Shortcuts, Maps, Calculator, Clock, Find My, and Contacts (that we noticed).
That means you can lock stock apps like Safari, Mail, Notes, Reminders, Calendars, Wallet, Phone, and Photos, which could be pretty handy. Face ID is fast so unlocking these apps before you use them introduces minimal delay. Touch ID on an iPad isn’t quite as zippy but still may be worth it for things like Notes and Photos.
Remember that Photos already has a locked Hidden folder and that you can lock individual items within Notes independently of this settings
The list of stock apps that can be hidden is much smaller. For example, you can’t hide Safari, Phone, Photos, or (rather bizarrely) collaborative whiteboard tool Freeform. You can hide some Apple apps like Pages or Apple Music Classical (but not the core Music app).
One important thing to note is that apps need to be hidden individually on each device. So if you have an iPhone running iOS 18 and an iPad running iPadOS 18, you’ll need to hide apps on each device independently to ensure they can’t be found.
Similarly, it’s worth remembering that if you have older devices that don’t run iOS 18 or iPadOS 18, apps cannot be hidden. If you have “App Downloads” enabled under the “Automatic Downloads” section in Settings > App Store, remember that apps will download automatically on your device if you trigger the download elsewhere.
You don’t have to lock or hide an app to lessen its presence. If the app is fairly innocuous and you’d simply like to draw less attention to it, consider removing it from your Home screen instead. To do this, tap and hold the app’s icon until the context menu appears then choose “Remove App” followed by “Remove from Home Screen” in the pop-up.
Apps that are removed from your Home screen will still appear in the App Library and can still be quickly found using Spotlight search. If you want to exclude an app from Spotlight, head to Settings > Apps and find the app in question, then disable “Show App in Search” (and “Show Content in Search where relevant) under the “Search” section.
You can get creative here by disabling “Show Content in Search” for apps like Photos and Notes while leaving “Show App in Search” on so that you can find it quickly without having albums and other app content appearing.
You can also disable the options in the “Siri” section of an app’s preferences (under Settings > Apps) to stop these items from appearing in Siri suggestions.
The ability to lock and hide apps is a long-awaited feature. Many apps, particularly banking apps, already include Face ID and Touch ID verification work around this limitation. Now you can extend the same protection to any of your apps.
One last thing that’s worth mentioning is that the “Hidden” folder hangs around the App Library. Even if you have no hidden apps on your device. Just because you notice a hidden album in the App Library, doesn’t necessarily mean the owner is hiding any apps.
When you subscribe to the blog, we will send you an e-mail when there are new updates on the site so you wouldn't miss them.


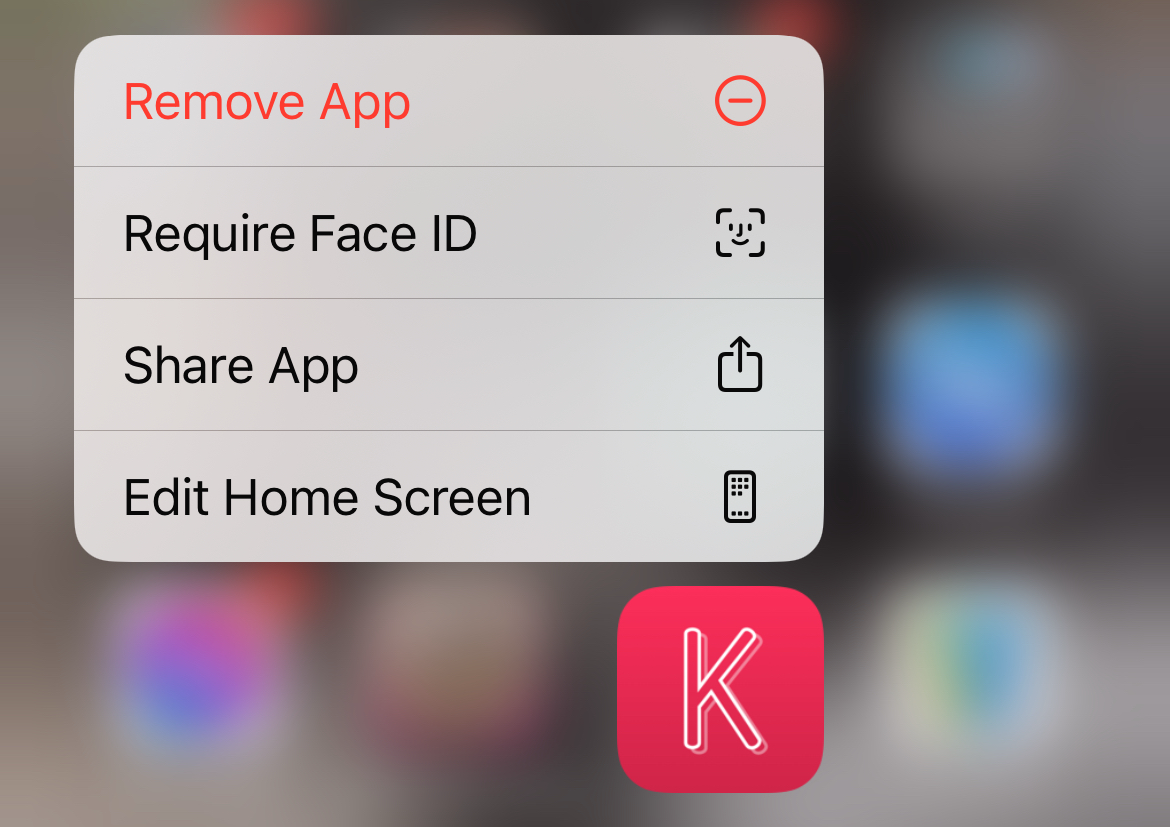
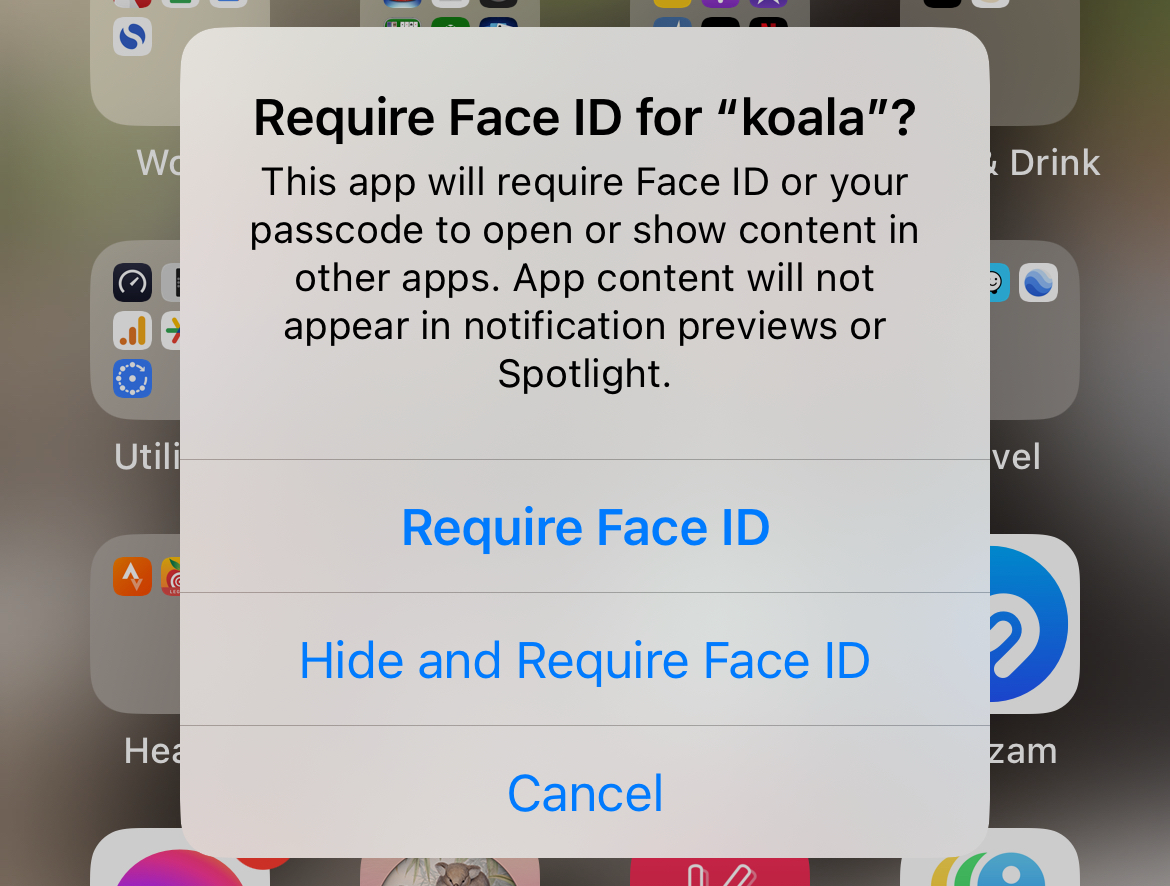
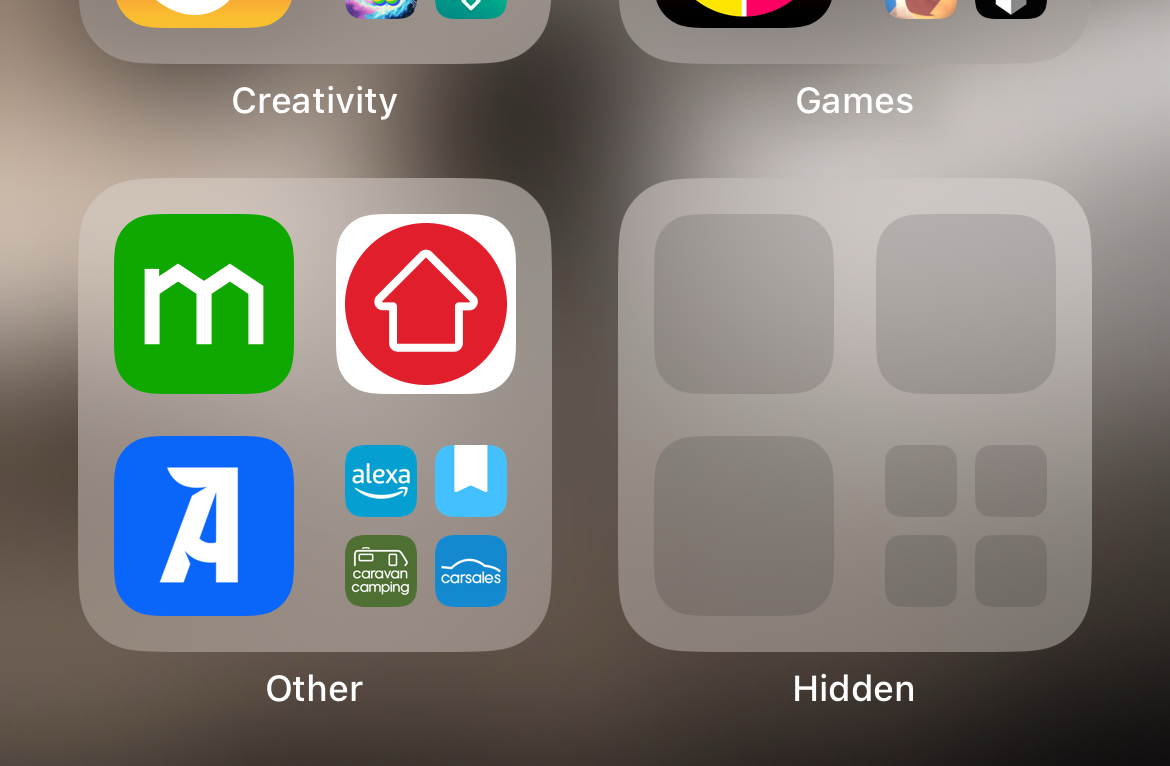
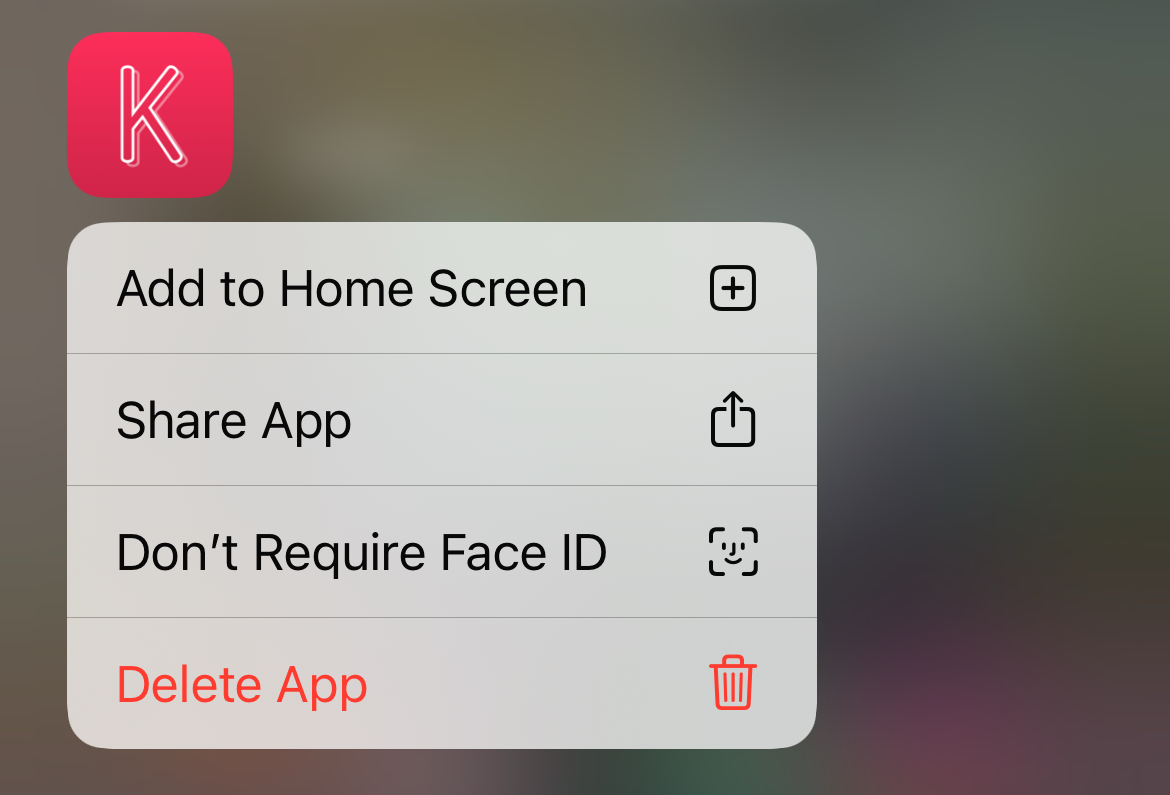
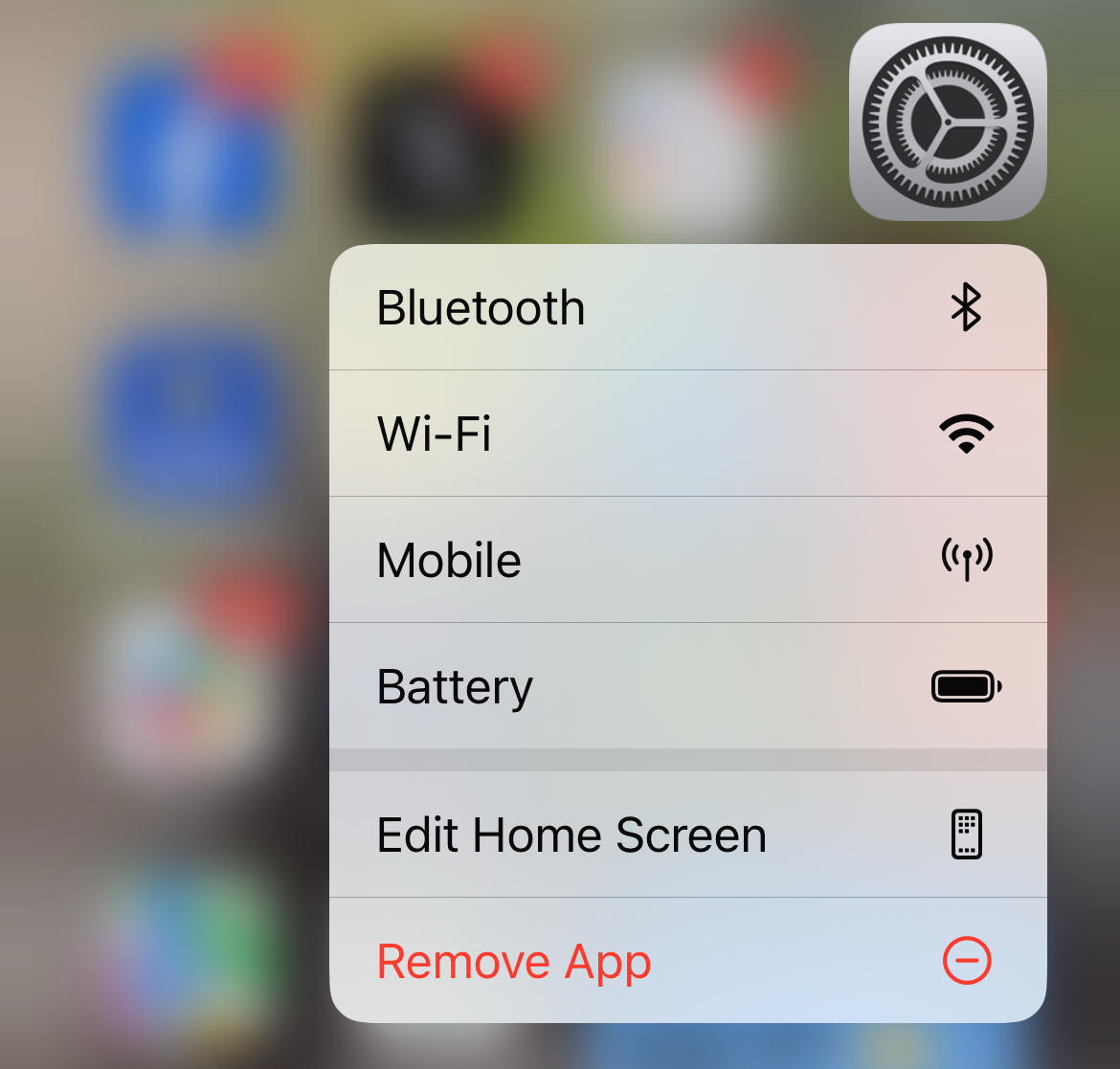
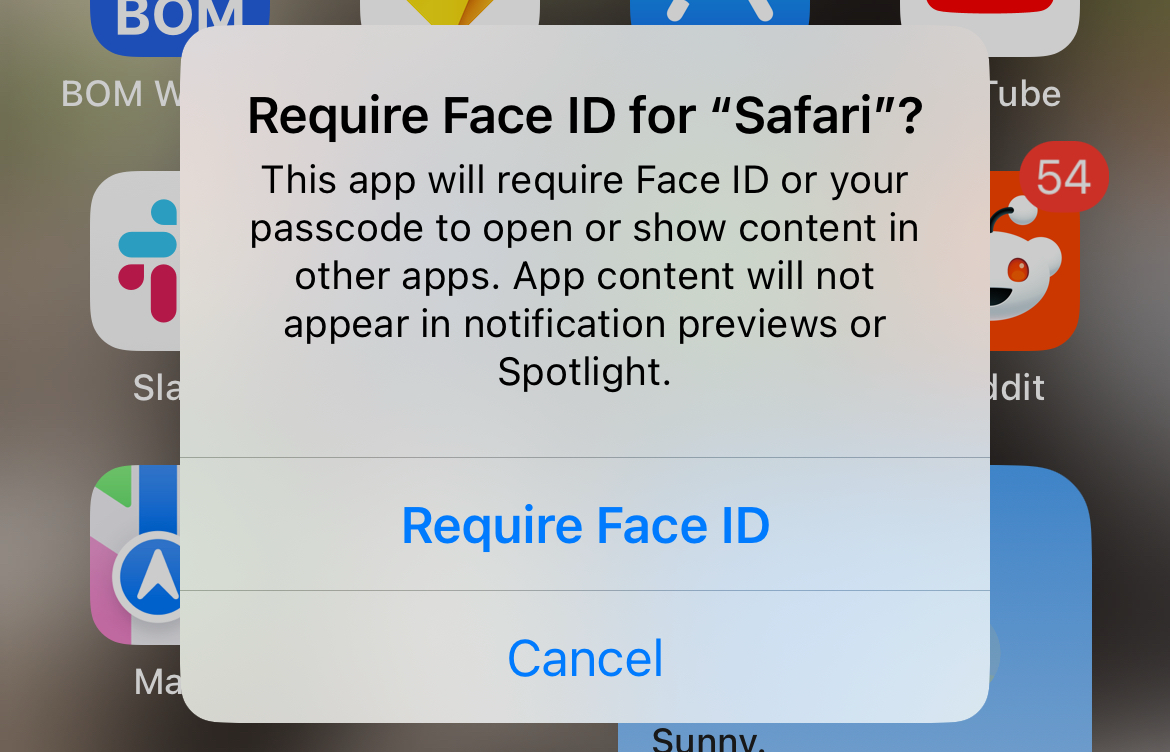
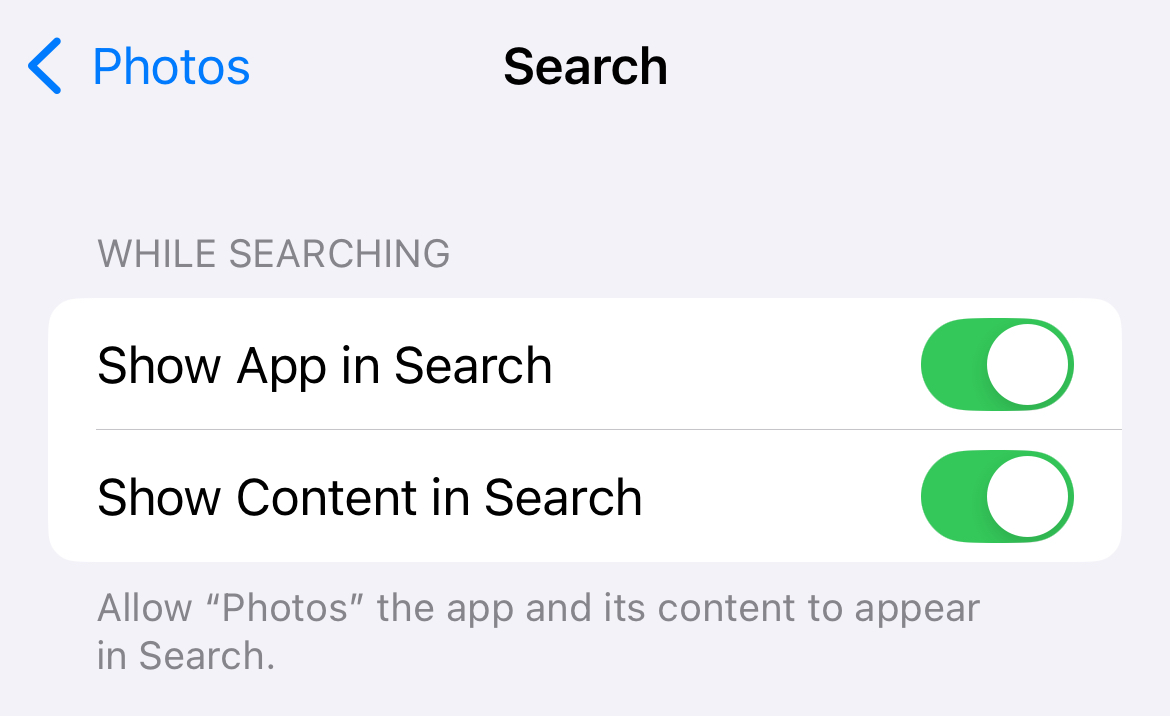

Comments