
Google Sheets allows you to hide gridlines in your spreadsheets, so you can fully customize how they look. Here’s how.
I have a love/hate relationship with gridlines in spreadsheets. Yes, they make it easy to see the organization of your cells, but they can also make the tables look cluttered. This is especially true when you print the spreadsheet or want to present it in a PDF to someone else. Fortunately, most modern spreadsheet applications allow you to hide those gridlines. This is true of Microsoft Excel, and it’s also possible in Google Sheets. Let me walk you through how to hide the gridlines in your Google Sheets spreadsheet.
How to Hide Gridlines in Google Sheets
By default, your spreadsheet in Google Sheets has gridlines visible, as below.
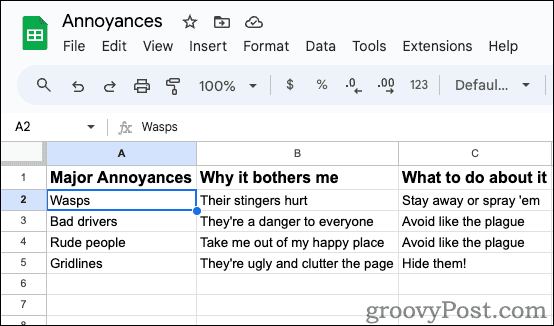
Hiding them is easy, though. In your Google Sheets spreadsheet, click View > Show > Gridlines. Make sure the Gridlines option is no longer checked.
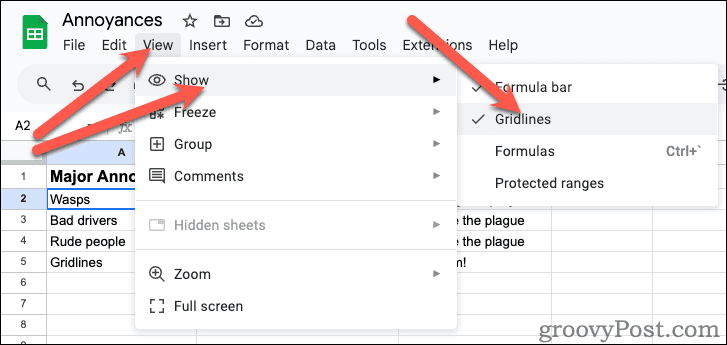
You’ll see the gridlines disappear, leaving you complete control to set borders to display exactly how you want them to appear. This will apply on screen as well as when you print your spreadsheet.
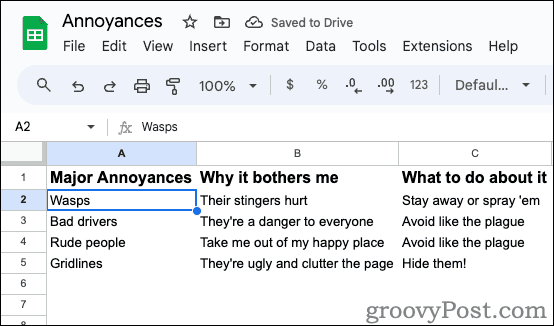
Adding Borders to Your Spreadsheet Cells in Google Sheets
You may still want borders around some of your cells, and Google Sheets makes that easy to do.
Highlight the cells you want to create borders for.
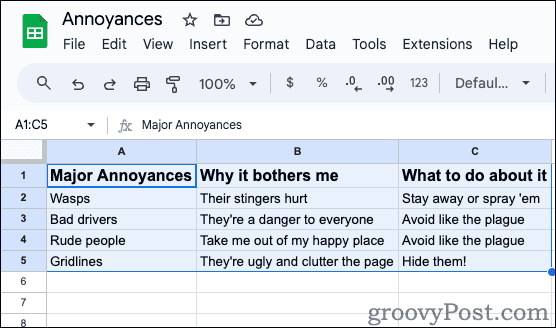
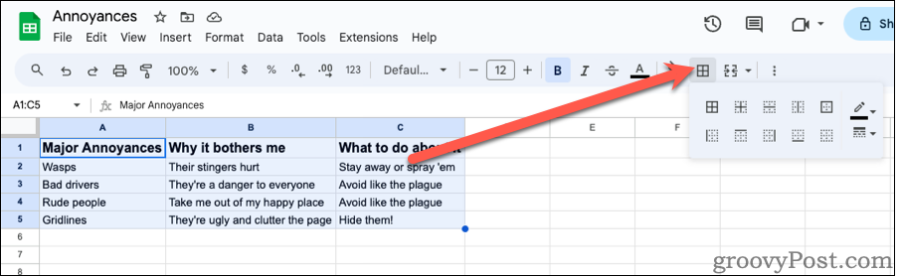
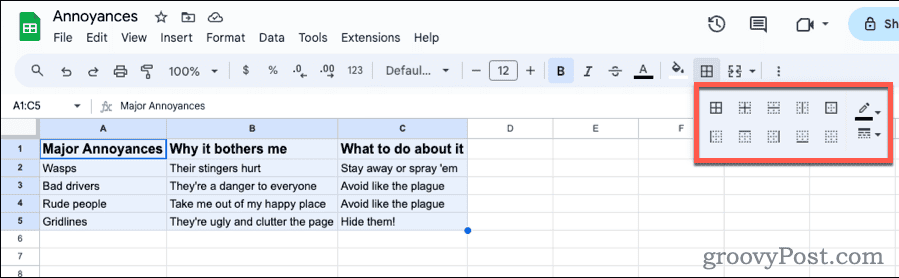
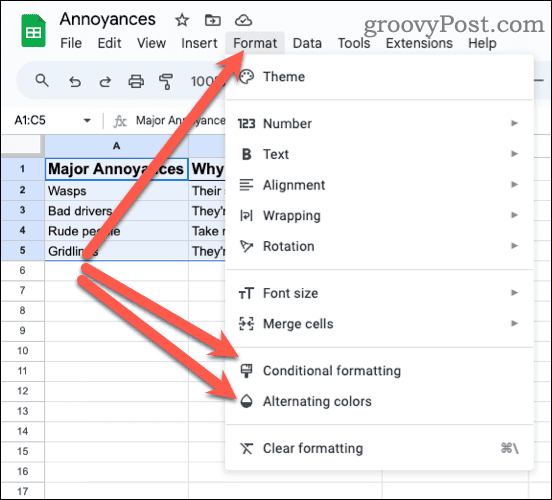
As you can see, hiding the gridlines in Google Sheets and using cell borders instead allows more customization of your spreadsheet. You aren’t limited to the lines between all cells, and can instead set up your sheet to look exactly how you want.
Article originally published February 23, 2011. Completely rewritten May 6, 2024.
4 Comments


Comments