Tech News
How to Design Business Cards Using Microsoft Word
Quick Links
If you need to make some business cards, but you lack experience with sophisticated design software such as InDesign and Photoshop, you can use Word's business card template. And if none of the templates tickle your fancy, you can make your business cards from scratch.
What Should Business Cards Contain?
Before we dive into designing the business cards, let's take a moment to review what they need to contain. While the details placed on the cards may differ slightly based on your industry, here are some things to consider adding:
Your first and last name The company name The company logo A tagline Your job title Your business address A contact number and email address Your website URL and social media handles A QR code linking to any of the above Your mugshot!It's now time to choose a business card design. Knowing what you want to include in your business cards before you choose your template is important because different templates offer different fields.
Open Microsoft Word, and click "New" from the left-hand pane.
Scroll down to the search bar. If you see it, select the "Office" tab above the search bar. Then, type "Business cards", and press Enter.
A large selection of templates appears.
Scroll through the business card template library, and single-click a design that suits your needs. A window appears, giving you a preview and a description of the template. If you like what you see, click "Create." In my case, I've chosen the Hexagon template.
Your business cards now appear in a new Word document. Click the text fields to select them, then input your text. For images, right-click them, select "Change Picture", then choose a source (like "This Device").
Handily, any changes you make to the first business card apply to the rest, saving you from having to duplicate the information.
A drawback of using Word's templates to create your business cards is that the ready-made fields are difficult to move, resize, reformat, or amend in any way. You're pretty much stuck with what you've got. If you find these too restrictive, continue reading to find out how to make your own business cards from scratch.
After you've proofread your work, press Ctrl+P to print. If your printer allows, you might consider using thick or glossy paper to add that extra level of professionalism.
If you didn't find a template you like, you could create your own design by creating a table, adding images, and formatting text.
Open a blank Word document, and click "Table" in the Insert tab on the ribbon.
Using the drop-down selector that appears, create a table that is two columns wide and four rows down by hovering over and selecting the respective block. You can create more rows if you prefer, but this size will fit nicely on one page.
Before you create your business cards in your new table, you'll need to tweak a few settings. Hover over any part of your table, and right-click the crosshairs in the top-left corner. From there, click "Table Properties."
In the Table tab of the Table Properties dialog box, select "Center" in the Alignment section. This helps keep your cards nice and even on the page.
Next, in the Row tab, check the "Specify Height" checkbox, change the measurement to "2 in" or "5.08 cm" (depending on your location and Microsoft Word settings), and then select "Exactly" in the Row Height Is drop-down menu.
Finally, in the Column tab, check the "Preferred Width" checkbox, and change the settings to "3" and "Inches," or "7.62" and "Centimeters." Then, click "OK."
Your table resizes to match the standard business card size. If you want to re-adjust the height of the cells, repeat the same process—right-click the crosshairs, click "Table Properties," and make the necessary adjustments in the Row tab of the dialog box.
Now, you're ready to add your information and design to the first cell in your table. Use the Home tab to format your text, the Insert tab to add images and text boxes, and the Table Design tab to format the cells.
Creating your business cards from scratch has two main drawbacks. First, what you create in the first cell won't automatically duplicate in the other cells. To overcome this issue, select all the completed details in the first cell, press Ctrl+C to copy these details, and then Ctrl+V to paste them into the other cells. Second, if you're not particularly artistic, starting with a blank canvas can be difficult. In this case, you might be more suited to Word's templates (see the section above).
When you're ready to print, press Ctrl+P.
If your business cards do not print on paper as they appear on your screen, check out our tips for fixing unusual Word document printing.
When you subscribe to the blog, we will send you an e-mail when there are new updates on the site so you wouldn't miss them.


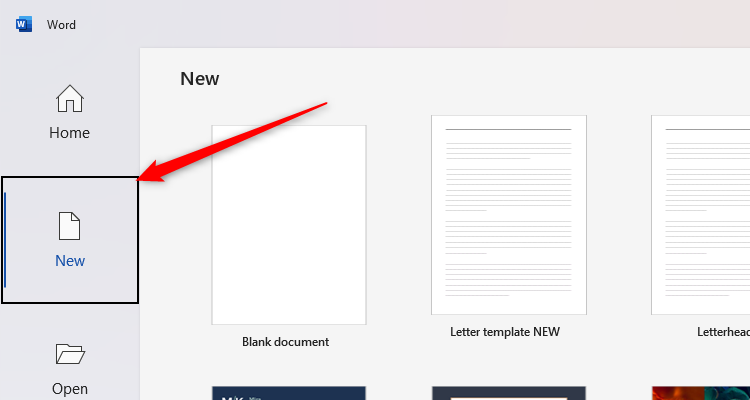
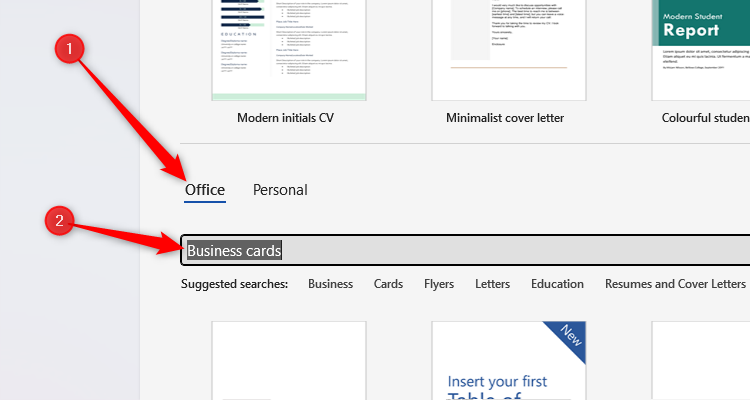
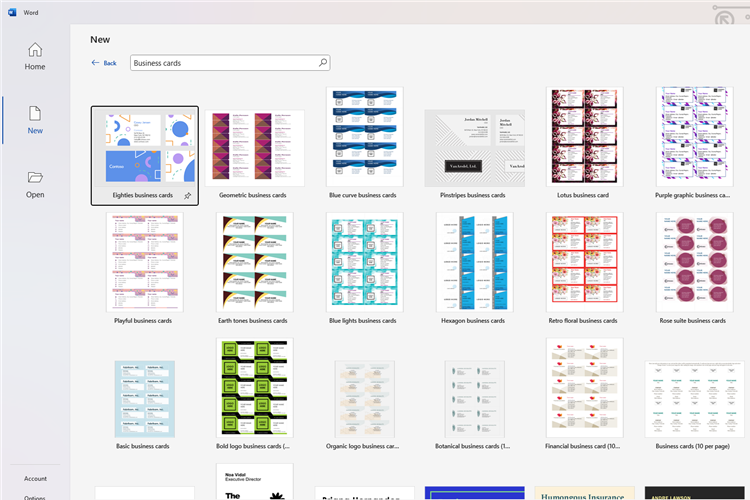
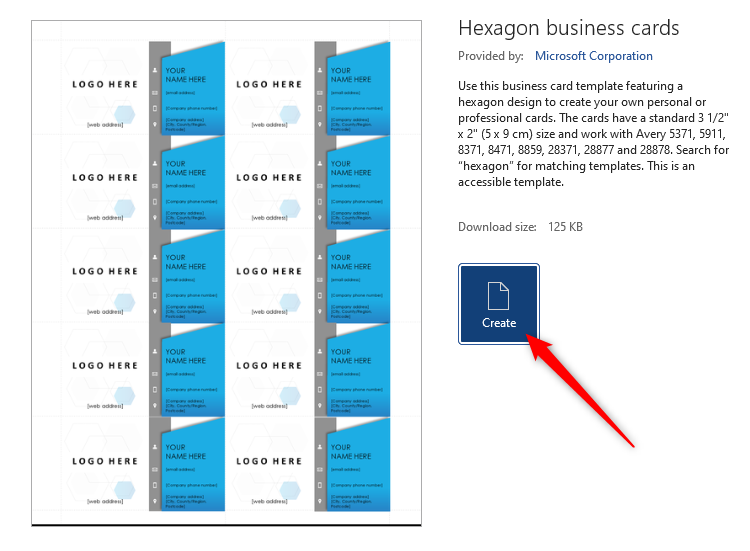
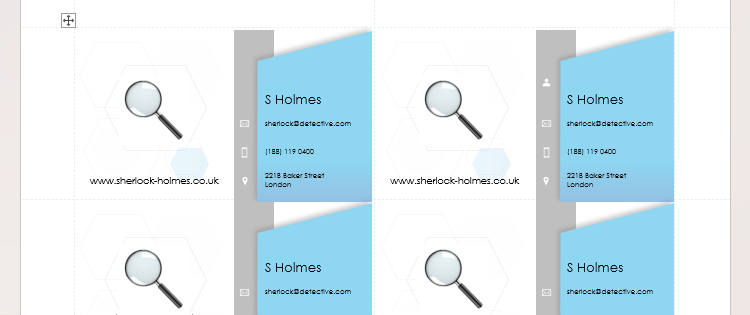
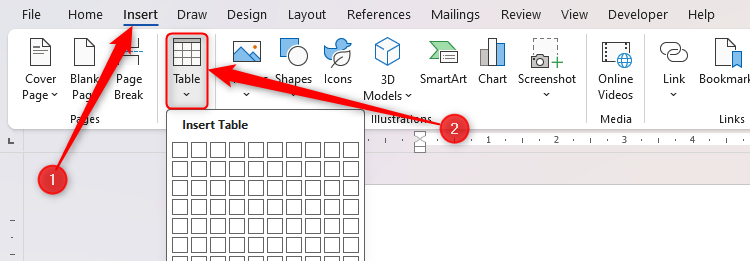
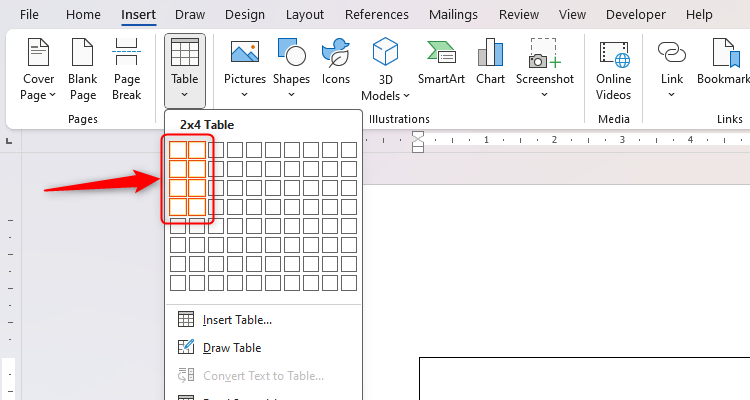
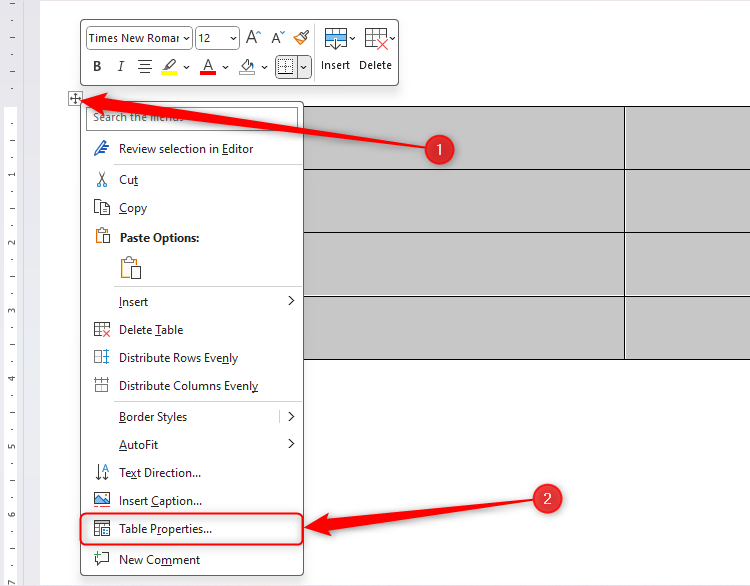
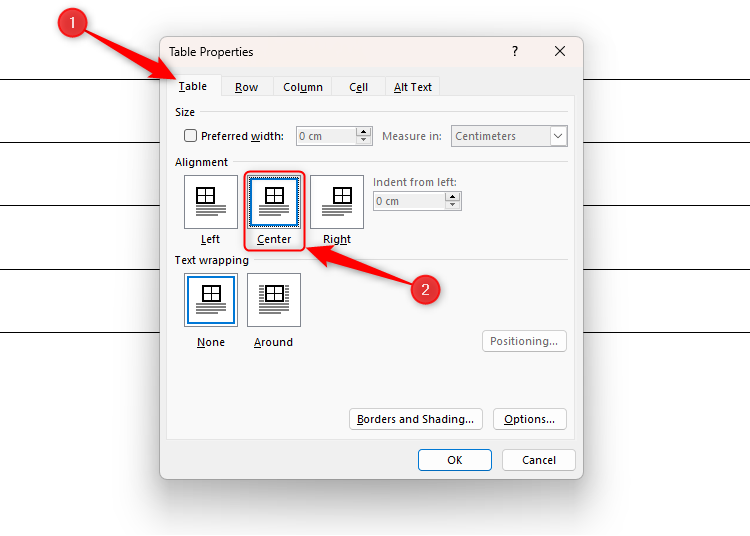
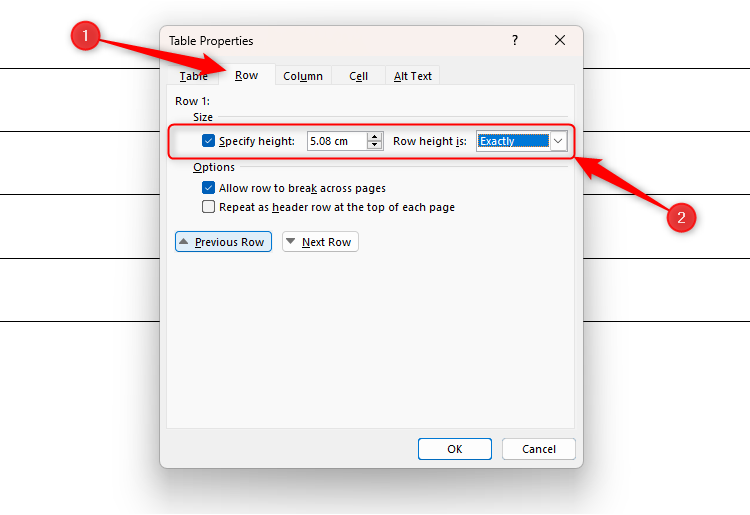
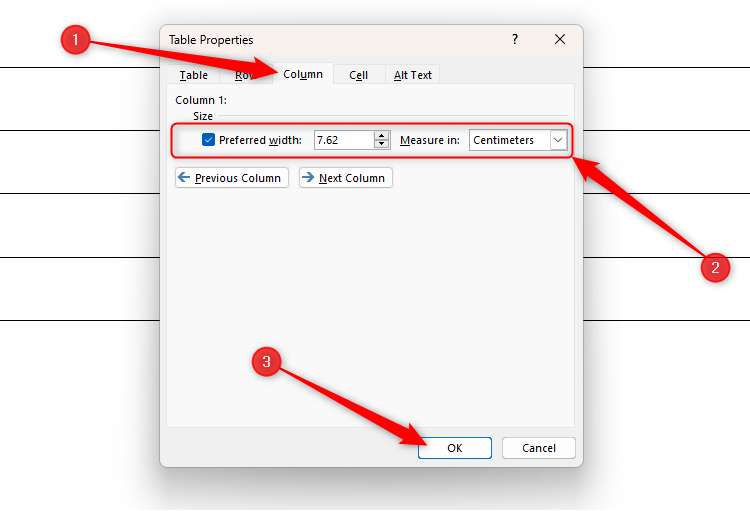
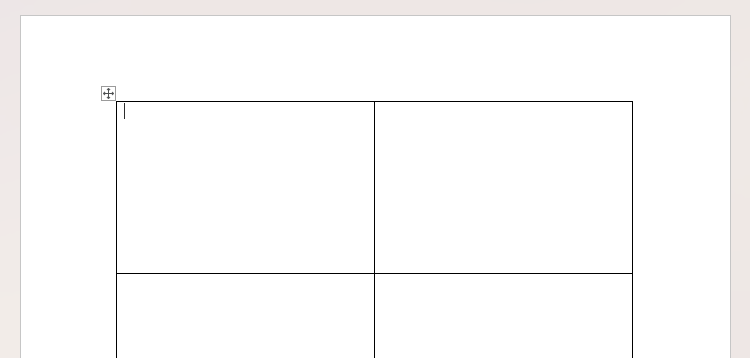

Comments