Tech News
How to Deactivate (Hide) or Delete a Facebook Page
Quick Links
Key Takeaways
Can’t figure out how to deactivate or delete a Facebook Page? The option is hidden deep within Facebook’s settings menu, so it can be hard to find. Here’s what you need to do.
How to Deactivate or Delete a Facebook Page on the Web
To deactivate a Facebook page, log in to Facebook with the account that owns or can make changes to the page, then in the top-right corner make sure have selected the page.
If you see your own personal Facebook profile picture, click on it and then click on the page instead. In this example we’re going to be deactivating the “Shire Potatoes” page (sorry, hobbits).
Now click on the page’s profile image in the top-right corner of the screen and select Settings & privacy > Settings.
Scroll down to the “Your information” section and click on “Access and control.”
Now decide whether to “Deactivate Page” or “Delete Page.”
The first is temporary and will immediately hide your page as if it has been deleted, with the option of restoring it (you can make changes like changing the name in the meantime).
If you choose to deactivate, you need to provide a reason. Selecting “This is temporary” will force you to set a date (up to a week in advance) when the page will be re-enabled. Choose “Other” and type anything in the box to deactivate indefinitely.
Deleting your page is permanent. There’s no going back! You’ll be able to download a copy of your information or transfer it elsewhere before you pull the plug for good.
How to Deactivate or Delete a Facebook Page on Mobile
You can also do this using the mobile app. We’ll use the Facebook for iPhone app for this example. First, make sure you’re logged in with an account that can make changes to the page.
Now tap on the “Menu” tab at the bottom of the screen (it looks like your profile picture) and check that the page is currently active at the top of the page. If you see your personal account, tap the drop-down arrow and switch to the page you’d like to delete or deactivate.
On the Menu tab, tap on the Settings “cog” at the top of the page. Under “Your information” tap on the “Access and control” button.
Now tap “Deactivation and deletion” and choose “Deactivate Page” or “Delete Page.” Hit “Continue” and follow the instructions to finalize your choice.
We noticed that this option isn’t always available on mobile. If you can’t see the option to deactivate or delete, you’ll need to log in using a desktop web browser and use the instructions above instead.
How to Reactivate Your Page
If you chose to deactivate your page, you can reactivate it again from almost any device.
On the mobile app, make sure you’re logged into the account that owns the page then tap on the “Menu” tab (it looks like your user profile picture) followed by the Settings “cog” in the top-right corner of the page. From here, tap “Pages” in the “Audience and visibility” section.
Now tap “View” next to “Reactivate your Pages” followed by “Reactivate” next to the page in question.
In a desktop browser, log in to Facebook using the account that owns the page. Click on your profile picture in the top-right corner of the page followed by Settings & privacy > Settings.
Under the “Your information” section click “Reactivate a Page” to see a list of available pages.
Now click “Reactivate” next to the page you want to activate.
Being able to deactivate a Facebook page quickly is vital in the event that your page is hijacked or subjected to some sort of attack. In addition to a Facebook Page you can deactivate your personal Facebook account too.
When you subscribe to the blog, we will send you an e-mail when there are new updates on the site so you wouldn't miss them.


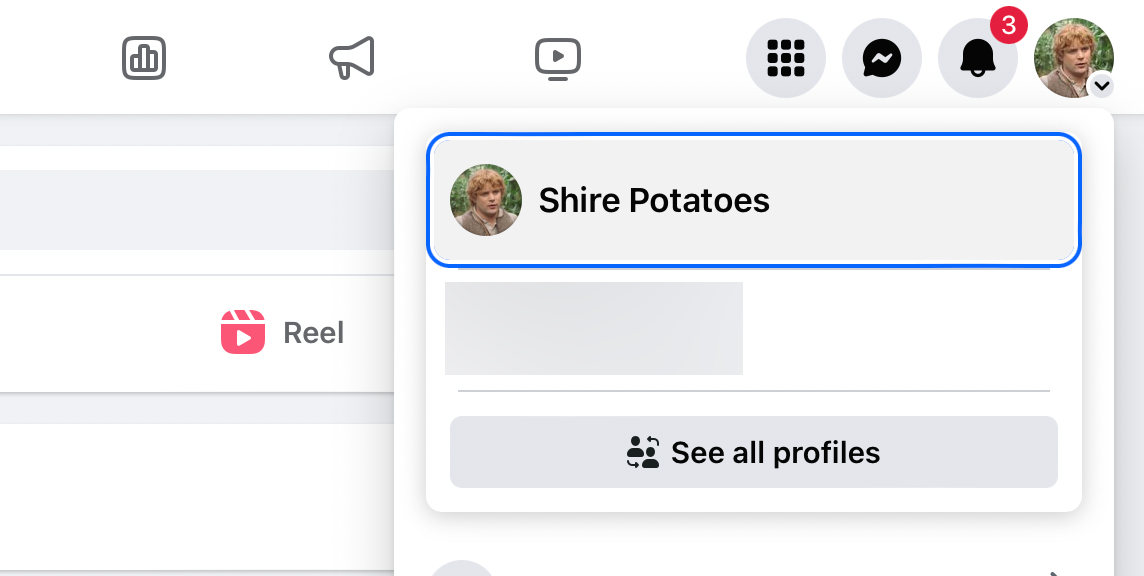
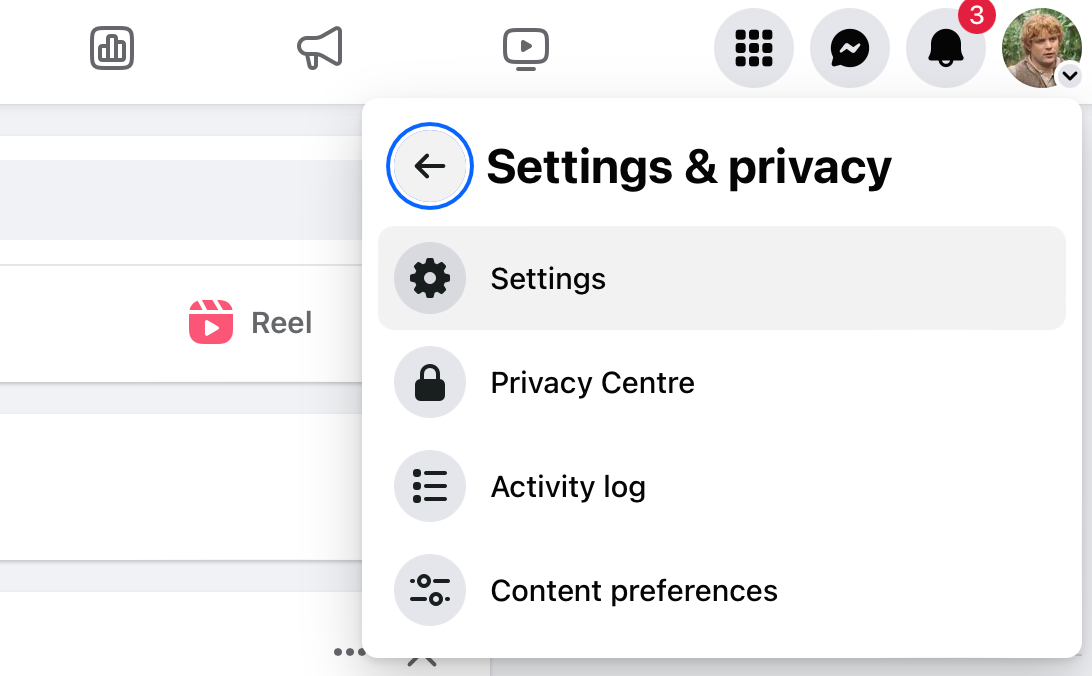
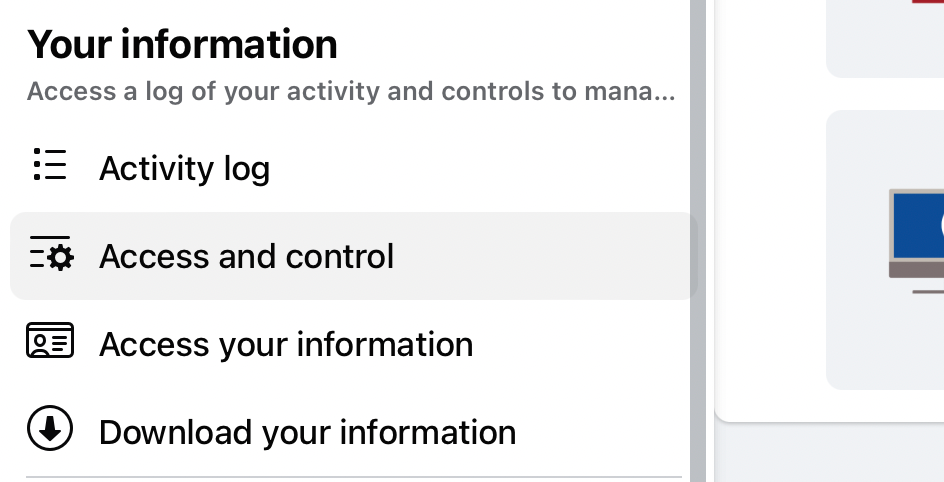
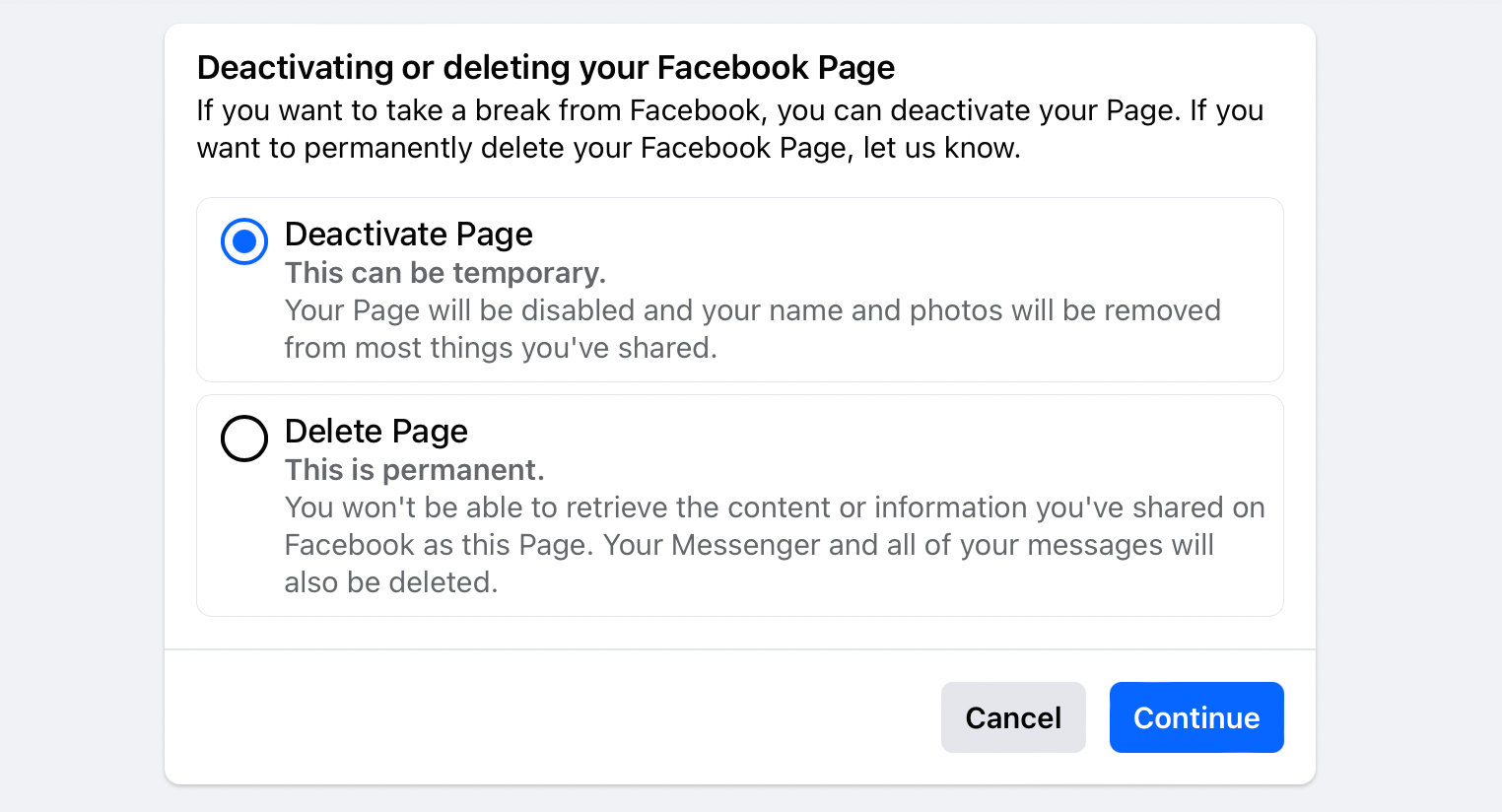
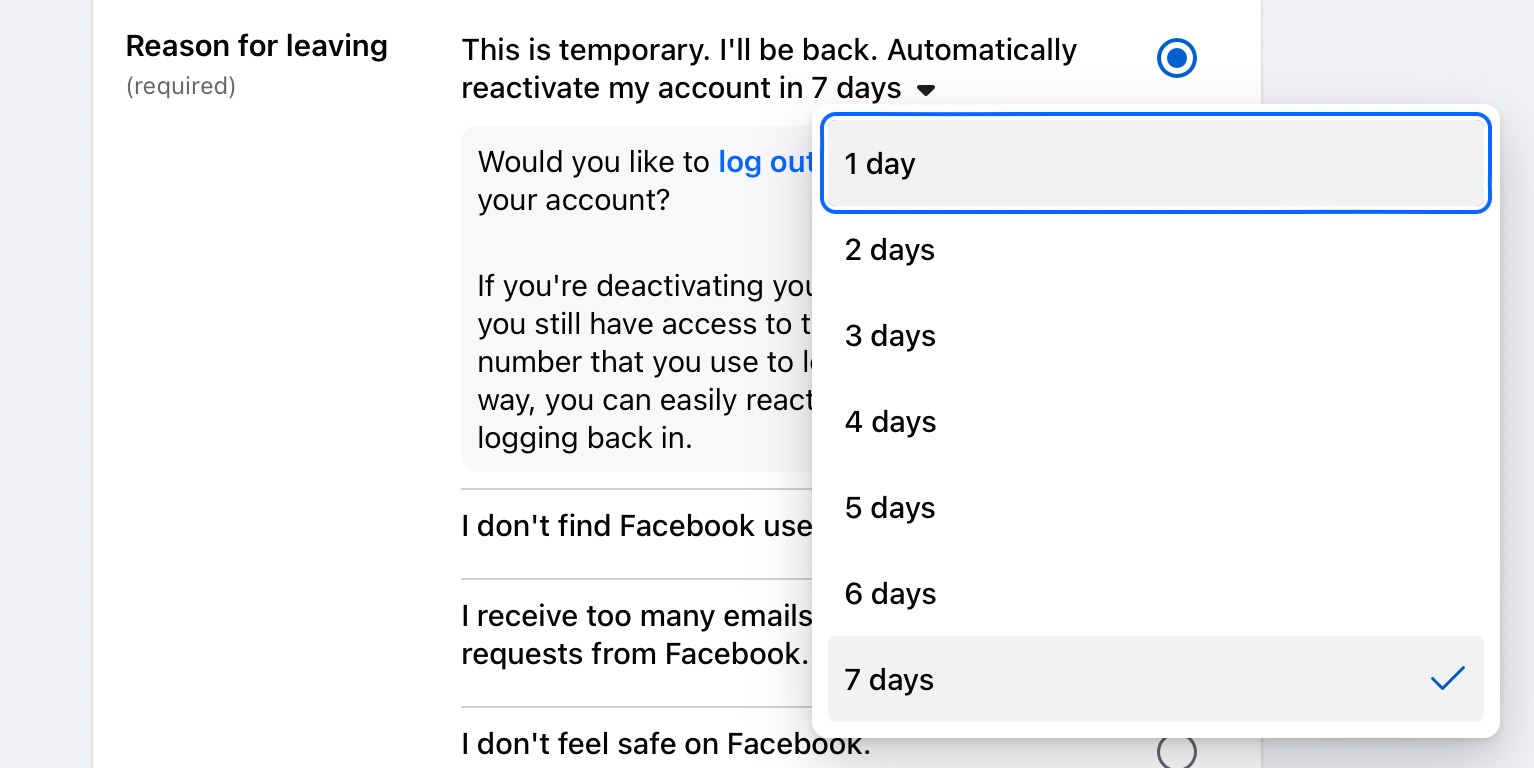
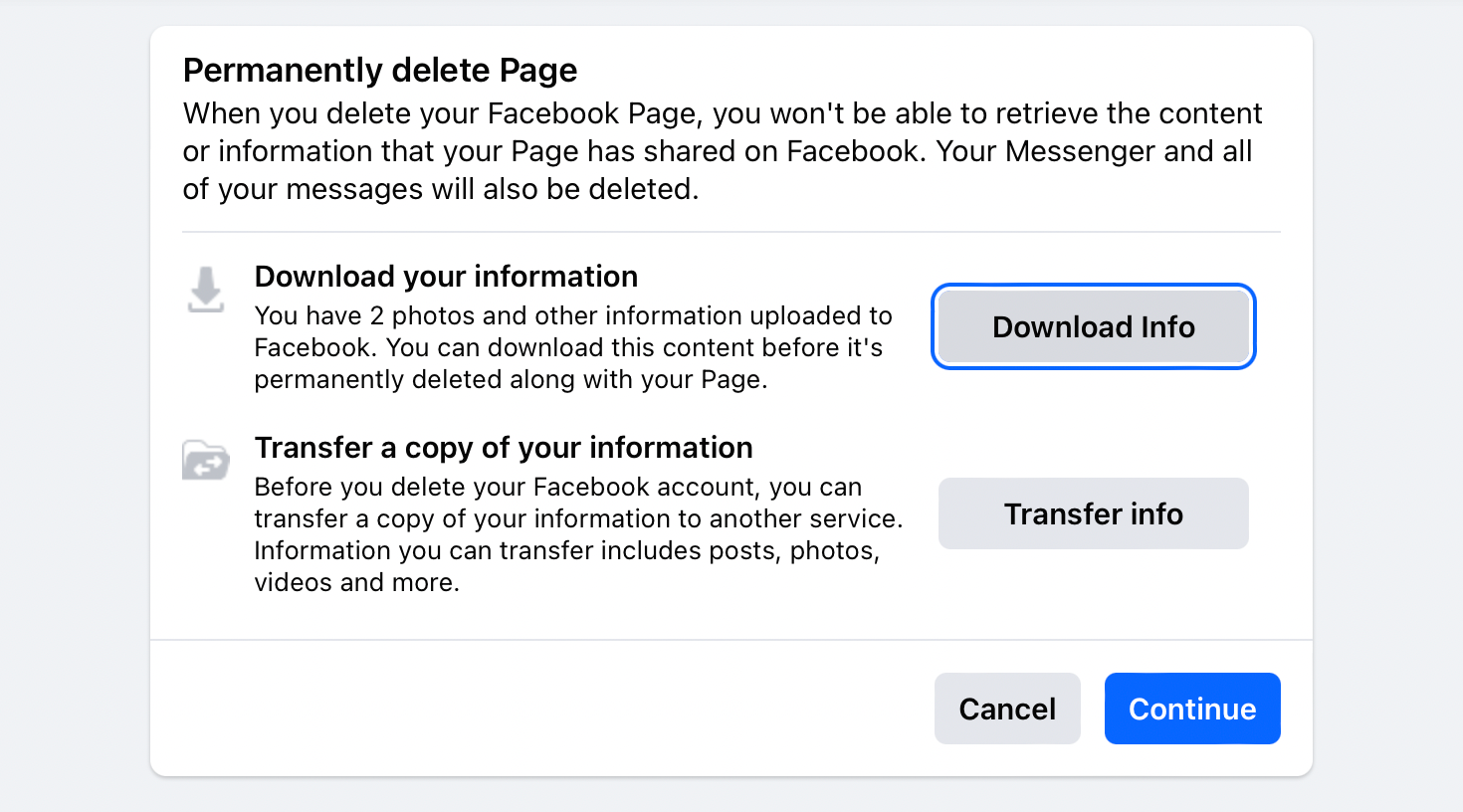
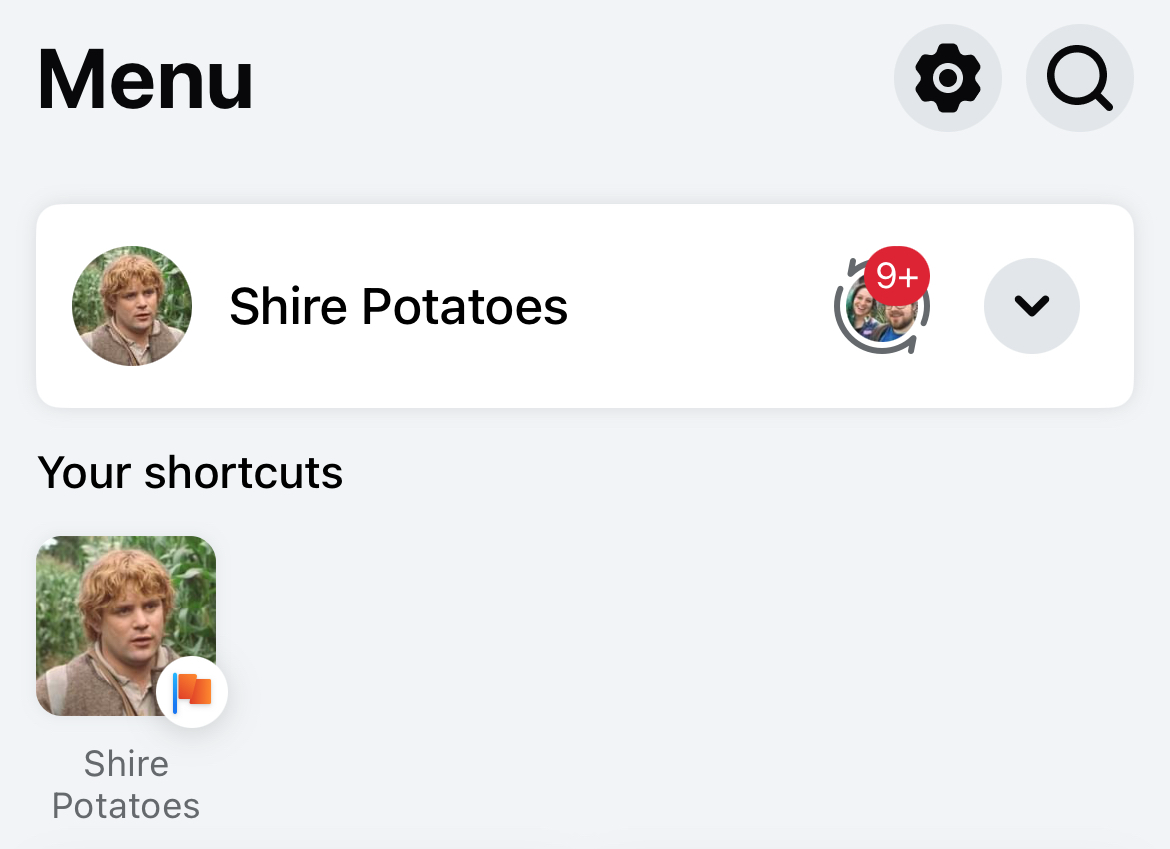
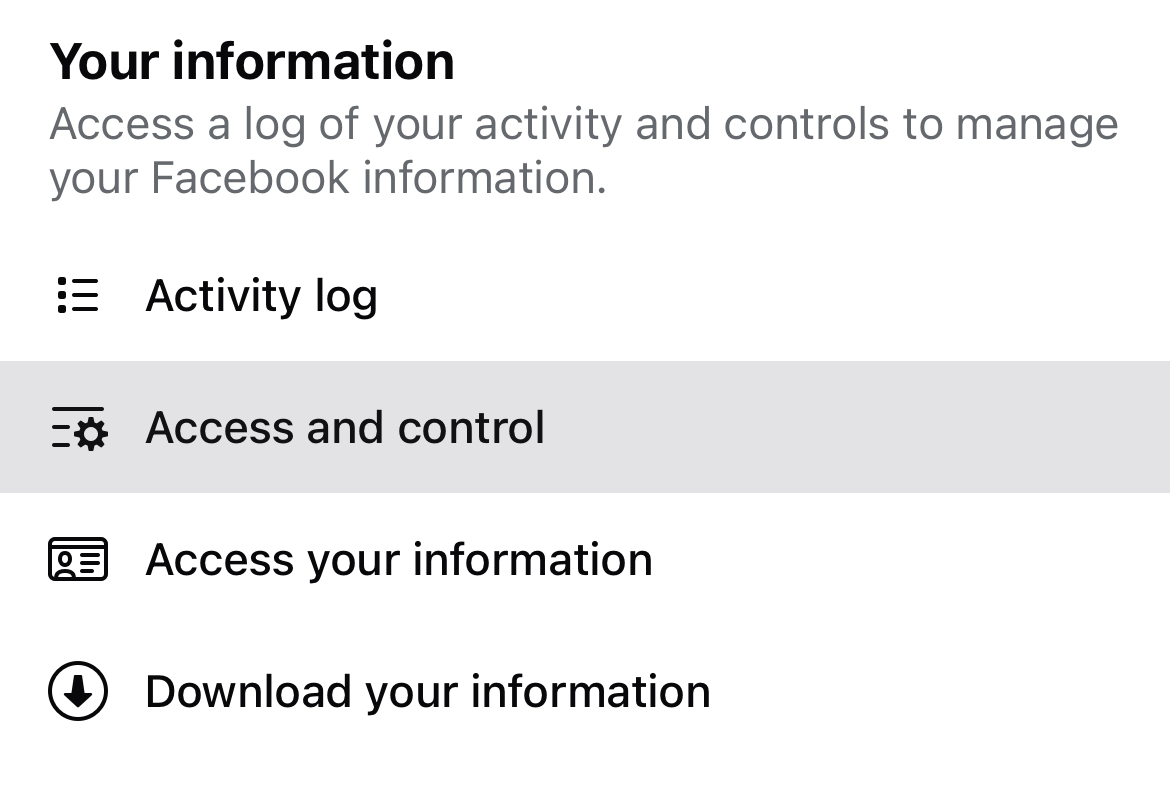
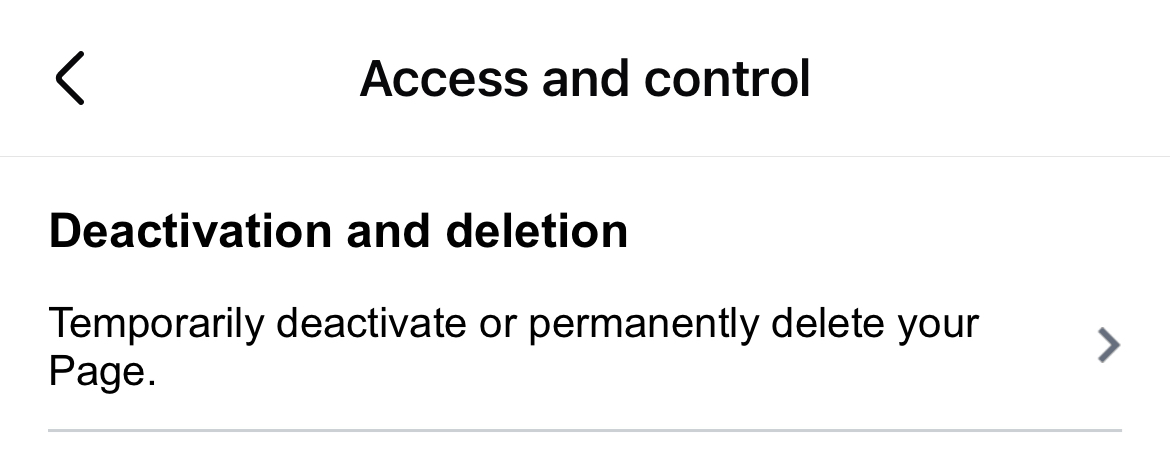
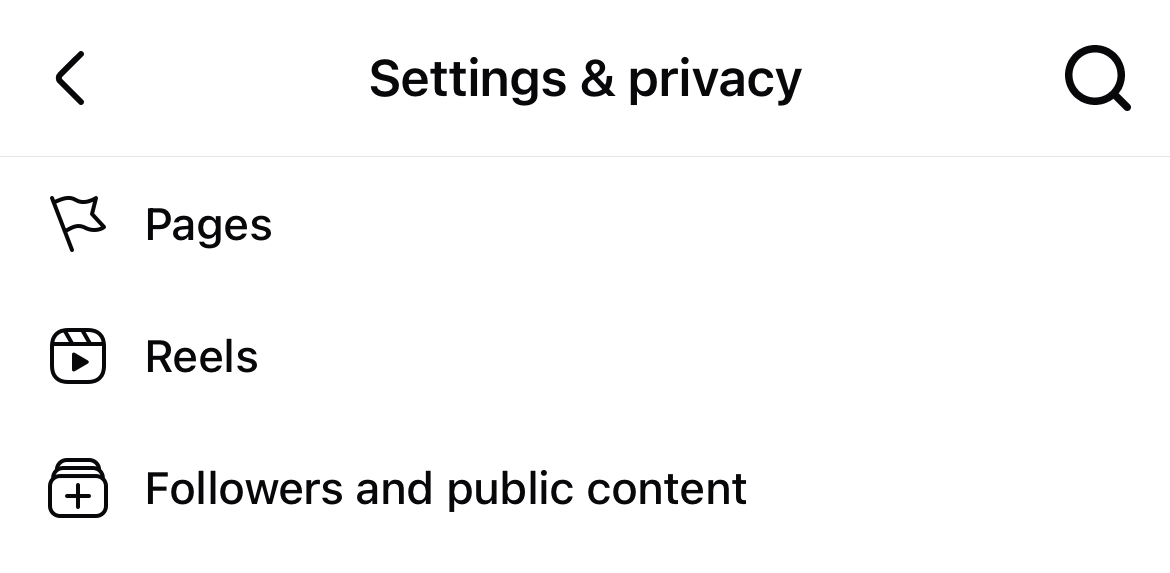
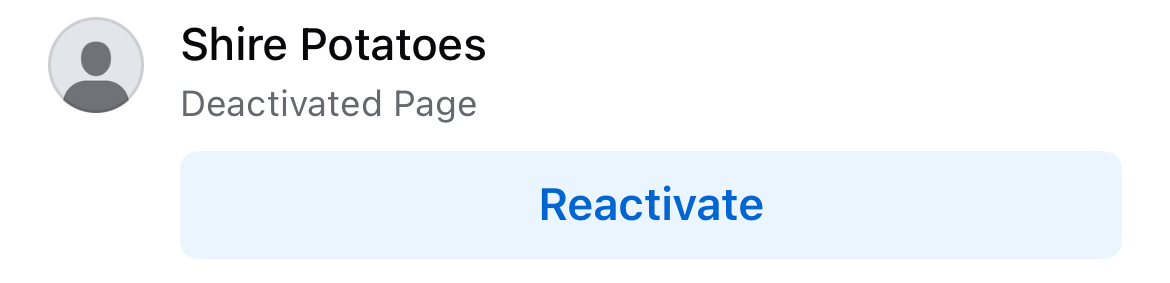
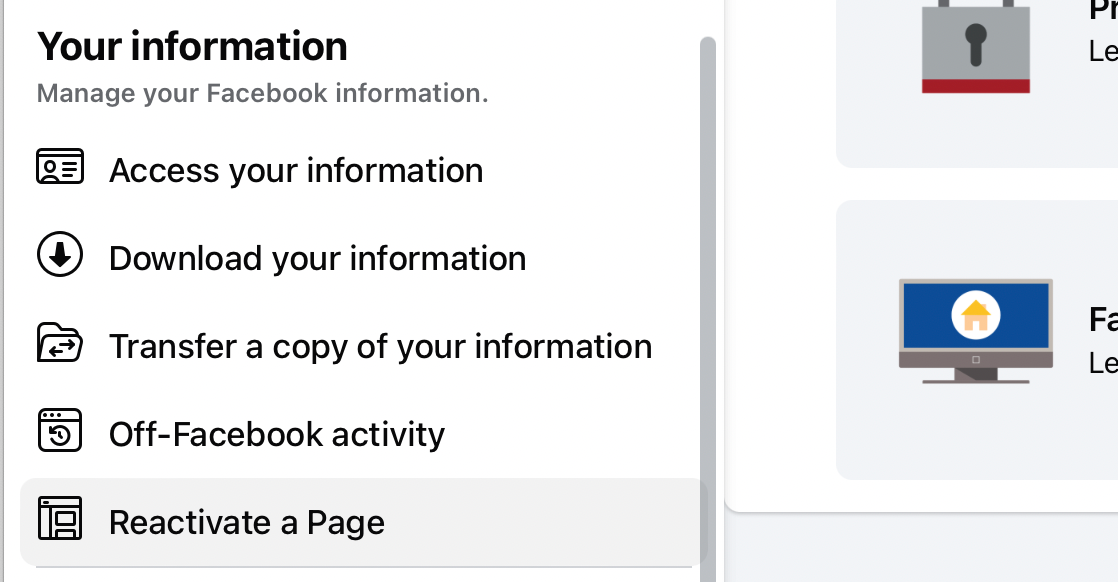
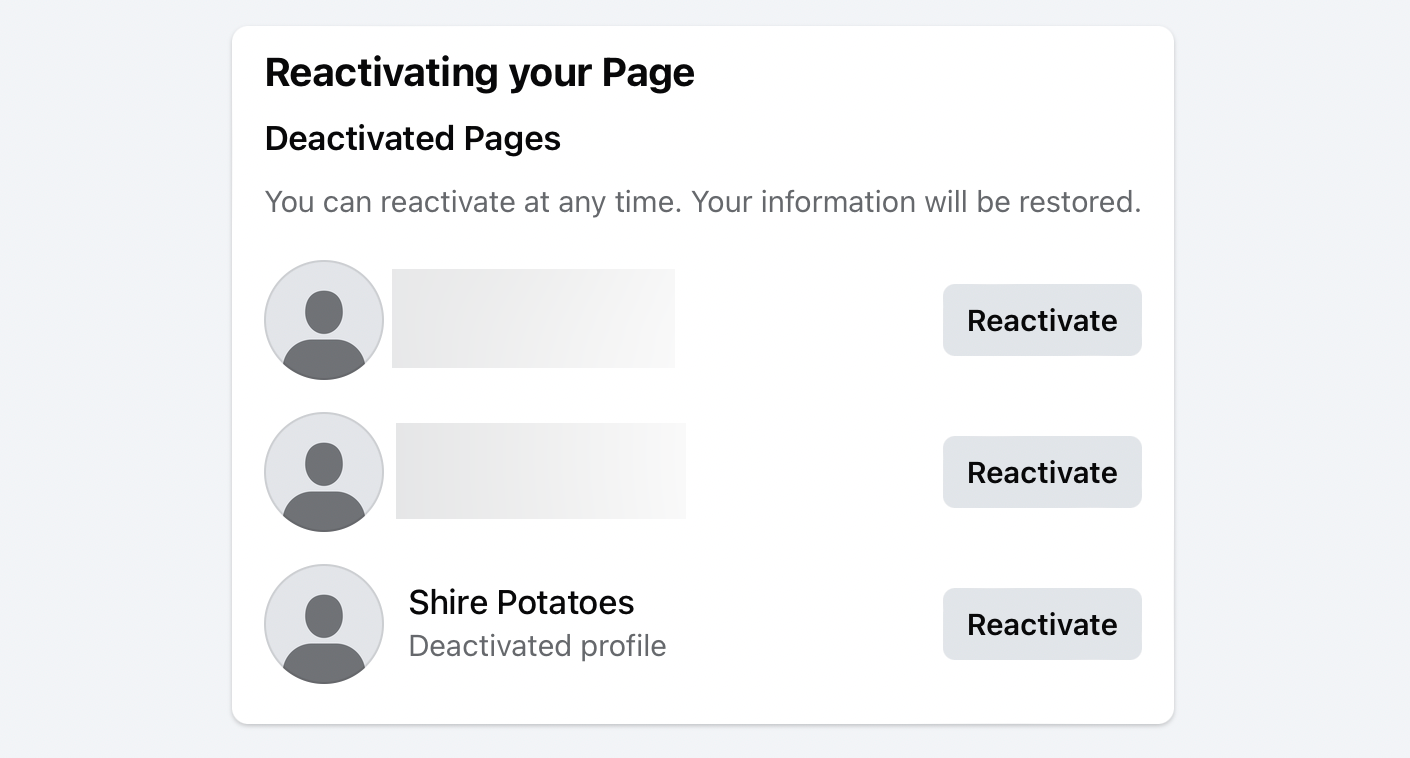

Comments