Tech News
How to Create a Professional Cover Letter in Microsoft Word
Quick Links
Your cover letter is one of the first things a recruiter sees when you're applying for a job, so it's important you get it right. In this article, I'll show you how to create a great cover letter in Microsoft Word and offer you some other general tips as we go.
Things to Consider Before You Begin
There are a few key things you should think about before you start writing your letter to save yourself time revising it later.
Consider How Automated Systems Will Interpret Your Letter
Before you decide whether to use one of Microsoft Word's templates or create your own from scratch, it's worth thinking about how companies use technology to screen the many application letters that land in their inboxes.
For example, some firms use application tracking systems (ATS), which scour documents for keywords and phrases. With this in mind, overformatting your cover letter might render the document less readable to these automated processes. As a result, while complicated formatting can make your letter stand out visually, try not to overcomplicate things.
Keep Your Formatting Consistent
Sticking with the theme of formatting, as much as keeping fonts and colors consistent within the letter itself is important, also think about the other documents you're sending at the same time.
For example, if your resume uses size 12 Calibri, using size 14 Times New Roman in your cover letter might seem an odd choice to someone reading them both simultaneously. This might appear to be a trivial thing to consider, but the smallest tweaks could make the biggest difference.
Match Your Writing Style to the Job
While I don't intend this article to be an English language lesson, the ex-English teacher in me feels compelled to advise you to check out the website and social media channels of the company you're writing to.
Does it use American English or British English? Is the language strictly formal, or does the firm use a more relaxed tone? Even take a moment to observe how the content is formatted, and bear this in mind as you write your letter. If you can create consistency between yourself and the company's brand and style, it'll get you off to a good start.
Is Artificial Intelligence Worth Using?
Finally, let me address the elephant in the room—artificial intelligence or, more specifically, Microsoft Copilot. While this tool certainly has its benefits, such as hitting an appropriate tone, speeding up the application process, and helping you overcome writer's block, you should use it with caution.
Some companies might use AI detection software that might pick up some of the words and phrases Copilot has inserted into your letter, and if the tone of your letter doesn't match the tone of other documents you submit, it might raise a few eyebrows.
If you insist on using AI to help you, use it as a second draft—start by jotting your ideas down in a Word document, and then get Copilot to tidy things up for you if you're not happy with what you've already produced. Make sure you give it a good read-over, too, as you don't want something to appear in the letter that you can't expand upon in an interview.
Using Word's Templates for Your Cover Letter
Word has thousands of templates for various different types of documents, including cover letters. Word's cover letter templates look professional, and they will save you the time and effort of creating your own from a blank canvas.
To access these, open Word, and click "New" in the left-hand sidebar of the program's welcome screen. Then, scroll down to the search bar, make sure "Office" is selected, type Cover letter, and press Enter.
You'll then see dozens of rows of options for you to choose from.
With my advice about ATS and consistency in mind, scroll through the options until you see something that works for you, select it to see more details in a new window, and then click "Create."
If all the cover letter templates that appear in the search results are too fancy, try typing Basic cover letter into the search instead. This will give you some more straightforward options.
Word will then load that template onto a new document for you to use and amend as necessary. You can either click through the text in the cover letter to replace the placeholders with your own words, or—better still—delete all the text and keep just the formatting, so you can ensure all the work is truly your own.
Creating a Cover Letter From Scratch
If you find that none of the templates work for you, or if you're naturally creative and want to make everything more tailored to your style, create a cover letter from scratch. What's more, as I mentioned earlier, designing your own cover letter format can help you be more consistent across all the documents you're submitting to the company.
If you want to create a letterhead to add a touch of style to the top of your letter, double-click anywhere in the header, and check "Different First Page" in the Header And Footer tab on the ribbon.
Then, design your letterhead in the header, and double-click outside the header area when you're done.
Define the Styles
While you can apply direct formatting to your text, using Word's styles means your letter will be consistently and securely formatted. The styles are available in the Style Gallery in the Home tab on the ribbon, and you can either use the predefined styles that are already there, or right-click a style and select "Modify" to amend its properties.
The Normal style is used for the main body of your letter, and modifying this will affect the other styles.
In the Modify Style dialog box, jump between the different properties in the Format drop-down menu. When writing a cover letter, you should at least set the font and paragraphing settings, but it's worth checking out the other options, in case there's anything else you want to define.
Then, to apply each style to the different parts of your cover letter, place the cursor in the relevant paragraph, and click the appropriate style in the Style Gallery.
Cover letter text should be black, and no larger than size 12. You should also think carefully about which font you want to use—avoid script and monospaced fonts, such as Lucida Handwriting and Courier New, as they're too casual and stylistic for an important document like a cover letter. Well-known serif fonts like Times New Roman and sans serif fonts like Aptos are more appropriate for this purpose.
Consider Your Layout
Cover letters should be easy to read, and certainly not too long. In fact, many employers specifically request that cover letters don't extend beyond one side of A4, so format your work so that you can include as much crucial information as possible without making it look overcrowded. Avoid the temptation of narrowing the page margins—stick with Word's default measurements, as doing this will help keep your letter professional and well-presented.
Also, think about how you might emphasize the most important details. For example, you could make some of the key words bold, or use Word's bullet point tool to list some of your strengths. At all costs, avoid using different color fonts for emphasis—this can instantly make your letter look unprofessional, and people with colorblindness might find certain colors more difficult to read.
A Few Final Tips Before You Send
Ok, so your letter looks good, and you're nearly ready to go. But wait! Before you send it, there are a few more things you need to do:
Proofread your work carefully: Use Microsoft Editor to help you with this. Click Review > Editor, and click through the suggestions in the sidebar on the right. Save your letter as a template: This will save you from having to start all over again the next time you want to create a new cover letter. To do this, press F12, and change the Save As Type field to "Template." You'll then see it on the welcome screen when you next open Microsoft Word and click New > Personal. Use an appropriate file name: Lastly, but perhaps most importantly, if you're sending your letter as an email attachment or through a form on a recruitment website, make sure your letter is saved with an appropriate file name, as this will be one of the first things the recruiter will see!And that's it! Your cover letter is ready to go! Good luck!
As well as keeping your cover letter to one page, make some simple formatting changes to your resume to keep it equally concise.
When you subscribe to the blog, we will send you an e-mail when there are new updates on the site so you wouldn't miss them.


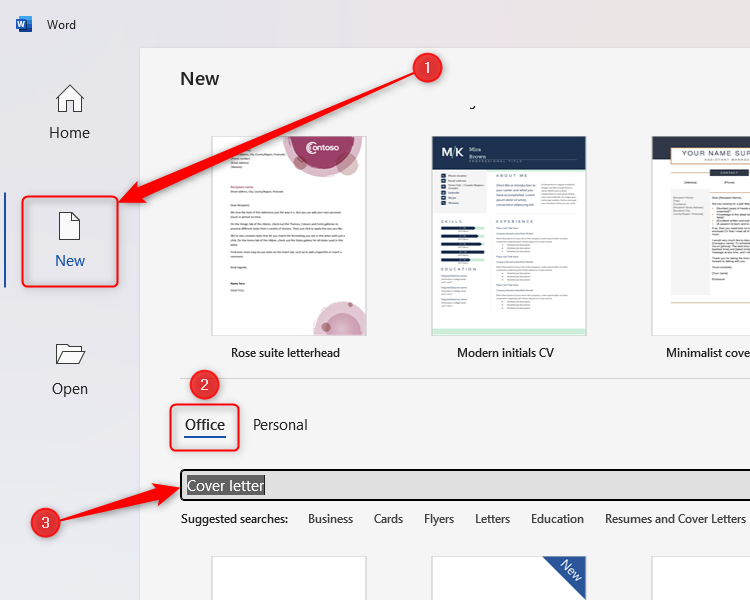
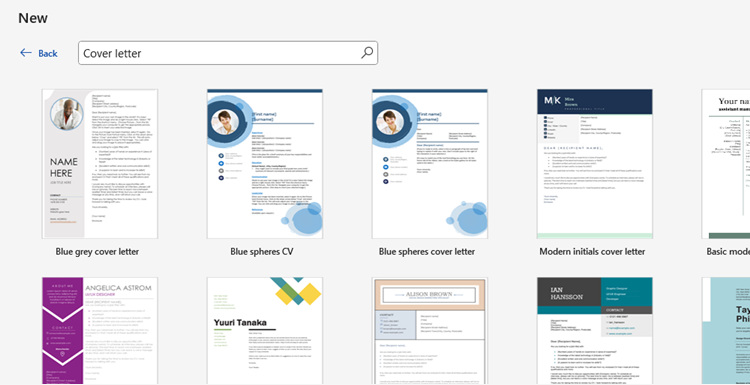
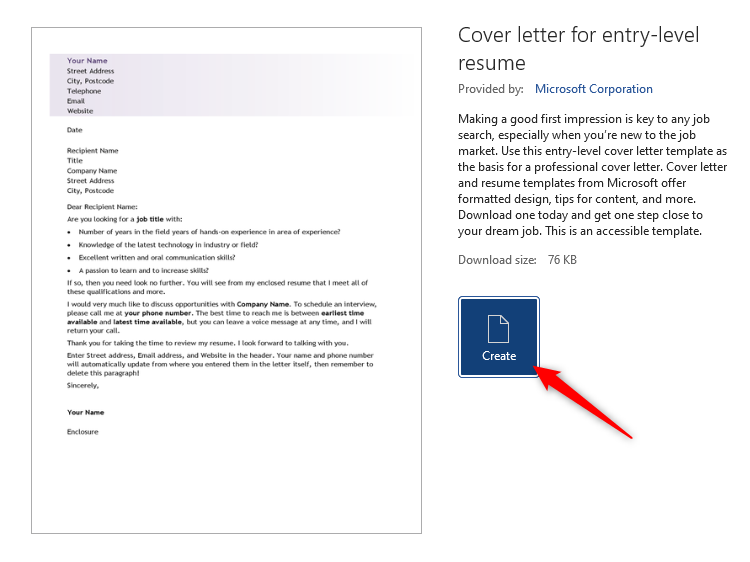
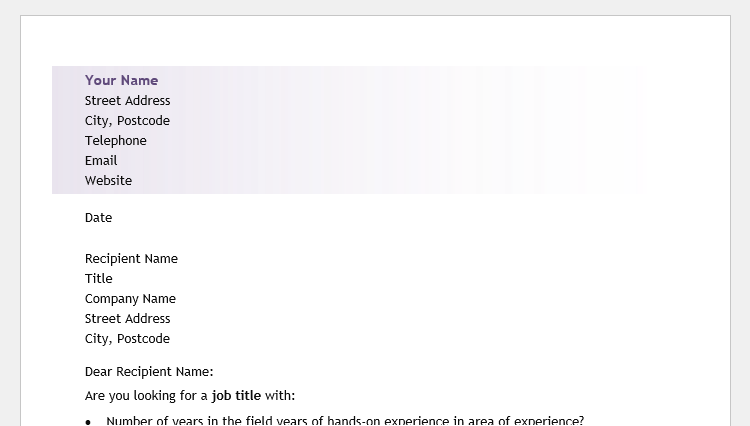
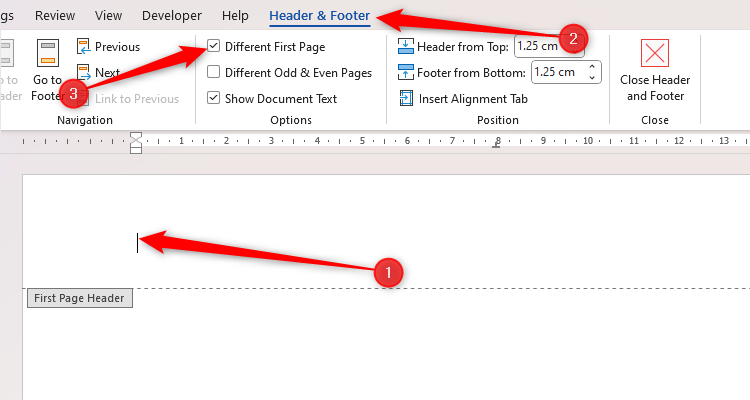
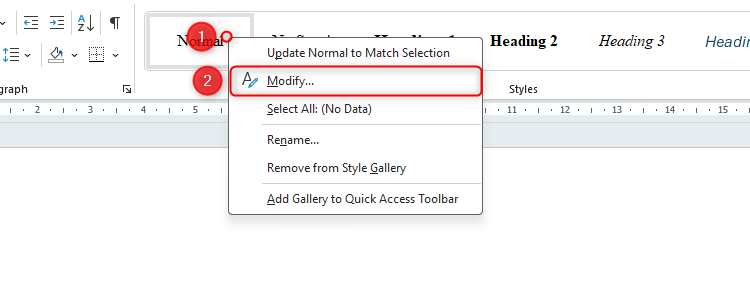
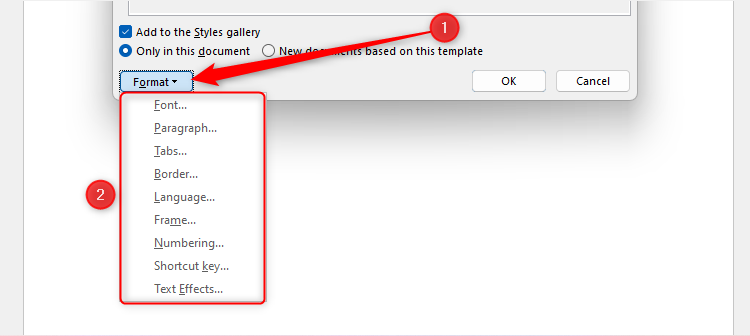

Comments