Tech News
How To Check if Your Phone's Bootloader is Unlocked
Quick Links
Most Android phones these days come with a locked bootloader—the program that boots up the operating system—so users can’t replace the stock OS or gain root access by default. The bootloader has to be unlocked first to flash or root your device. Here’s how you can check if the bootloader on your phone is locked or not.
The easy way to check if the bootloader is unlocked is just to restart the device. Hold down the power button until the screen goes black, and then power up again. Most manufacturers will include some sort of message in the boot sequence to indicate that the bootloader is unlocked. It might be an icon in the shape of an open padlock, or it might be a spelled-out warning.
If you see an open padlock or a warning that your boot sequence is insecure, it means the bootloader is unlocked.
Dig into the Settings App
Some phone brands have a dedicated menu displaying the bootloader status in the settings app. But for most phones, you’ll have to enable the Developer Options to access the bootloader locks.
Developer Options is a hidden settings panel in Android that houses the menu we’re looking for. Go to Settings > System Information > Build Number and tap the Build Number 7 times. Now head back to the main settings and open Additional Options > Developer Options.
There should be a switch there labeled “OEM Unlocking.” It allows you to unlock the bootloader (which takes some extra work). You want to see if this switch is grayed out. A grayed-out switch means that the bootloader is already unlocked. If you can still toggle it, that usually means the bootloader is locked.
Using ADB
If you’re looking for a definitive “yes” or “no” answer, you’ll need a computer and a USB cable to connect your phone to that computer. We’ll use ADB commands to reboot into fastboot mode and verify the bootloader status.
Fastboot is a bootloader mode in Android that lets you check the bootloader state, among other things. Some manufacturers have their own proprietary versions in place instead of Fastboot. For example, Samsung has a Download mode. They all work the same.
First things first, you need ADB tools. You can download them from the official website and unzip the archive somewhere easy to find. You’ll also need to install Fastboot drivers for your Android on the computer (if they aren’t already installed).
The whole command line process can get a little messy, so I’ll break down the three big steps here for you.
Establishing an ADB connection. Using the ADB terminal to reboot into Fastboot mode. While the phone is in Fastboot mode, we’ll run a command in the same terminal to verify the OEM lock state.Fastboot drivers are different from regular Android drivers because they’re specialized for Fastboot mode. Look for them on the manufacturer’s website. If they’re not officially offered, you can try your luck with the universal Google USB driver. Without proper drivers, the fastboot commands will get stuck on a message like “waiting for device”.
With Fastboot drivers in place, open the Platform Tools folder. Hold down shift and right-click any blank space there. You should see the “Open PowerShell Window Here” menu. Click it and hop into the terminal that pops up. Be sure your phone is connected to the computer before the next step.
Type the following and hit Enter. When prompted on your phone, allow access.
adb devicesIf a serial number appears, continue to the next step, otherwise you’re probably missing USB drivers for your Android or you’ve misconfigured the access on the phone.
Let’s reboot into Fastboot now using this command.
adb reboot bootloaderSome manufacturers include helpful information right there on the fastboot screen, including (you guessed it!) the OEM lock status. If that’s your phone, you don’t need to do anything else here. The state mentioned on the screen is the definitive answer you’re looking for.
The phone should turn off and reboot into a fastboot screen. You can run Fastboot commands here. We only need one.
fastboot getvar allThere you have it. Sandwiched between all those bootloader details is the bootloader status. The phone I’m testing is still locked.
If you ever need to tinker with the bootloader, this setup will serve you just fine. You can unlock and relock the bootloader from here. Technically, you can even use Fastboot commands to flash an entire ROM or wipe the device.
Once you’ve viewed the status, just type in this command to reboot your phone normally.
fastboot rebootThat wraps up all the easy (and not-so ways) to detect the bootloader status of your Android phone.
When you subscribe to the blog, we will send you an e-mail when there are new updates on the site so you wouldn't miss them.


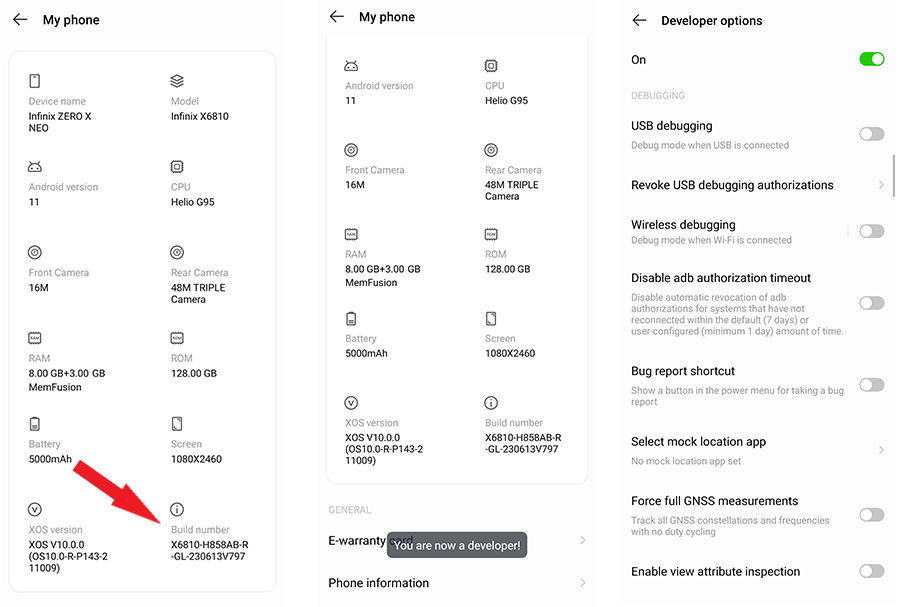
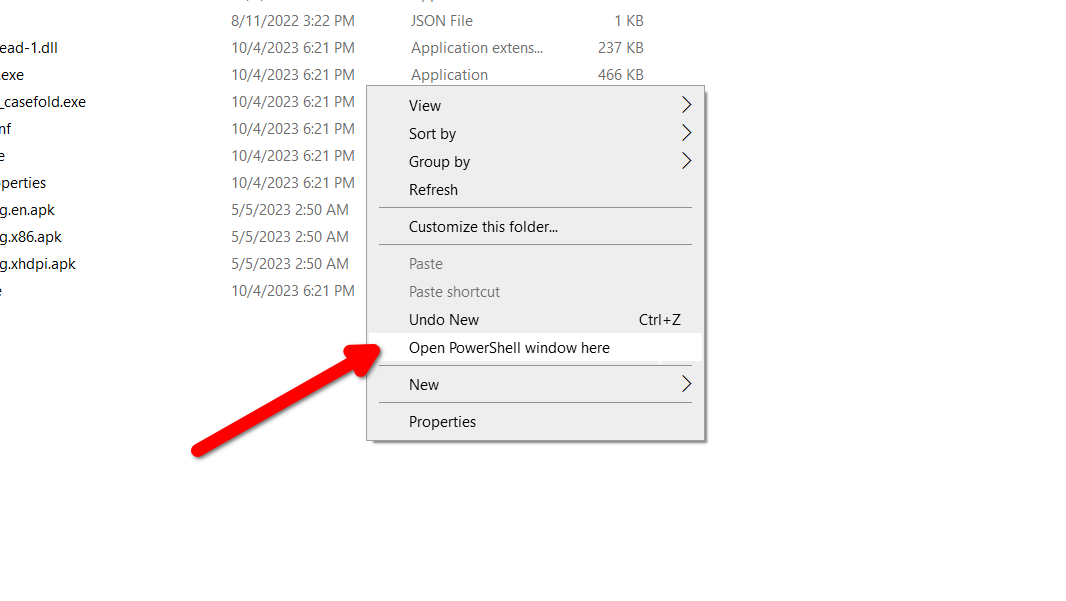
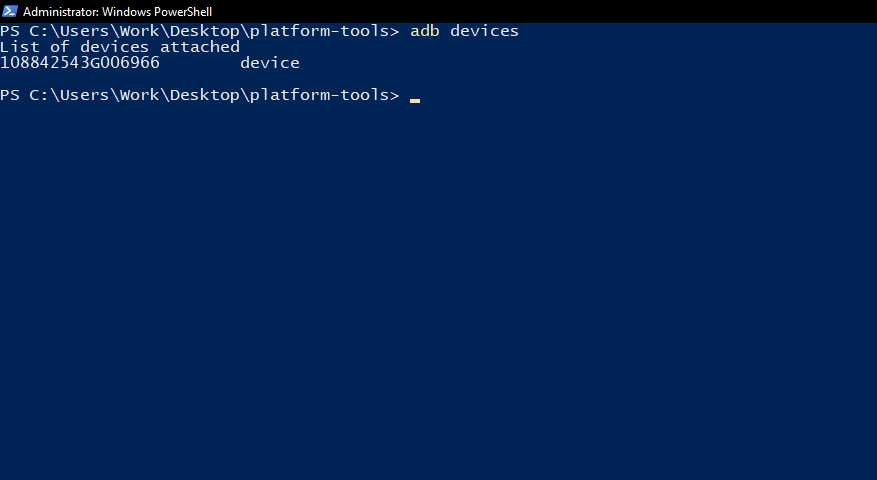
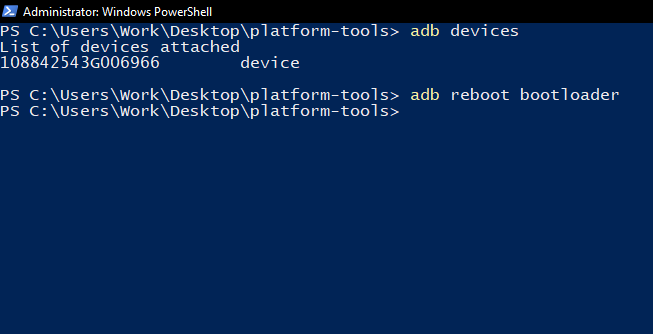
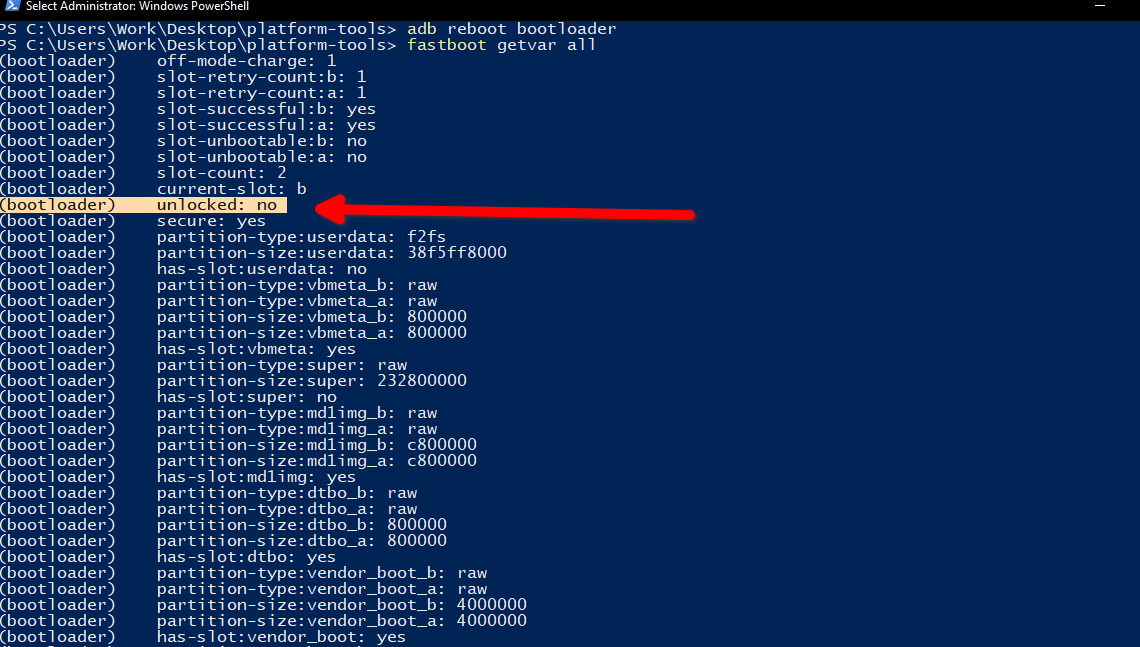

Comments