Tech News
How to Block Third-Party Cookies in Every Web Browser
Quick Links
Internet cookies have been around since the beginning of the web and generally serve a useful purpose. While most cookies are harmless and even necessary, some are not. I’m talking, of course, about third-party cookies. If you don’t know how to block them on your preferred web browser, get ready to learn.
Why Would You Want to Block Cookies?
Most cookies exist for the sake of persistence. When you visit a website such as Facebook or X (formerly Twitter), cookies let you stay logged until you log out again. Every time you visit that site, you'll still be logged in, which saves you the time and effort of re-entering your password. If you clear you cookies, then you will be logged out (or rather, the browser will think you're logged out because it will have no memory of you ever visiting the site in the first place).
Third-party cookies, otherwise known as tracking cookies, are cookies placed on your device by a website other than the one you're visiting. For example, say you visit a website and their advertiser(s) set a cookie—this allows that advertiser to track your visits to other websites. You probably don't want this to happen.
You should also know that some websites might use third-party cookies in a way that doesn't constitute a privacy concern, and disabling those cookies might cause problems. For example, you might try streaming a video on a website, but the video originates from another source. In this case, you will likely see an error telling you that the video cannot be viewed. Often, the error message won't provide much information as to what the problem may be, but if you have third-party cookies disabled, that is most likely the culprit.
Finally, your browser may be able to block most third-party cookies, but not necessarily all of them.
A Note on Do Not Track Options
Many browsers have a Do Not Track feature that's supposed to serve a similar purpose. Activating the Do Not Track option in a browser tells every website you visit that you do not want your activities tracked. However, this is strictly voluntary, so websites are not obligated to obey it.
Turning this feature on will not affect your ability to visit or log in to websites. Your private information will also remain safe, including location information, shopping cart contents, and so on. In short, it's nice to have enabled, but it isn't a replacement for disabling third-party cookies.
That said, let's check out how you can block third-party cookies in different browsers.
Microsoft Edge
If you're using Microsoft Edge on a Windows computer, open the browser and click on the three dots in the upper-right corner of the window. From the menu, select "Settings" at the bottom.
In the Settings menu, choose the "Cookies and Site Permissions" option from the left sidebar, then click on "Manage and Delete Cookies and Site Data" on the right.
Enable the toggle next to "Block Third-Party Cookies."
Close the Settings menu, and Microsoft Edge will now block third-party cookies.
Firefox
On Firefox, click the three horizontal lines in the top-right corner and select "Settings." In the Settings menu, choose "Privacy & Security" from the left sidebar and select the "Custom" radio button on the right.
Check the "Cookies" box, click the drop-down icon next to it and choose the "All cross-site cookies (may cause websites to break)" option from the drop-down menu that appears.
After that, restart Firefox to apply the changes.
Google Chrome
On Chrome for desktops, click the three lines in the upper-right corner, then click "Settings". Then, select "Privacy and Security" on the left sidebar, and "Third-Party Cookies" on the right.
Choose the "Block Third-Party Cookies" radio button on the right.
In Chrome for Android, tap the three dots in the upper-right corner and select "Settings." Then, go to Privacy and Security > Third-Party Cookies. Choose the "Block Third-Party Cookies" option.
In Chrome for iOS, open the Settings app, select "Chrome," and turn off the "Allow Cross-Website Tracking" switch.
Safari
To block third-party cookies in Safari on your macOS, open Safari, click the Safari menu in the top-left corner, and select "Settings."
Click the "Privacy" tab and check the "Prevent Cross-Site Tracking" option. Additionally, make sure to check the "Hide IP Address" option.
In Safari for iOS, open the Settings app, choose "Safari," select the "Advacned" option and then enable the "Block All Cookies" toggle.
Arc Browser
The process to block third-party cookies in the Arc Browser is also very simple. You simply need to open the Arc browser, click the Arc icon in the top-left corner, and choose "Settings" from the menu that appears.
Under the Profiles section, select the profile for which you want to block third-party cookies.
Click the "Privacy and Security" option.
Under the Privacy and Security section on the right, choose the "Third-Party Cookies" option.
Select the "Block Third-Party Cookies" option.
Vivaldi Browser
If Vivaldi is your go-to browser for surfing the internet, then to block third-party cookies in it, open the browser, click the Vivaldi icon in the top-left corner, and select "Settings."
In the Settings menu that appears, choose "Privacy and Security" from the left sidebar and select the "Block All" button under the Third-Party Cookies section on the right.
As I mentioned at the beginning of this article, blocking third-party cookies can have unintended consequences. On one hand, you'll be able to prevent many advertisers from tracking your activity, which is obviously a good thing and something most people would prefer. On the other hand, blocking third-party cookies might disable certain features and functions. To restore them, you'd need to unblock third-party cookies—there's no middle ground.
If your needs are simple and you can manage without those features, then blocking third-party cookies could work well for you. Of course, you can always unblock them temporarily to use a website for its intended purpose and then block them again. While this may be inconvenient, if you prioritize your privacy, it’s a trade-off you may have to accept.
When you subscribe to the blog, we will send you an e-mail when there are new updates on the site so you wouldn't miss them.

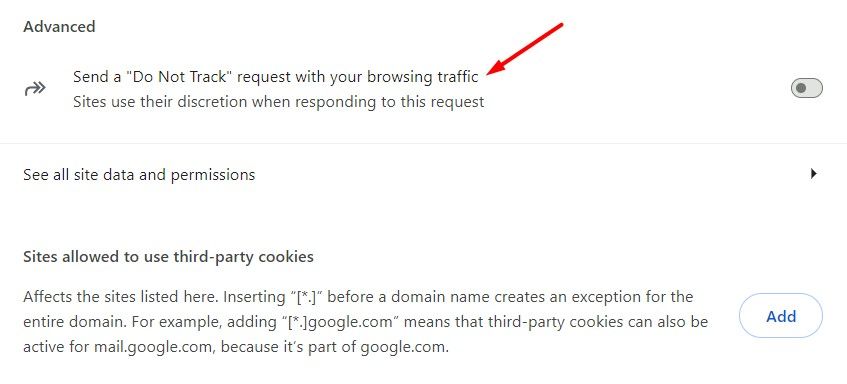
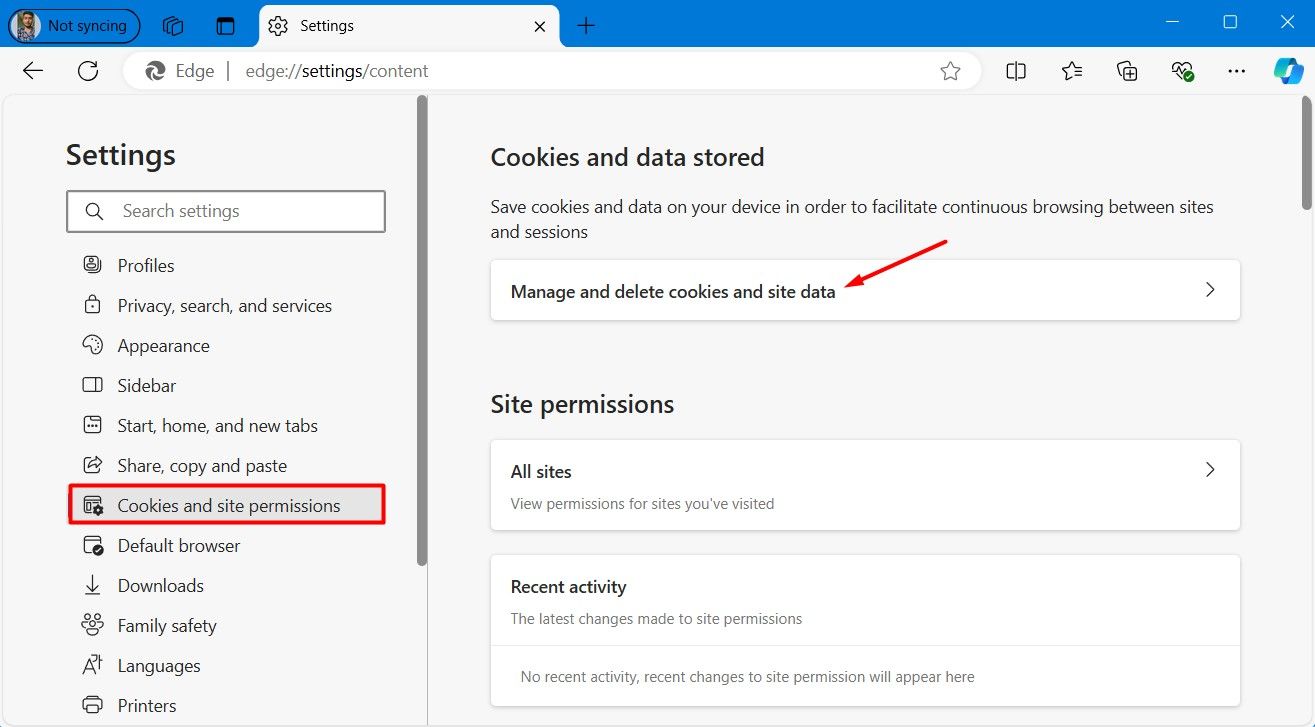
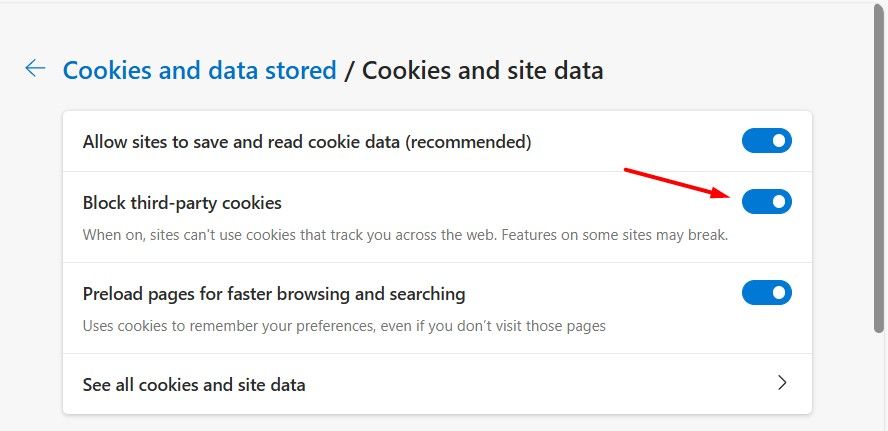
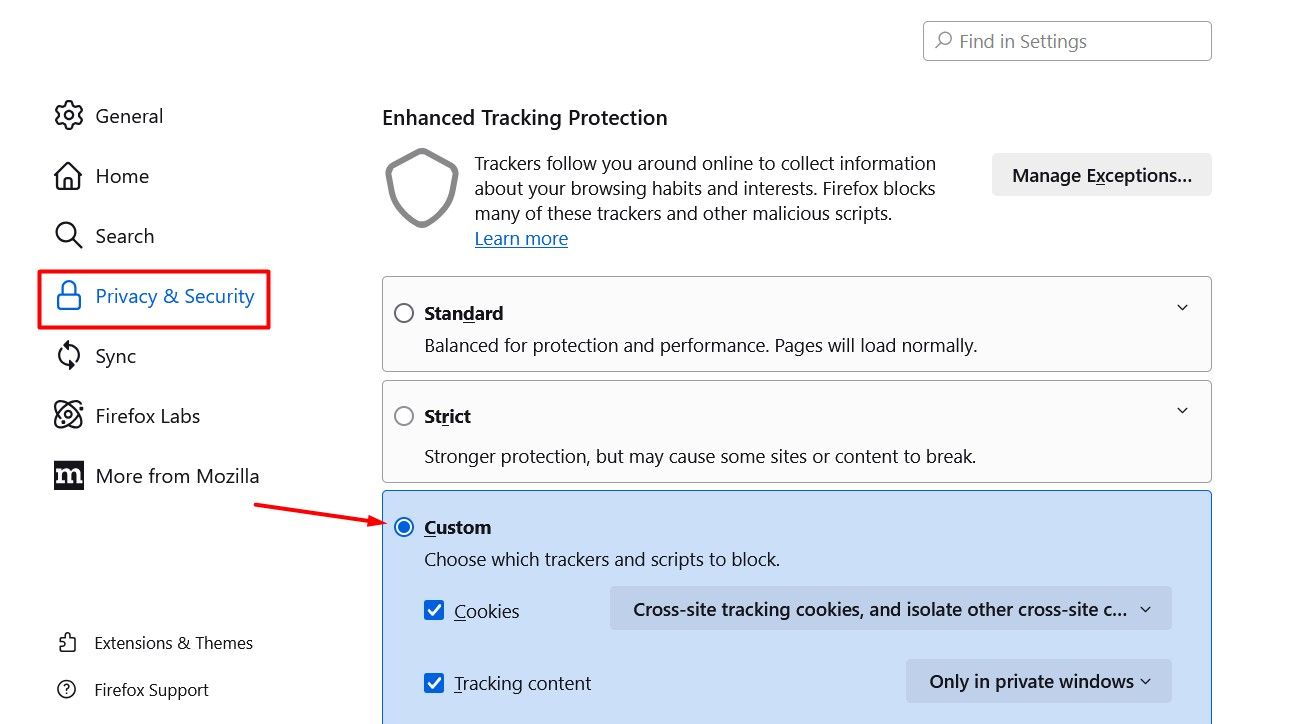
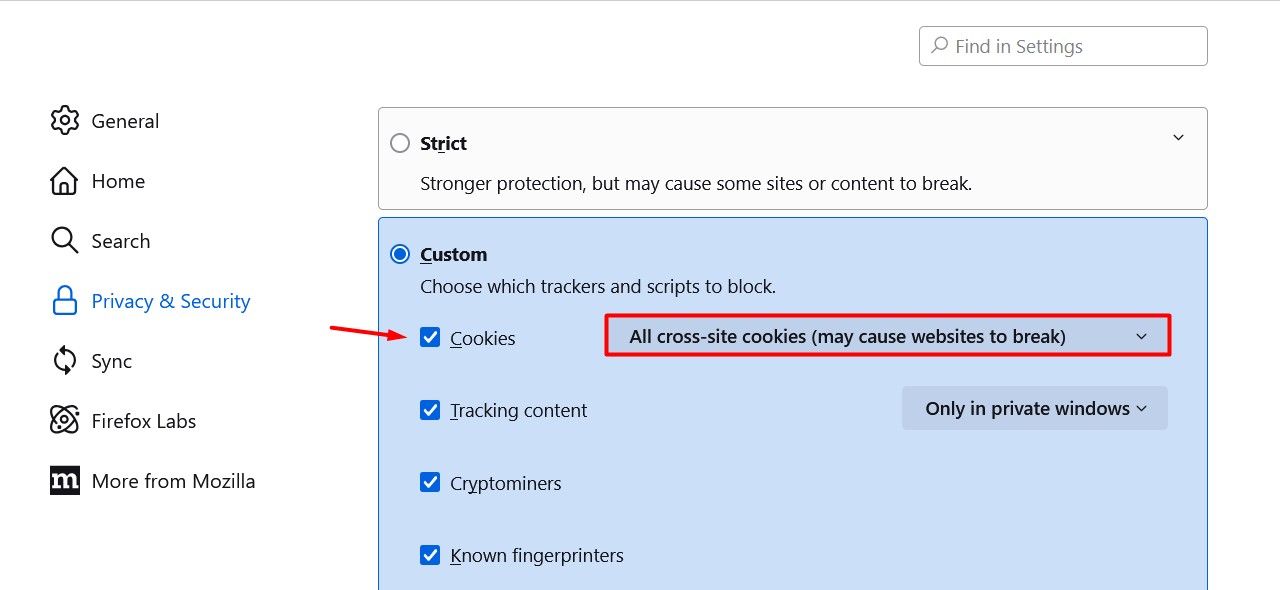
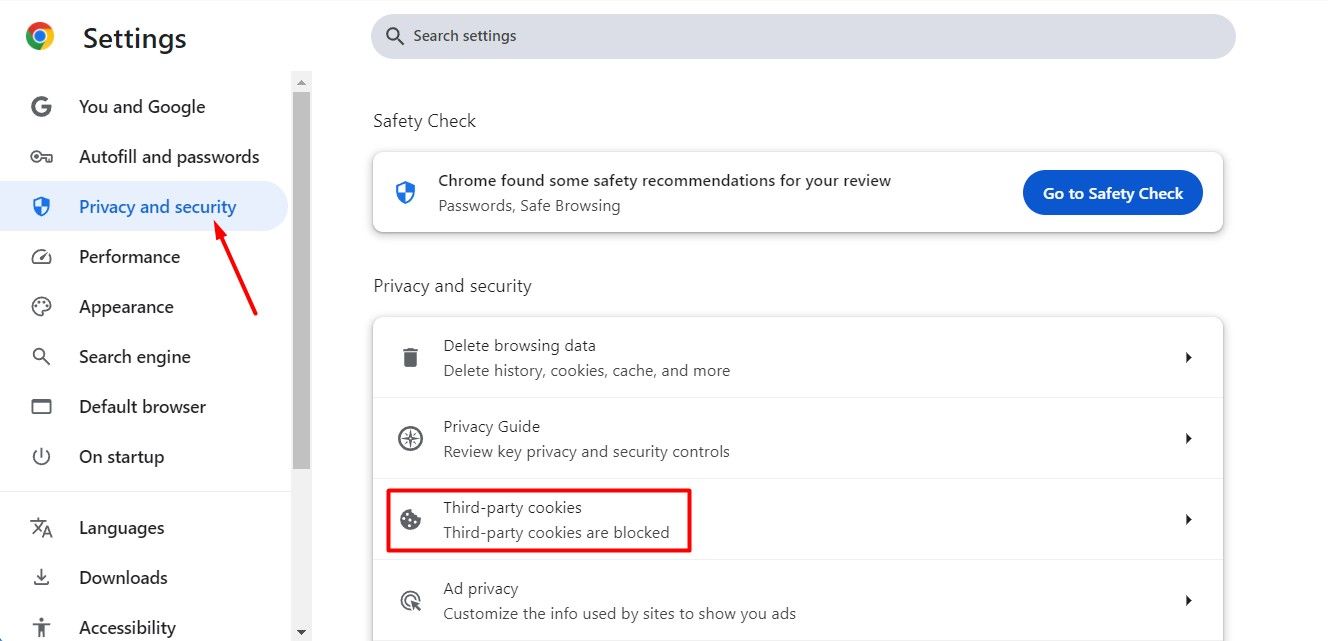
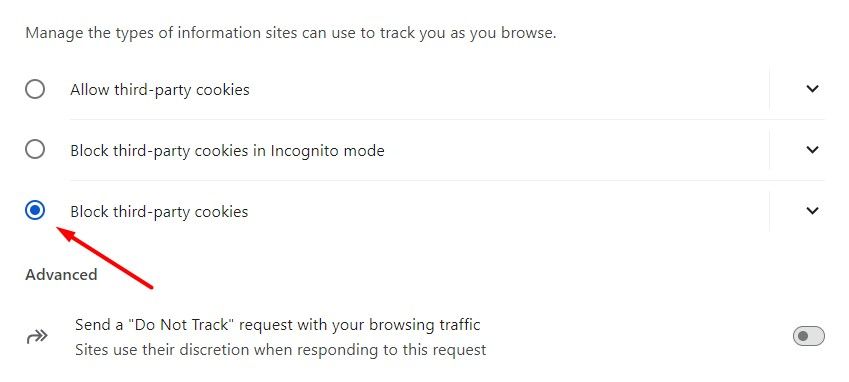
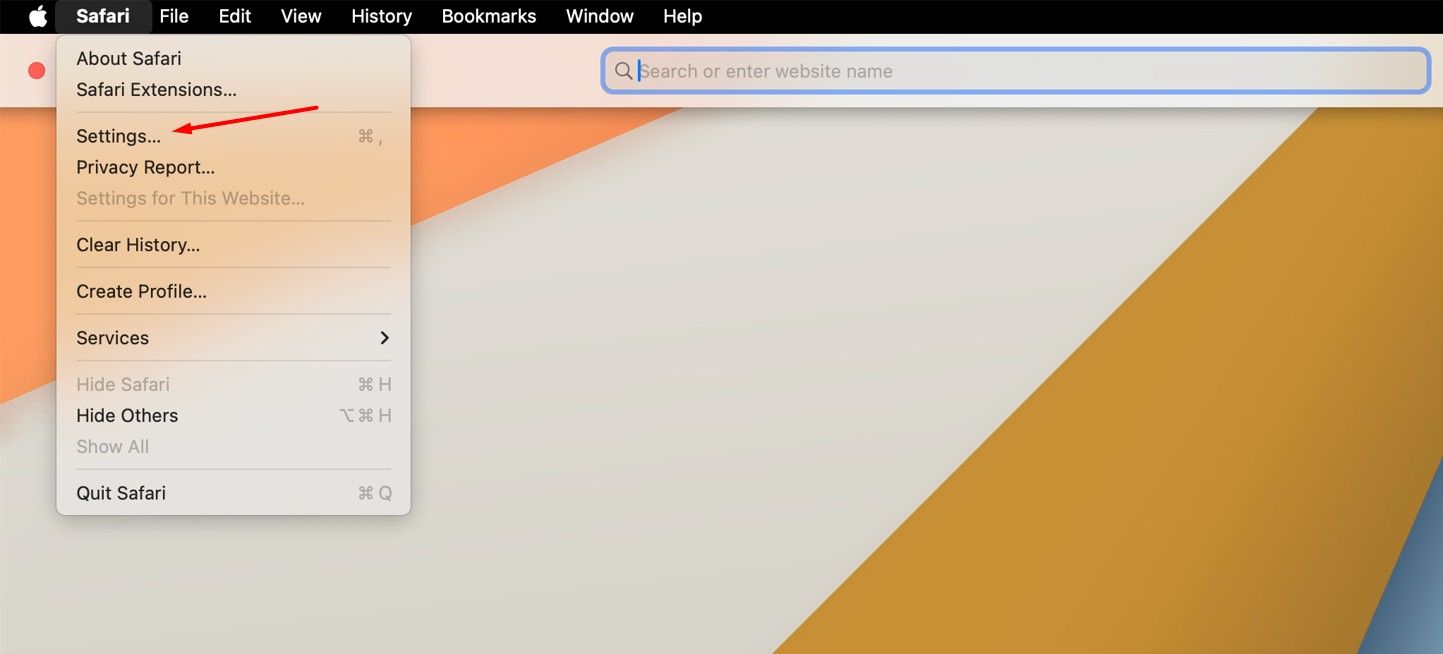
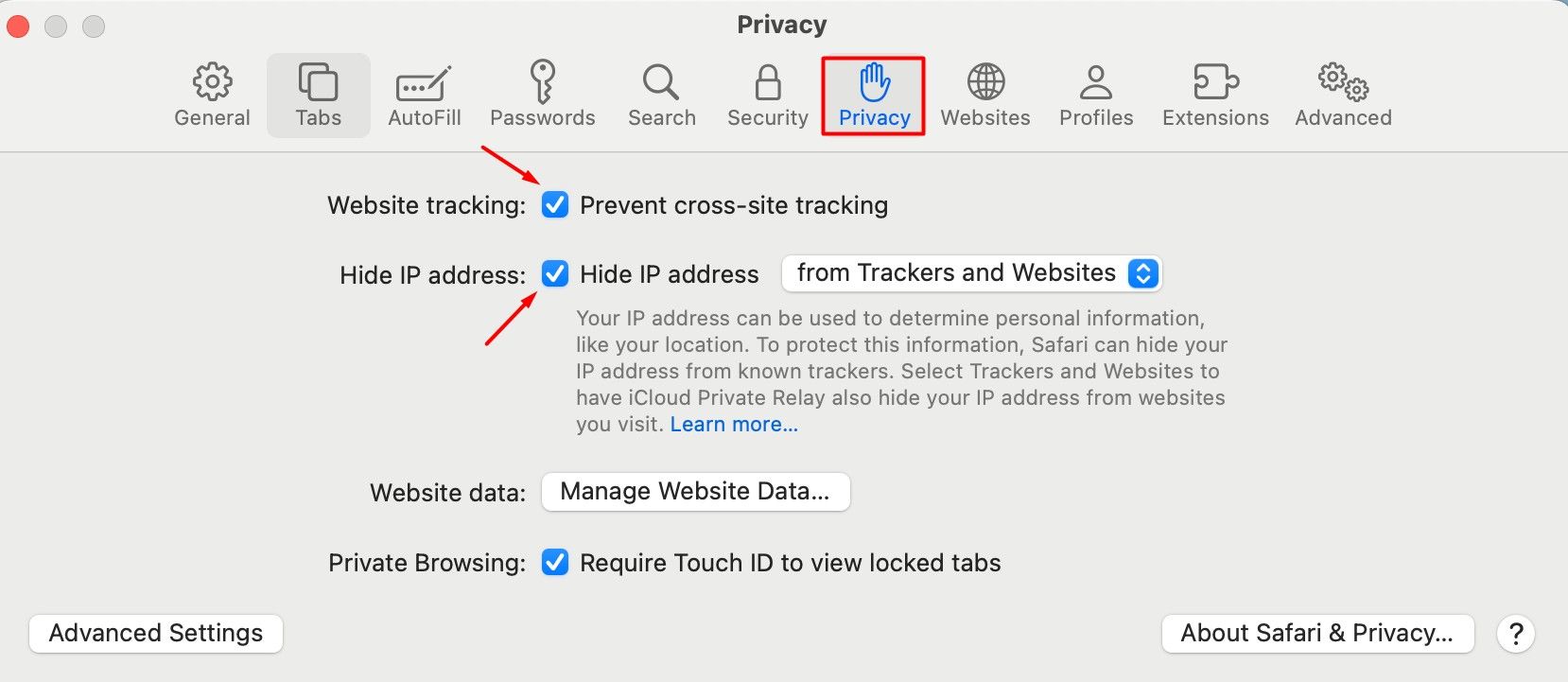
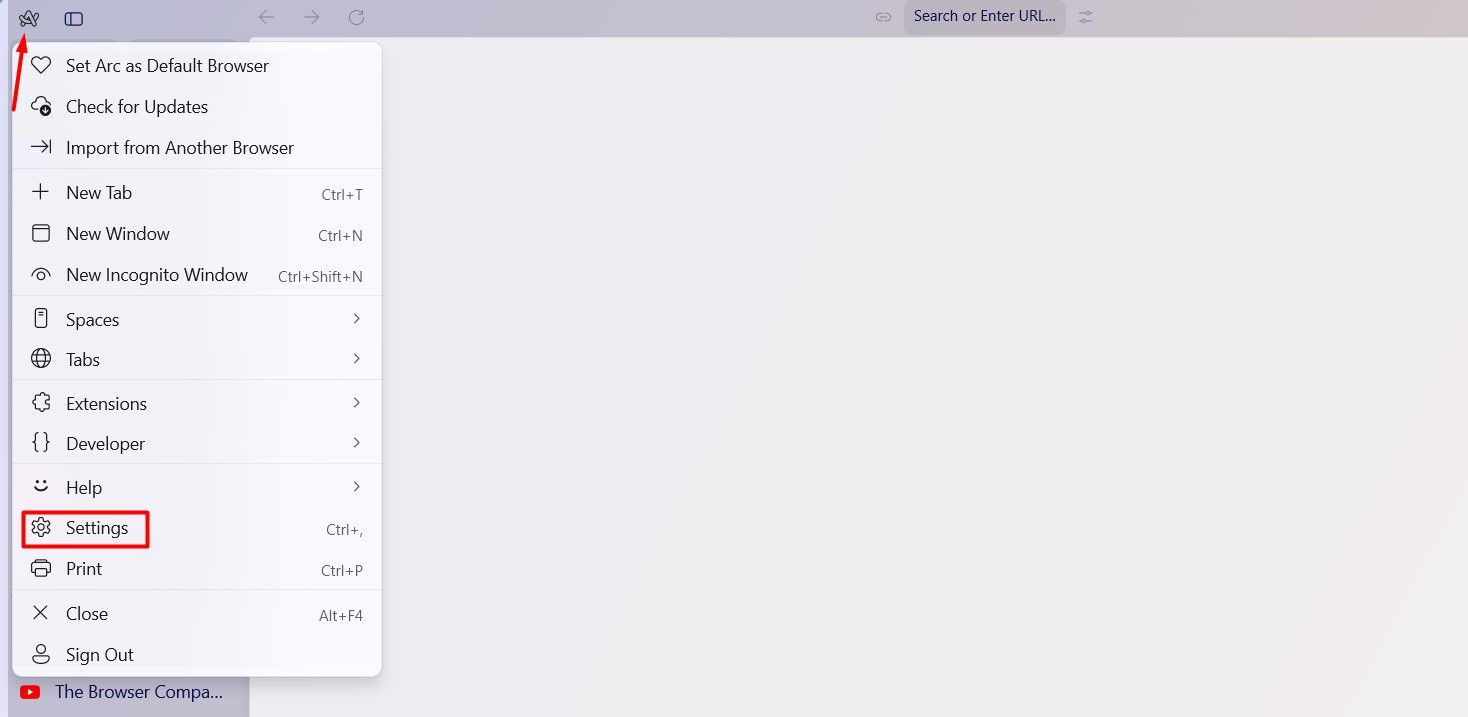
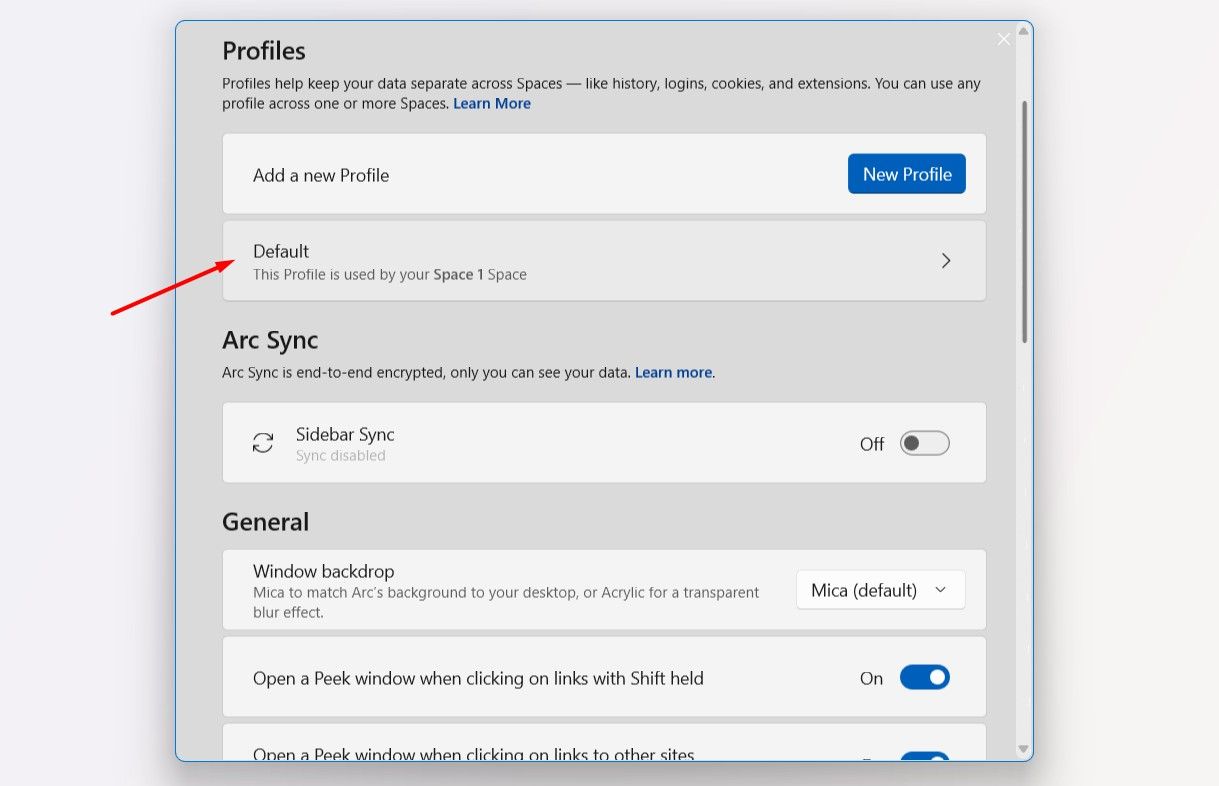
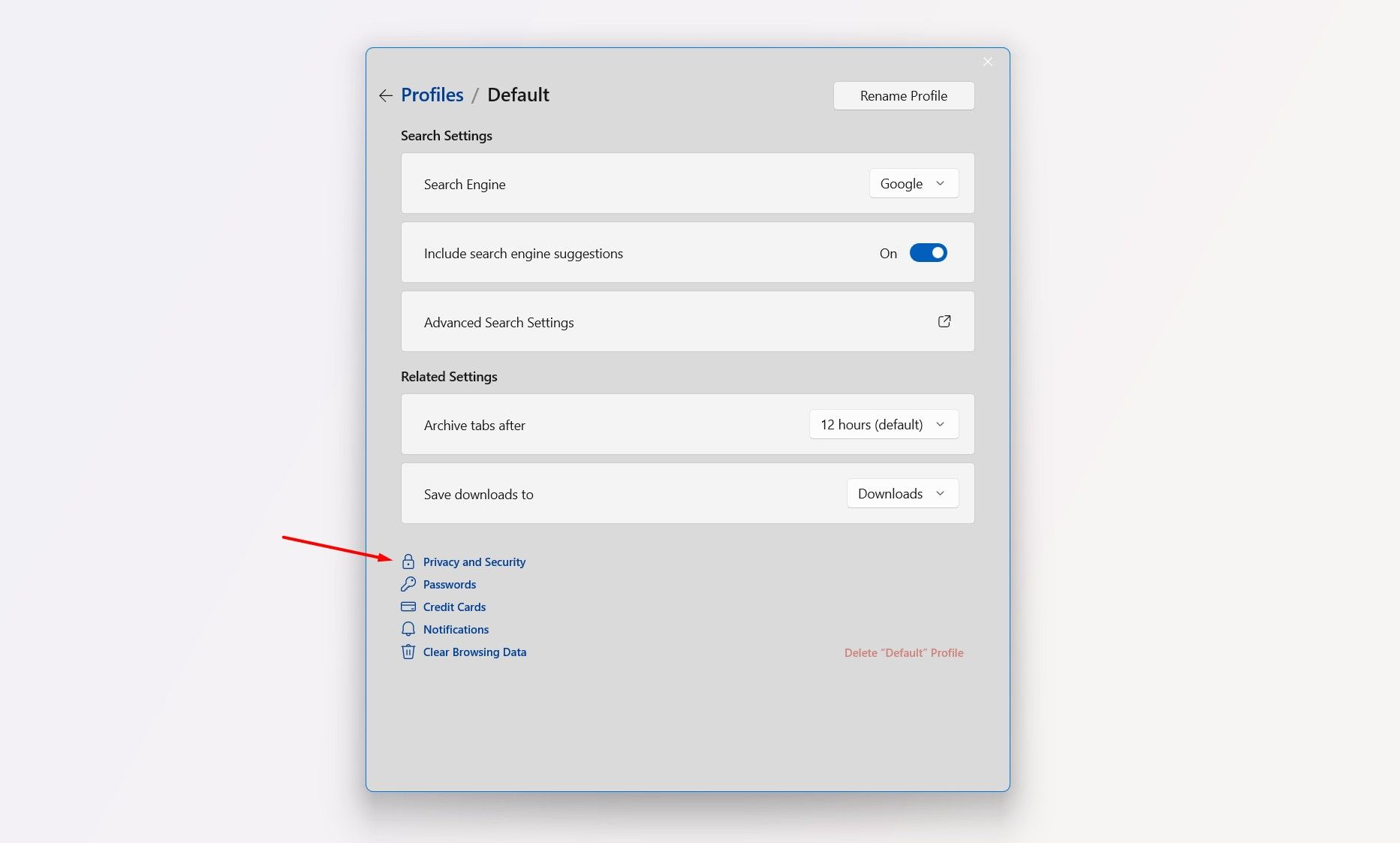
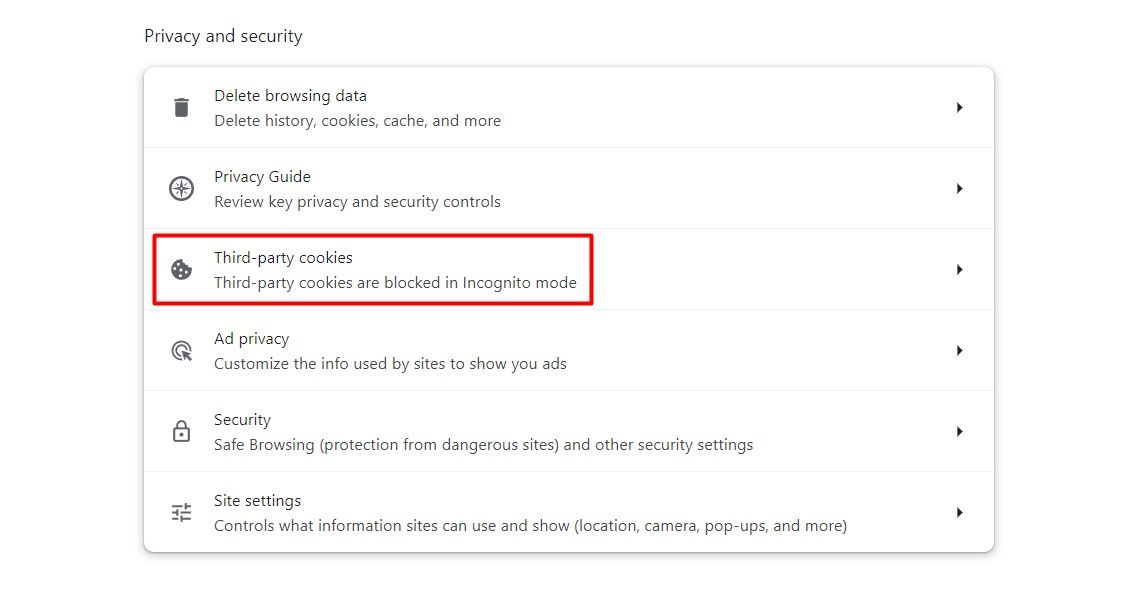
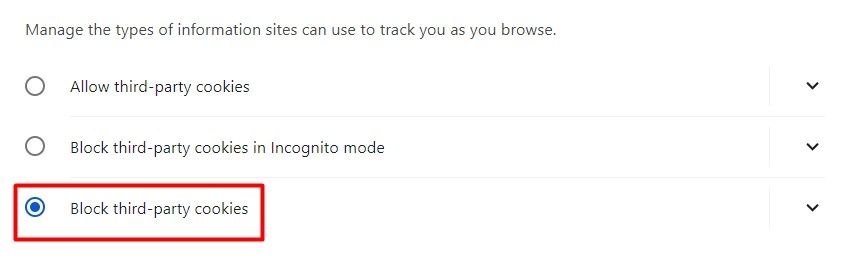
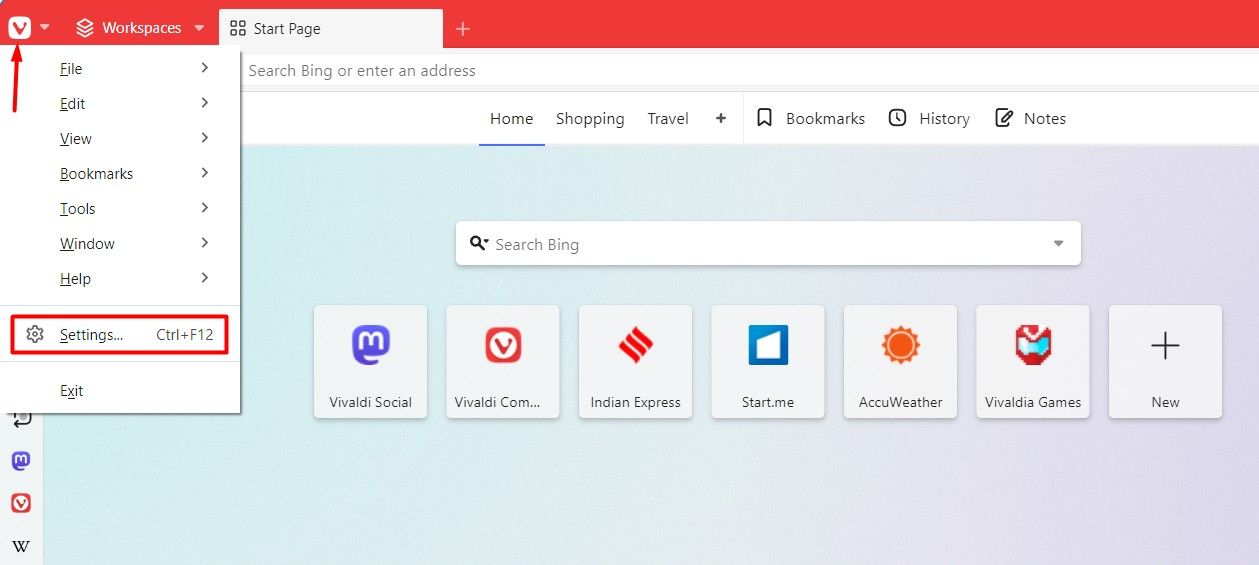
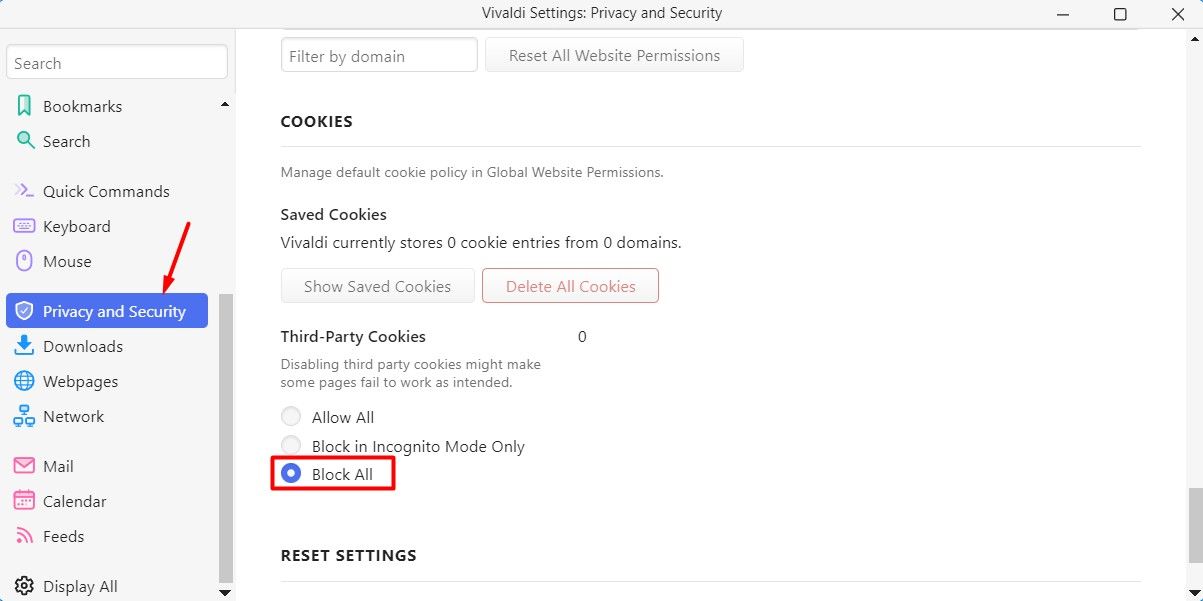

Comments