Tech News
How to Add and Remove Widgets from the Home Screen on iPhone
Quick Links
Key Takeaways
You can add widgets to your iPhone Home Screen to get information at a glance. They're interactive, so you can do things like mark a message as read and delete an email without opening apps. Let's take a look at how to add, remove, and customize widgets on your iPhone's Home Screen.
You can put widgets on your iPhone's lock screen (iOS 16 or later), home screen (iOS 14 or later), and in the Today view (the leftmost page on your Home and Lock Screens). To get started, press and hold an empty area on the home screen until the icons start jiggling, then hit the "Edit" button in the top-left corner and choose "Add Widget" from the menu.
You'll now see a widget gallery sliding up from the bottom. Here, you'll find featured widgets at the top. You can scroll down to see a list of all the apps that provide their own widgets.
You can also search for widgets from specific apps from the top of the widget gallery.
Scroll down or search for a widget like "Weather," then touch it to select it. Now swipe left or right to see the available sizes and versions of the widget. You'll usually find small, medium, and large sizes that display different information.
Hit "Add Widget" at the bottom to instantly add the selected widget type and size to the current Home Screen page.
While the icons are still doing the dance, drag the widget where you want it on the screen. Once satisfied, hit "Done" in the top-right corner to exit the home screen editing mode.
You can also tap and hold the widget preview to pick it up. Then, you'll be able to drag the widget to any page (or part of a page) you want. Other icons and widgets will move automatically to make space for the new widget.
To resize a widget on the home screen, touch and hold it to show the contextual menu, then use the sizing icons to switch between the different sizing options. iOS 18 supports widgets in three sizes, but developers can choose which ones to implement.
Some widgets show drag handles for resizing when in the home screen editing mode.
Interactive widgets require iOS 17, which also lets you use iPhone widgets on a Mac.
Your iPhone also allows you to stack multiple widgets atop one another to create a stack of widgets, just like you do with apps to create a folder.
You can flip through these widgets by swiping on a stack vertically. The dots on the edge denote the number of widgets inside the stack, with the name of the currently shown widget displayed below the stack.
You can even drop multiple widgets from the same app and set each to display different information, like the weather forecast for different cities. This can save you time and make the Home Screen less busy.
iOS 14 or later is required to use Smart Stacks or create your own widget stacks.
Even better, why not have iOS automatically surface the right widget for the moment? That's what the Smart Stack feature does for you! To create a smart stack on your home screen, simply choose "Smart Stack" from the top of the app list in the widget gallery.
iOS intelligence automatically rotates widgets in the smart stack based on your location, activity, time, and other factors. You can also swipe through them manually.
To turn an ordinary stack into a smart one and vice versa, touch and hold the stack, select "Edit Stack," and toggle "Widget Suggestions" at the bottom (iOS 15 and later required). Turning off the Smart Rotate option will stop iOS from dynamically surfacing widgets.
You can customize some widgets by choosing the information displayed. All you have to do is press and hold a widget and select the Edit Widget option. If you're already in the Home screen editing mode, hit a widget, and it'll turn around to show you the available options.
These options are different depending on the widget. For example, for the Reminders widget, you'll see an option to switch to a different list. Once you're done customizing the widget, simply swipe up from the Home Screen or hit the area outside the widget to go back.
You can remove any widget you've added to the home screen. Touch and hold a widget and select "Remove Widget" from the menu, then confirm the action by choosing "Remove."
When in the Home screen editing mode, hit the minus "-" icon from the top-left corner of a widget and choose the Remove option to delete it from your Home Screen.
To remove individual widgets from a stack, touch and hold a stack and choose "Edit Stack" from the menu, swipe to the widget you'd like to remove, hit the minus "-" icon in the widget's top-left corner and select "Remove" to confirm, then hit "Done" to save the changes.
To remove a stack from your Home Screen, choose "Remove Stack" and then "Remove."
Need some inspiration for widget productivity? Look no further than our curated lists of the best Home Screen widgets and the best Lock Screen widgets.
iOS 14, released in 2020, first brought home screen widgets to the iPhone. Ever since, Apple has been evolving widgets and making them accessible from more places, like in StandBy mode.
If you haven't really bothered to place widgets on your home screen, my advice would be to add a few for the apps you use the most and see whether you like them or not. My favorite iPhone widget is Photos, whose automatic image curation continues to amaze me and brighten my day.
When you subscribe to the blog, we will send you an e-mail when there are new updates on the site so you wouldn't miss them.


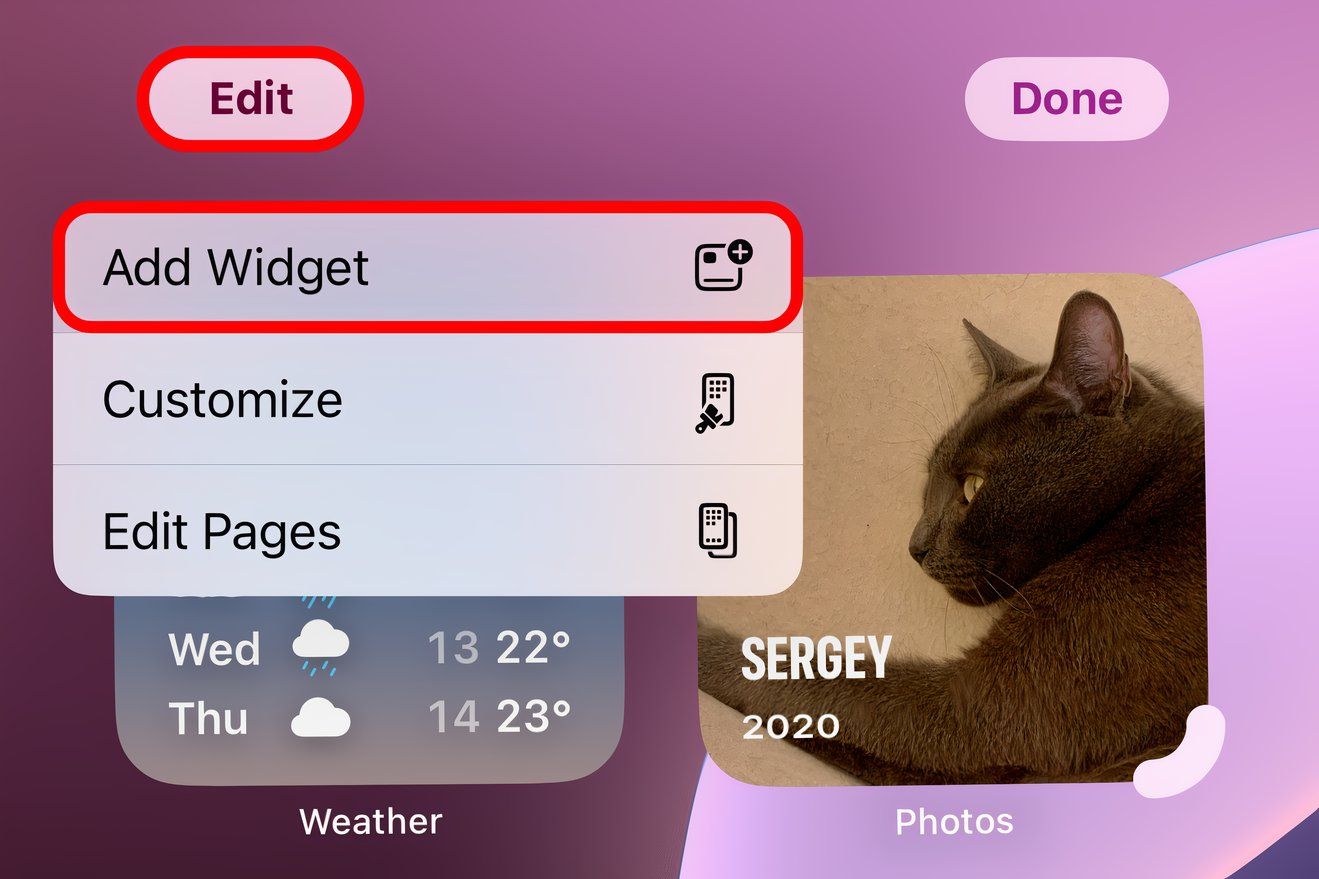
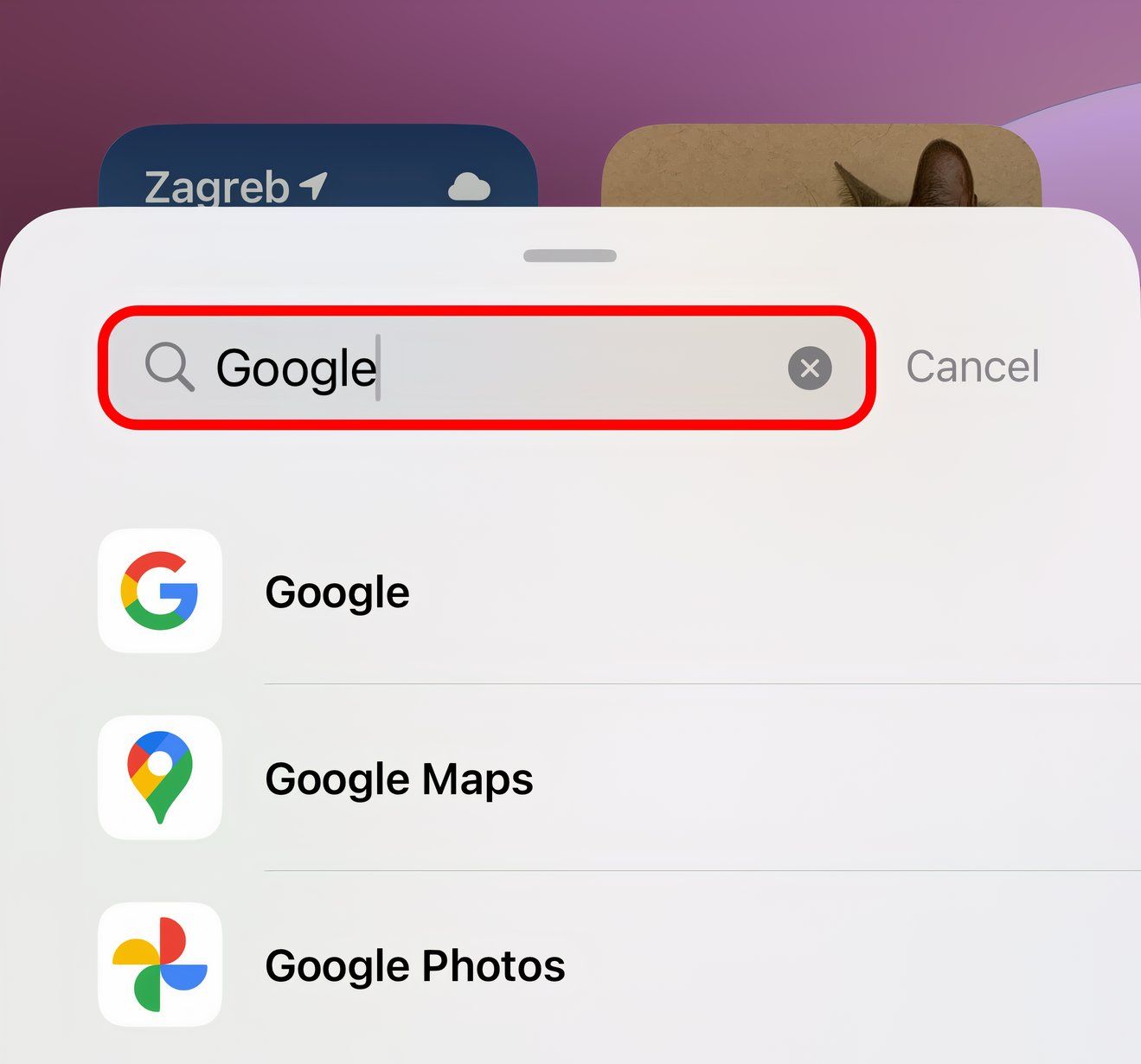
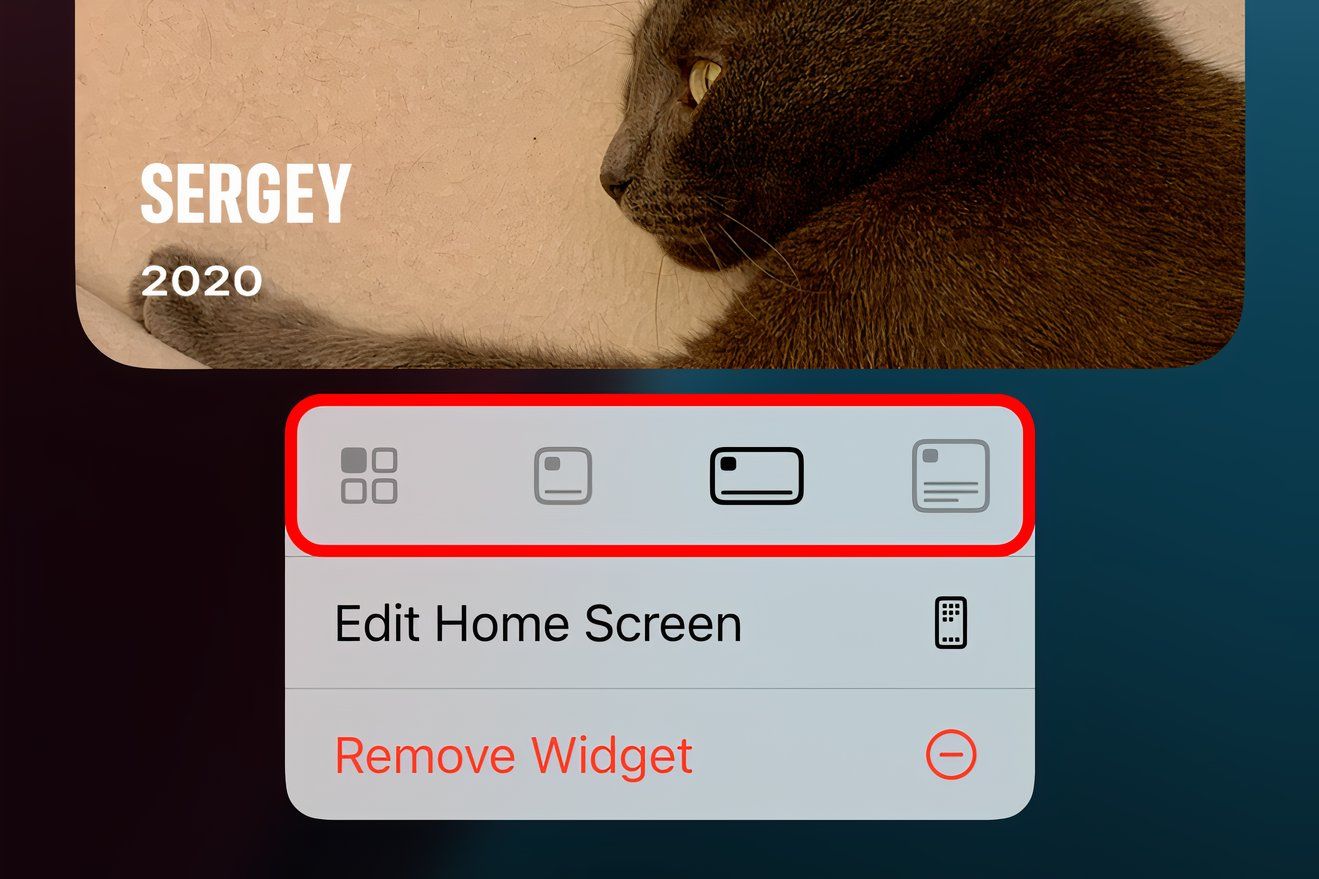
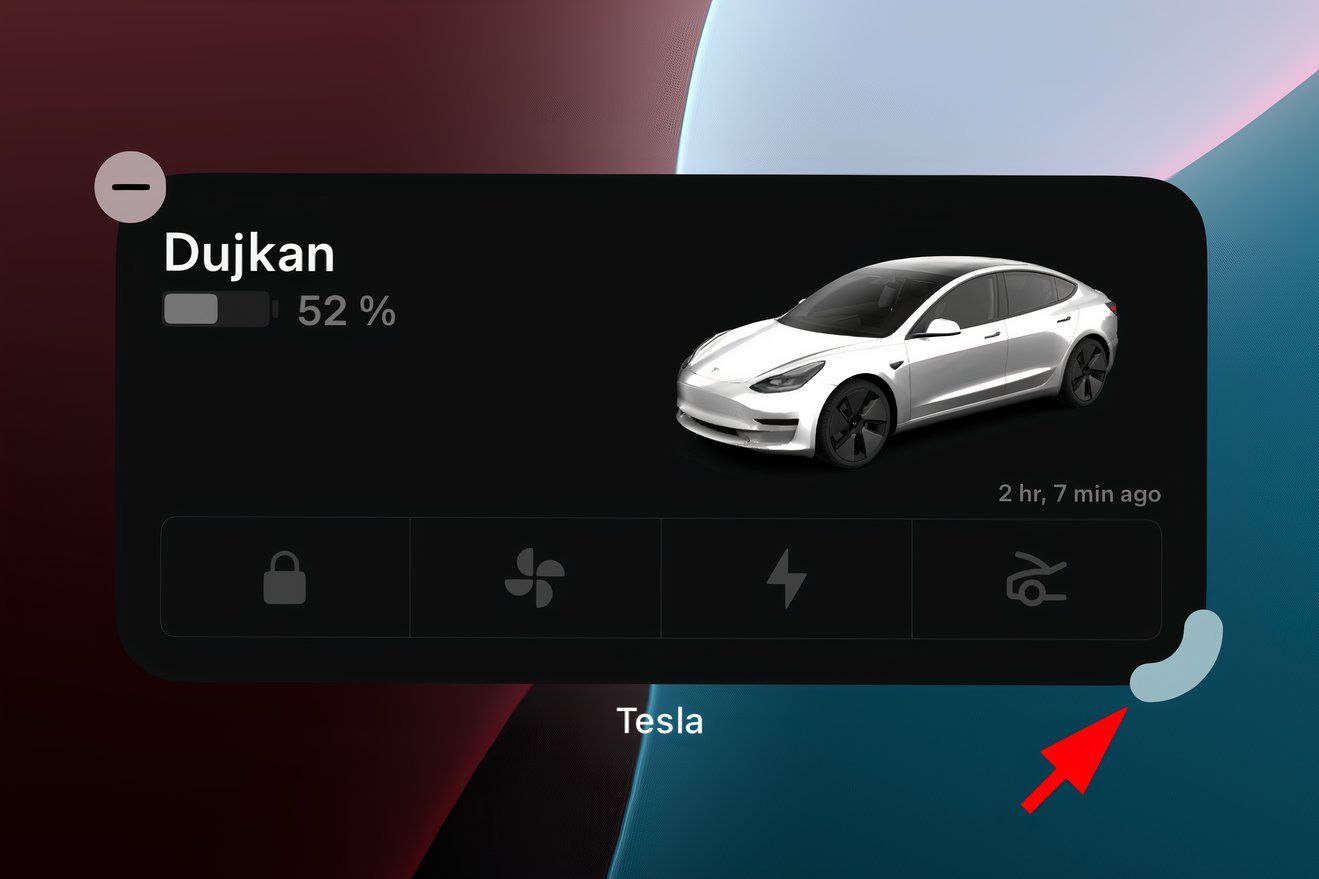
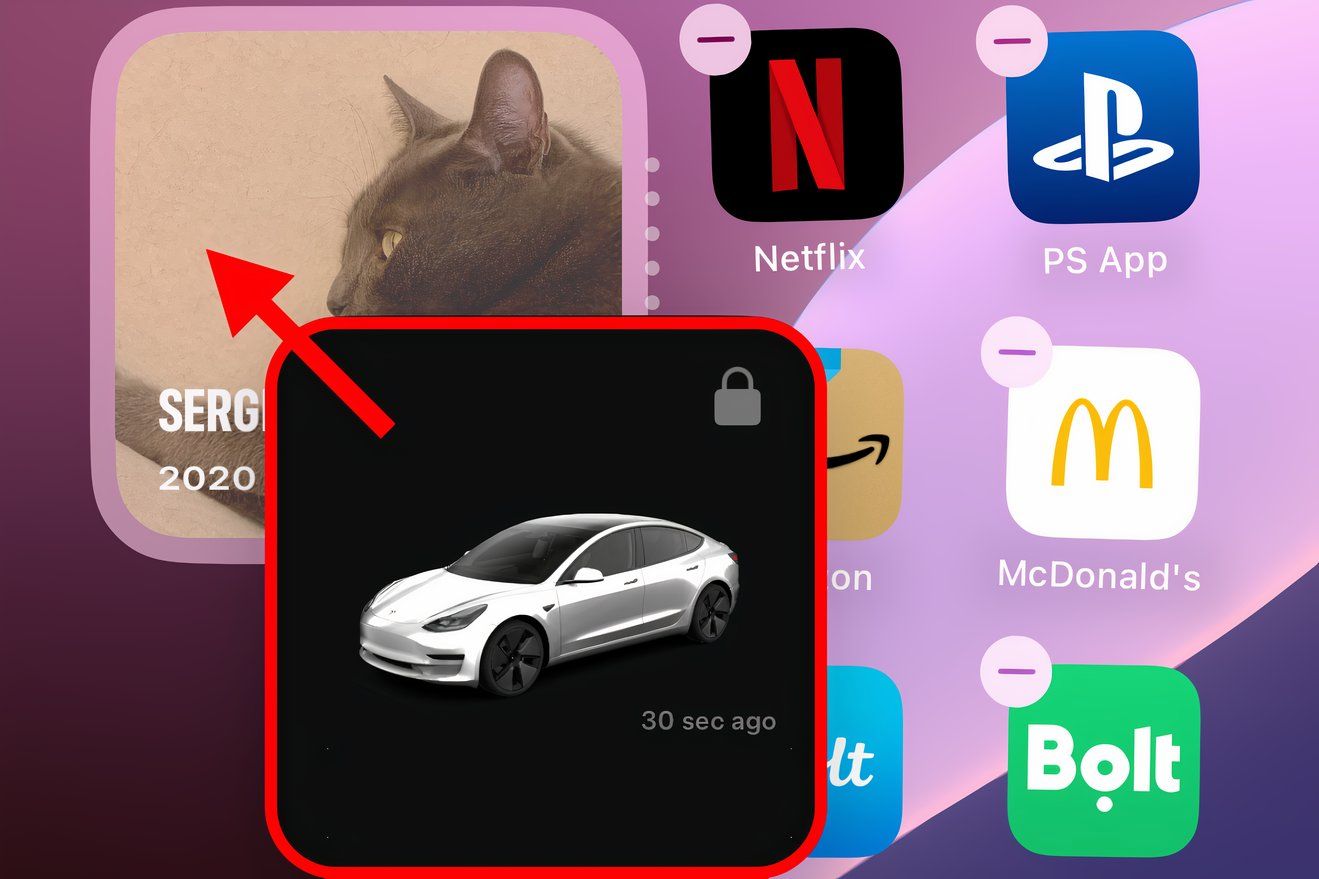
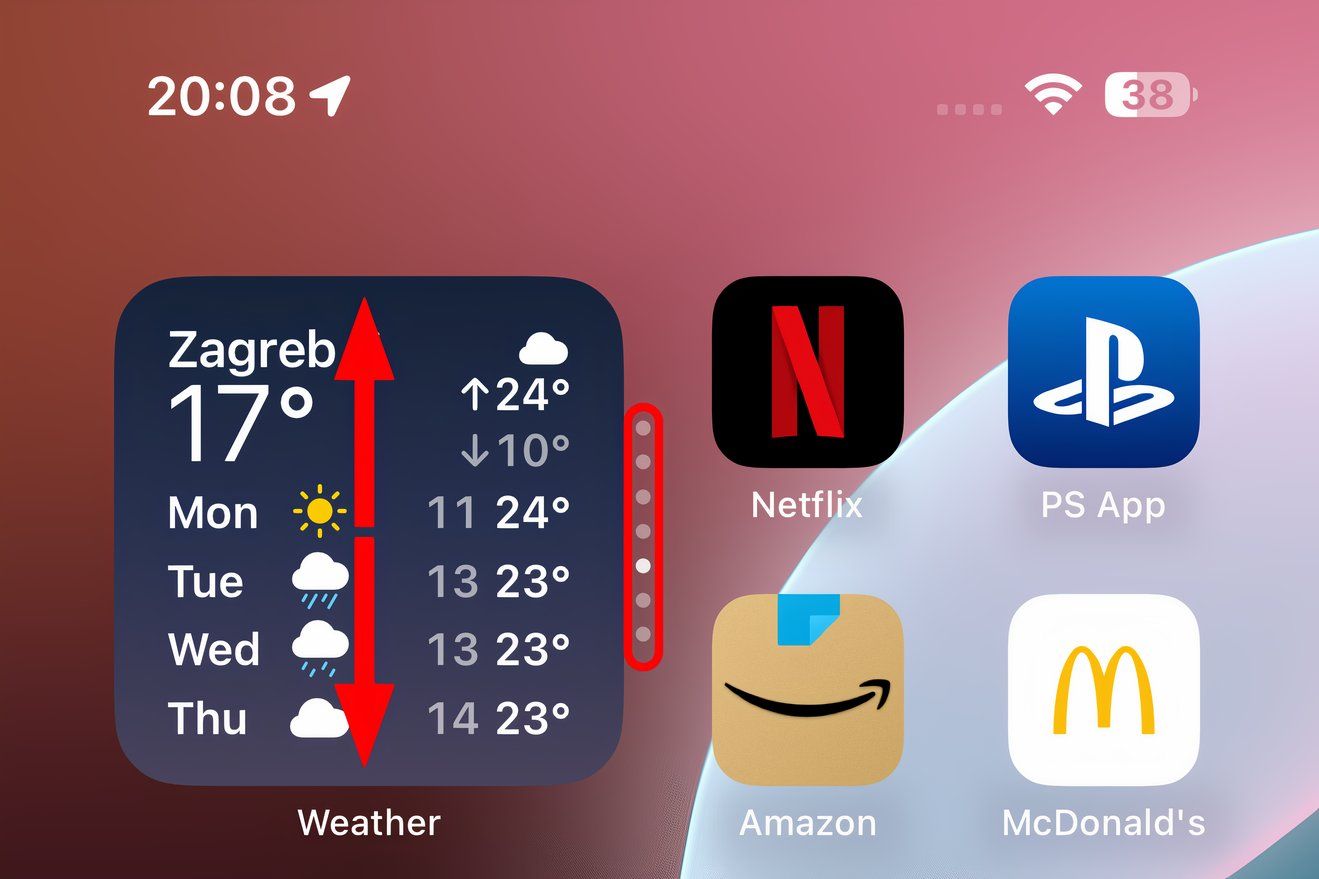
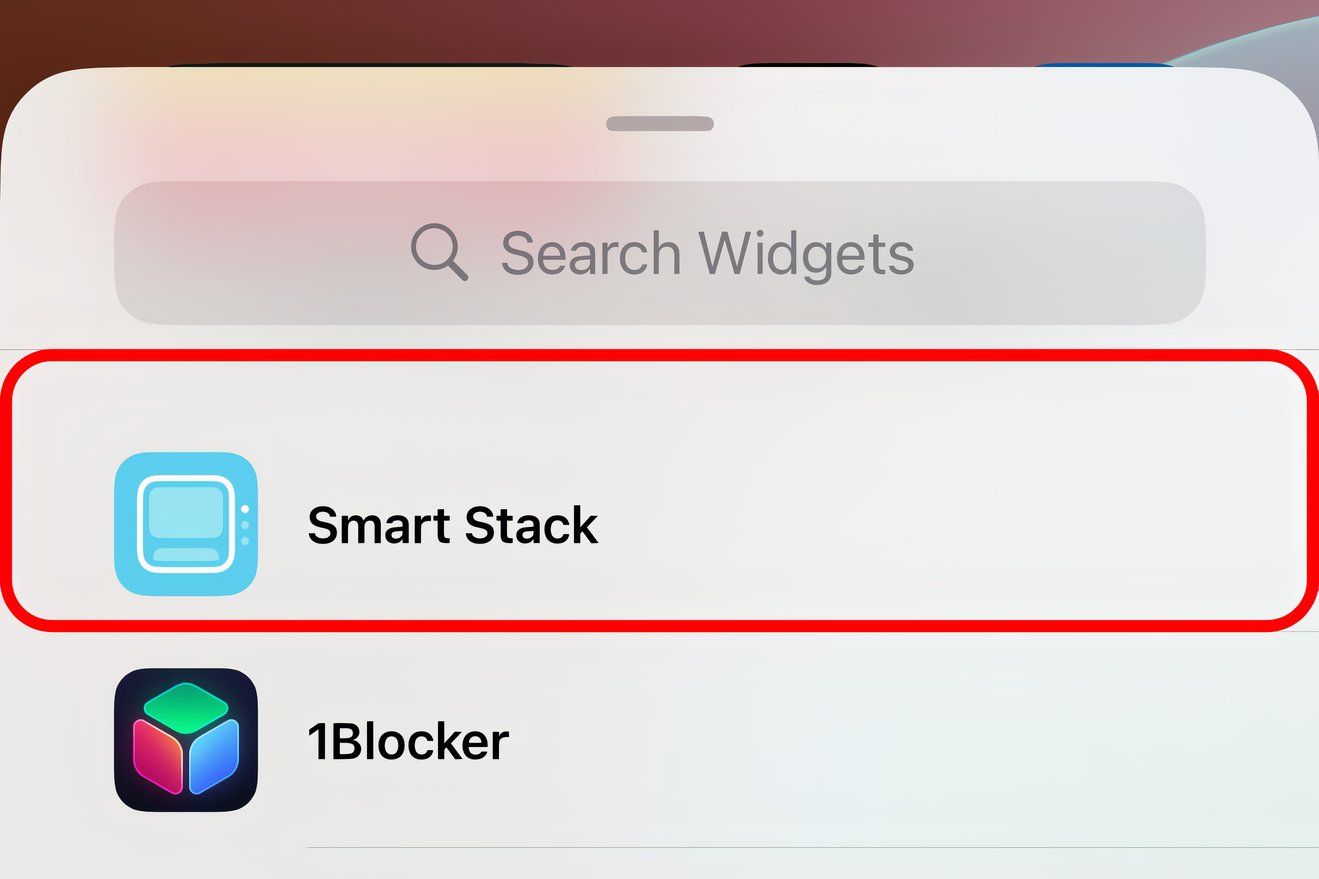
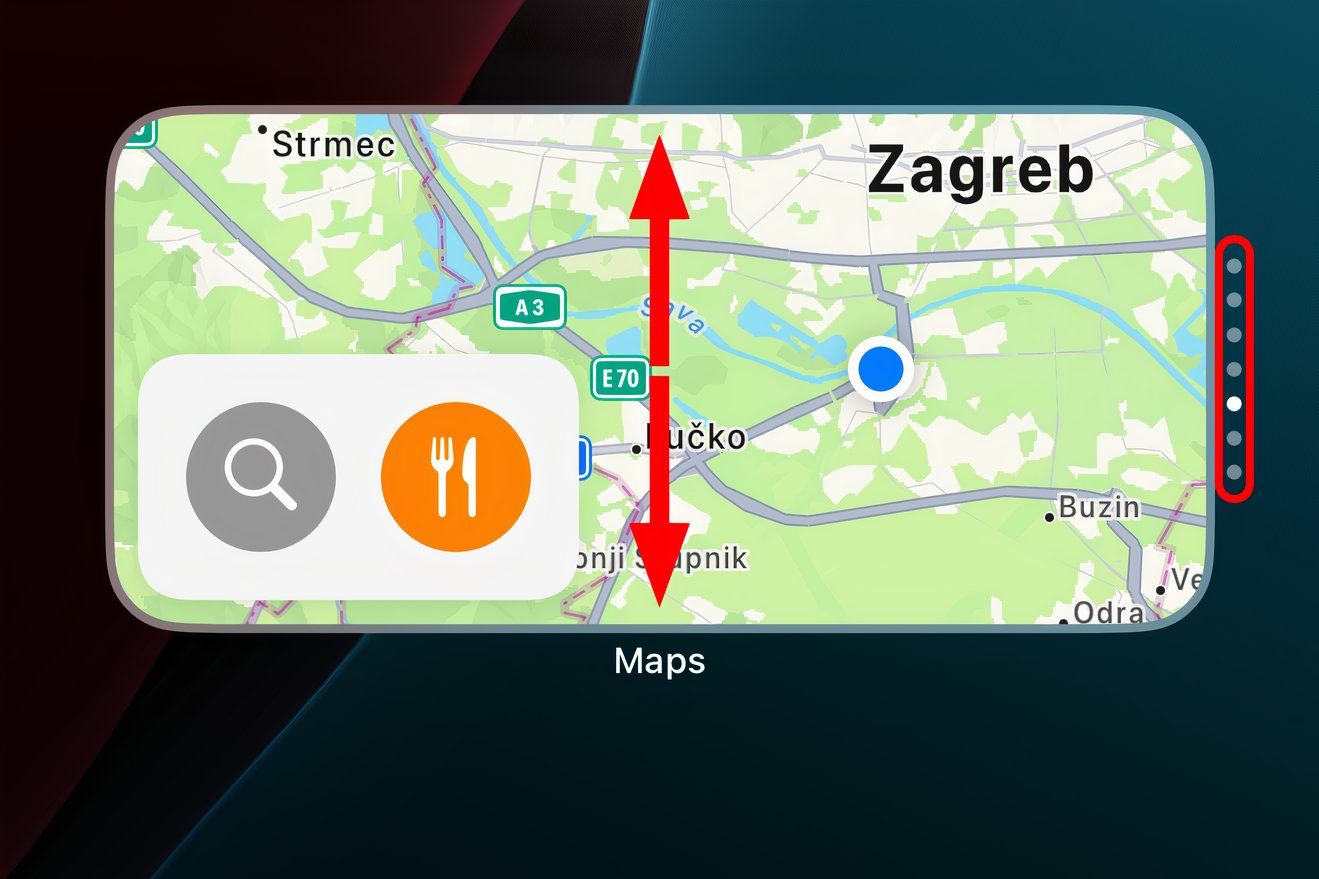
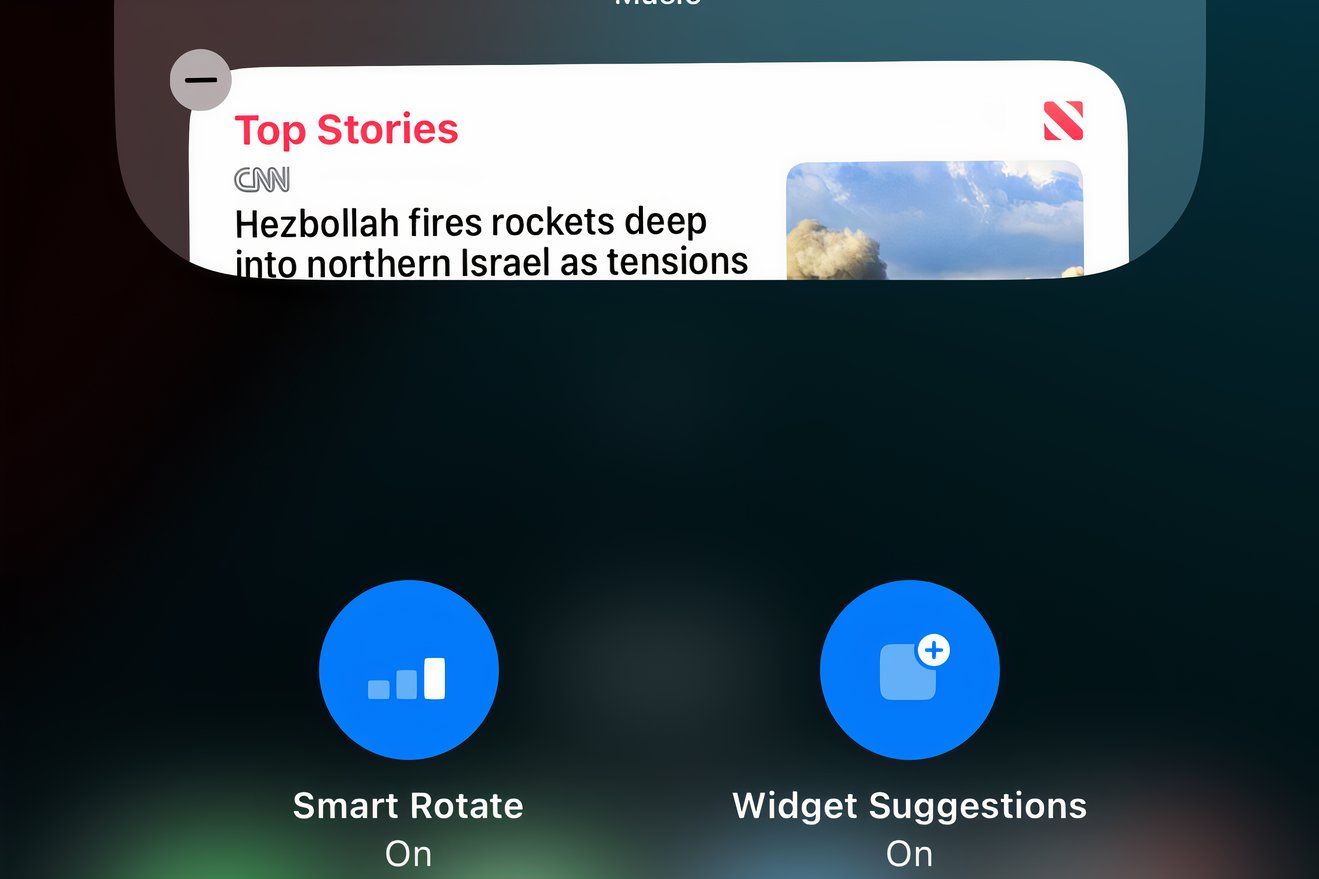
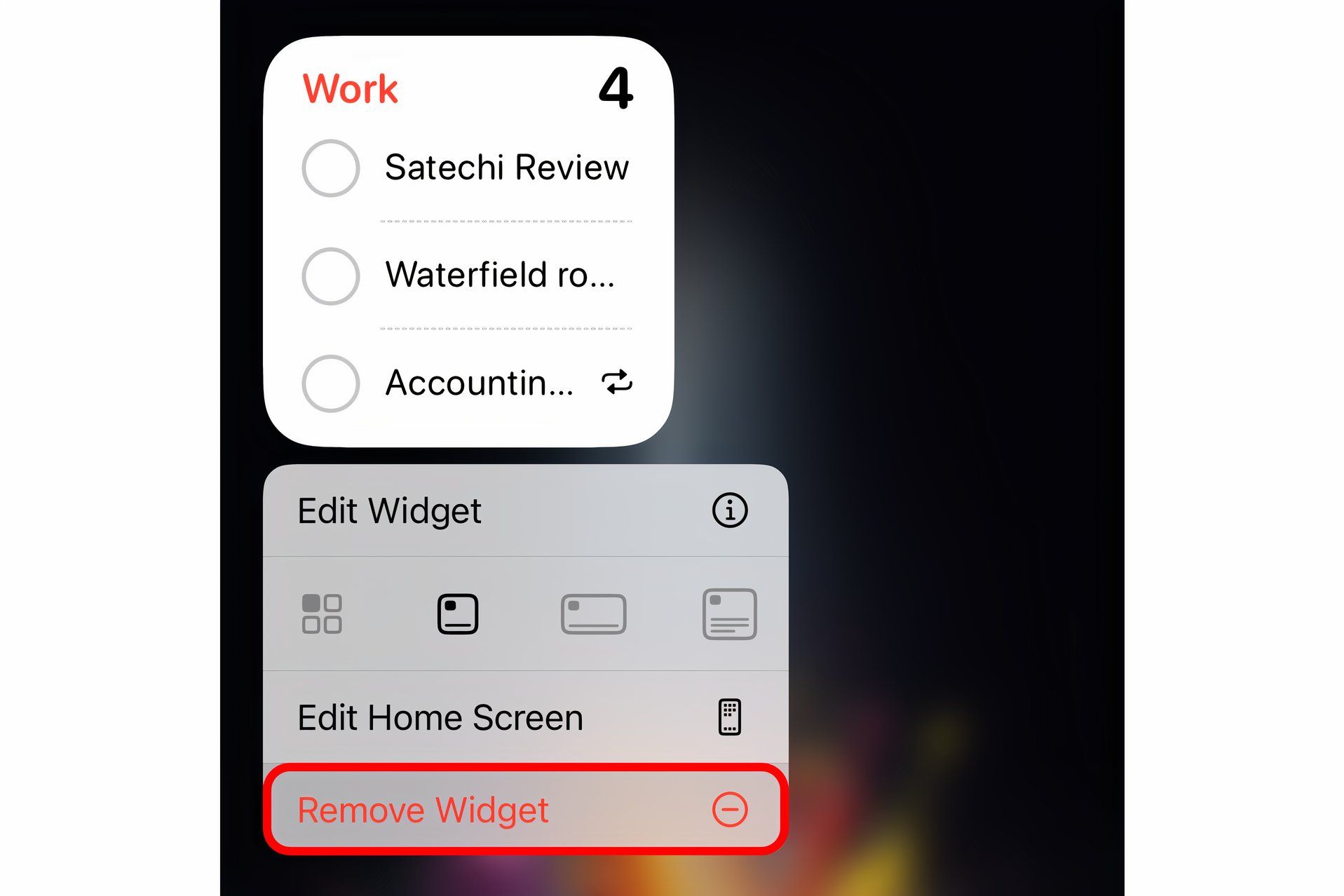
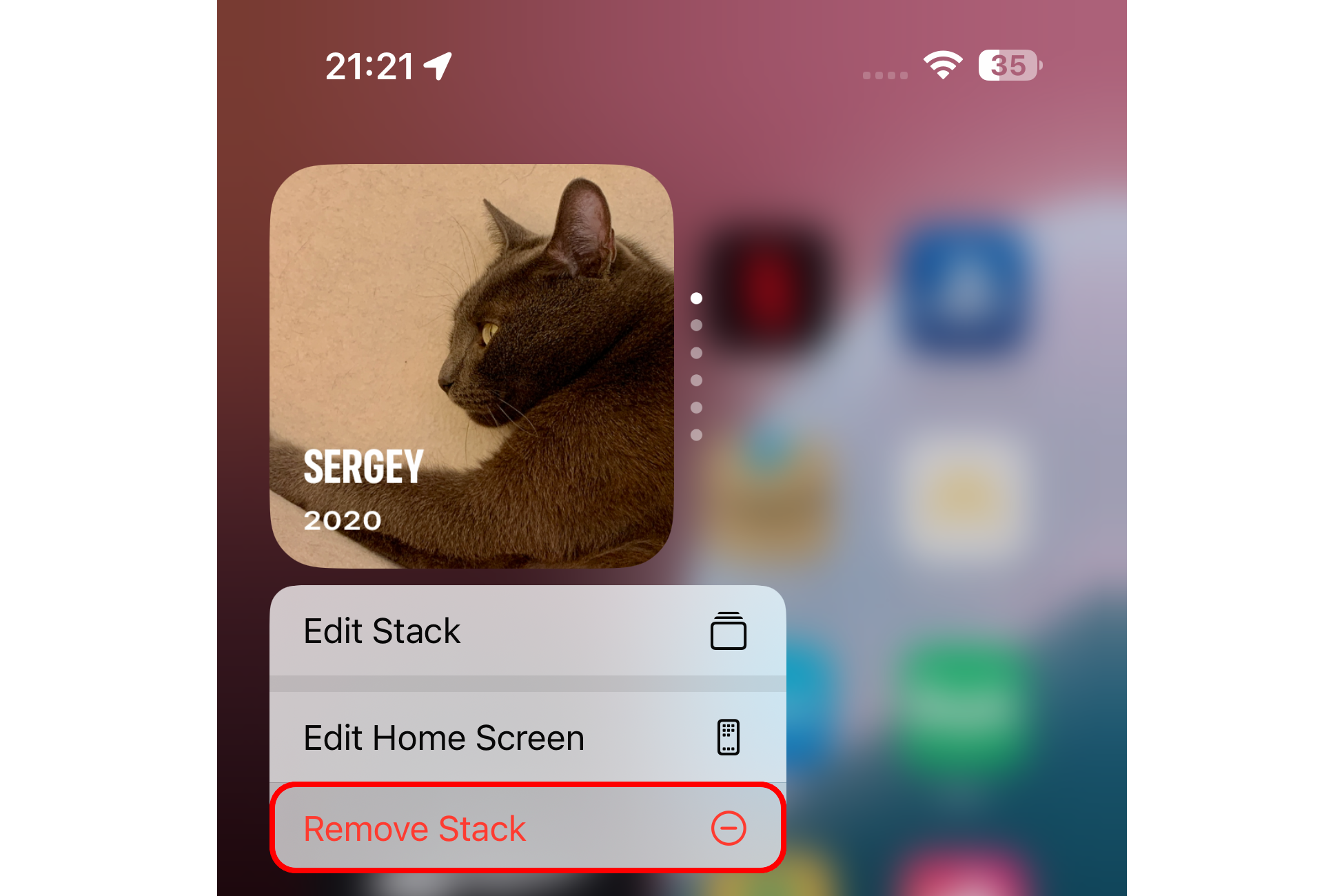

Comments