Tech News
How Microsoft Word Helps Me Overcome Writer's Block
Staring at the screen for half an hour and only managing to write a single line used to be frustrating. After years of writing, I’ve found some ways to push past this invisible barrier when writing in Microsoft Word. Here are a few tips to overcome writer’s block when the words don't come easy.
Staring at a blank screen is often where writer's block begins. One way I overcome this is by using templates. For example, I have a template divided into sections for introductions, headings, subheadings, and conclusions. Before starting an article, I use my outline to fill in the headings and subheadings, giving me a clear idea of what to write.
This allows me to jump between sections if I get stuck on one. It lets me break the usual order and tackle the content more freely. To create a template in Microsoft Word, open a document and add the sections you need, like "Heading #1" or "Subheading #3." Then, adjust the format and style as desired.
Then, click File > Save As, choose the location where you want to save the template, select Word Template (*.dotx) in the "Save as Type" dropdown, and click "Save." To use your template, open Word, go to File > New, choose "Personal" or "Custom," and select your template. Now, you won’t have to face a blank screen anymore.
2 Focus Mode in Word Helps Me Eliminate Distractions
When writer's block tightens its grip, distractions creep in and worsen things. That’s when I turn to Microsoft Word’s Focus Mode to regain my writing flow. This feature removes all on-screen distractions—like toolbars, notifications, and other open apps—helping me focus entirely on my writing.
With only the document in front of me, I can channel my thoughts without being tempted by emails, chats, or web browsing. To enable Focus Mode in Microsoft Word, open your document, go to the "View" tab, and click "Focus." This expands your document to full screen, hiding any distractions.
While Focus Mode helps me concentrate, I do need to exit it when I need to research or perform other tasks. To do this, move your cursor to the top and click "Close Focus."
3 Copilot Serves as My Writing Assistant
I've been using Microsoft Copilot in Microsoft Word since it became available, and it's been a great tool for overcoming writer's block. It helps with the research I procrastinate on and offers suggestions and relevant ideas when I’m stuck. When I struggle to find the right words, I simply ask Copilot to generate synonyms, allowing me to keep the momentum going.
If a phrase doesn’t sound quite right, I can easily ask Copilot to rephrase it from scratch. It also allows me to adjust the tone of my text, helps spot and fix grammar mistakes, catches typos, and ensures my writing conveys the intended message. Knowing I can refine my draft later if I don’t get it perfect the first time gives me the freedom to write without overthinking.
Unlike other Microsoft Word features, you’ll need a Copilot subscription to access this powerful tool.
4 Dictation Comes in Handy When Typing Isn't an Option
When I struggle to put my thoughts into words, I use the dictation feature and start speaking aloud to capture my ideas. Focusing solely on expressing my thoughts verbally allows me to record my ideas without worrying about grammar or structure. Then, I go back to refine them through typing once the mental block eases.
To use dictation in Microsoft Word, go to the "Home" tab and click the "Dictate" button (a microphone icon). Start speaking, and Word will convert your speech into text.
You can also use voice commands to add punctuation, move to a new line, and more. Once you’ve broken through writer’s block, you can fine-tune the text as needed.
Constantly switching between Word and my web browser used to break my concentration and worsen writer's block, as I had to research while writing. With the Smart Lookup feature, I can search for definitions, facts, and images and do general research without leaving the document. By staying within Word, I prevent falling into a procrastination loop.
To use Smart Lookup, highlight the word or phrase you want to research, right-click, and select "Smart Lookup." You can run it by entering the term in the search bar. A sidebar with media, web search results, and other useful information will appear on the right side of your document.
You can then scan the results, gather relevant details, and seamlessly integrate them into your writing.
I never try to write a full 1,000-word article in one sitting. Instead, I break the total word count into five smaller sections and set a specific time goal for each. As I write, I keep an eye on the word count at the bottom-right corner of the window, aiming to reach my target within the set timeframe.
Focusing on these manageable milestones keeps me from feeling overwhelmed by the entire piece. After reaching a milestone, I take a short break to clear my mind. Hitting that first target motivates me to tackle the next one. This step-by-step approach allows me to complete the article without letting writer's block slow me down or waste time.
7 I Let Someone Keep an Eye on My Progress While I Write
Although it’s not always practical, one of the most effective ways I overcome writer's block is by having my brother or someone else check in on my progress while I work. Knowing that someone is monitoring my writing keeps me accountable. I show them my milestones, which motivates me to hit my targets on time.
To have someone monitor your progress, start working on your document in Microsoft Word. Click the “Share” button in the top-right corner, enter the person's email address, and set their permission to view only—this ensures they won’t accidentally edit your document and disrupt its formatting.
8 I Let Version History Motivate Me
Version History, a feature that tracks all previous versions of my document in Microsoft Word, helps me overcome writer's block in two ways. First, when I'm struggling to put my thoughts into words, I revisit earlier versions of my document. Seeing how far I've come motivates me to push through the difficult phases of writing.
Secondly, I can always revert to an earlier version if I mess up my current draft. This allows me to experiment with new ideas without fearing losing my original thoughts. To access previous versions, click the "File" tab, select "Info," and then click "Version History." From there, I can view earlier versions, which boosts my confidence.
These are just a few features that help me tackle writer's block, which can drain time and productivity. If you haven't tried using these tools as I've described and find yourself staring at a blank screen for hours, I highly recommend giving them a shot. They’ll help you write more smoothly and finish your work much faster.
When you subscribe to the blog, we will send you an e-mail when there are new updates on the site so you wouldn't miss them.


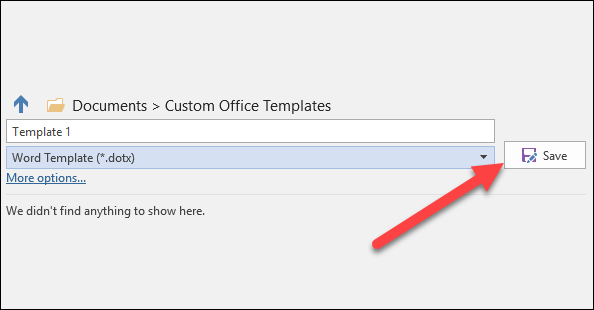
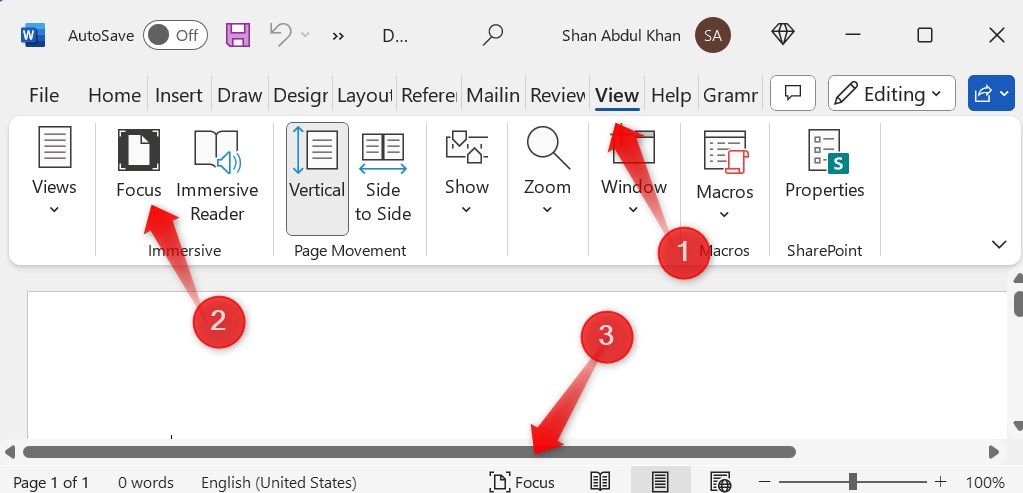
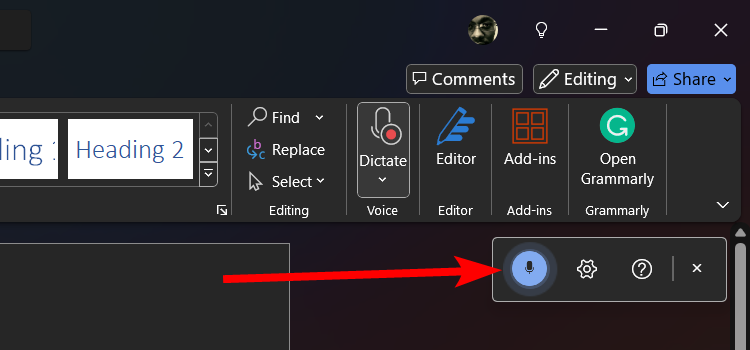
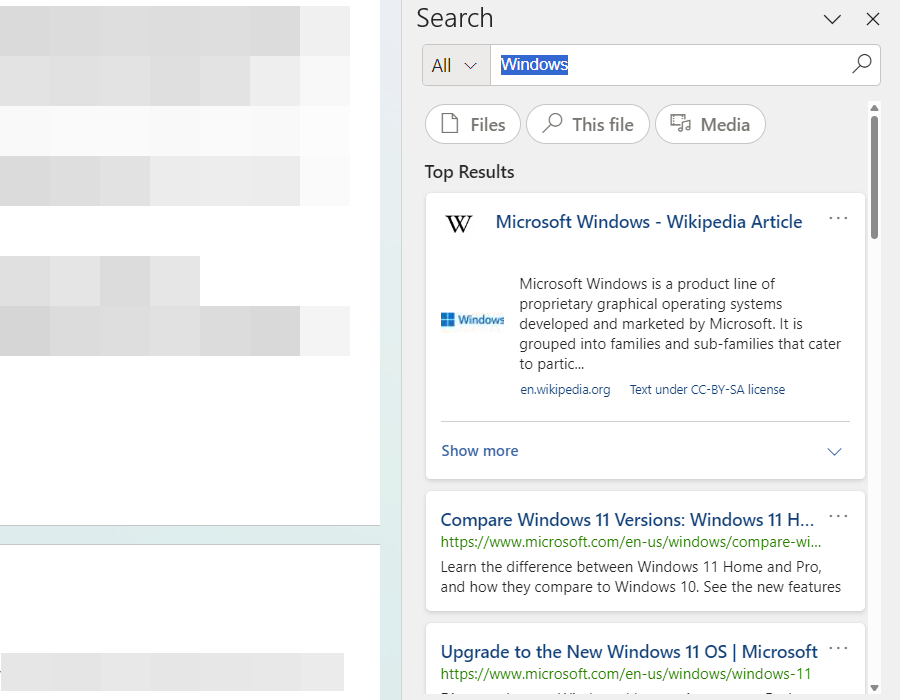
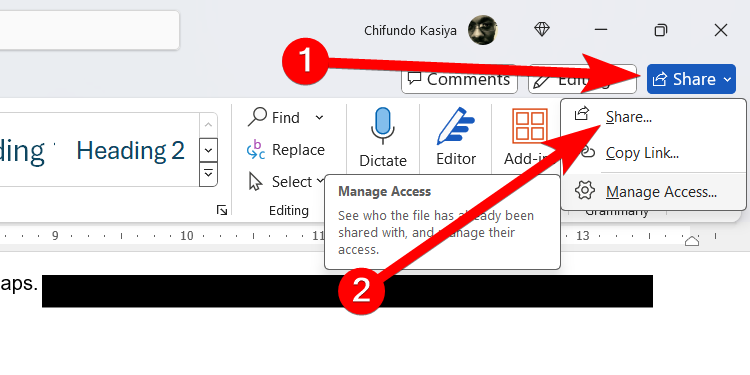
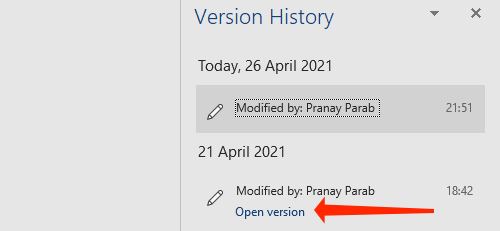

Comments