Tech News
How I Perfected My PlayStation 5 Remote Play Setup
Key Takeaways
I've tried PlayStation Remote Play off and on since the PlayStation 3 and PSP, but it's never worked well enough to be taken seriously in my opinion. Sony has kept improving it, however, and with a little effort on my side of the equation, I'm happy to play almost anything over my LAN now. Here's what I did.
Giving My PS5 its Own Mesh Pod
I use a TP-Link Deco mesh network at home, with four "pods" spread around my home. Each mesh pod has two Ethernet ports, which can be used for backhaul or to connect client devices, like a PlayStation 5. So I dedicated one of the pods to the PS5, though since that pod serves my office Wi-Fi anyway, it's not a major sacrifice or anything. The other Ethernet port on that pod is for my Plex server, so it's fully utilized.
So at least one wireless hop is cut out by connecting the PS5 to my mesh pod, which then speaks to the downstairs pod via its wireless backhaul, and then to my iPad running the Remote Play app.

TP-Link Deco Mesh Wi-Fi System
$130 $190 Save $60
The TP-Link Deco Mesh Wi-Fi System features three pucks with a 5,500 sq. ft radius, 100+ device support, and antivirus protection.
The Best Ethernet Cable I Could Buy
Like many of you, I have a drawer full of Ethernet cables, any of which are technically fast enough to do the job for Remote Play. However, I did notice a difference switching from a 100Mbps cable to 1Gbps, even though the actual bandwidth needed isn't more than 100Mbps by a large margin.
Most importantly, all of my Ethernet cables that are long enough, are way too long. So I ordered a high-quality Cat6 Ethernet cable that was almost exactly the length needed, and no more. I want to minimize any interference or latency where I can, and a slightly better-suited cable is a prime example of an easy win.
Most people probably don't mess much with their router's QoS (Quality of Service) settings, but if you want to improve the network performance of something on your network, you can use QoS settings to prioritize that type of traffic or even specific devices.
Specifics on how to do this will differ from one router to the next. Modern router solutions like my mesh system come with a mobile phone app and prioritizing my iPad over other network traffic was as simple as tapping it on my connected devices list and marking it as a high-priority device.
This ensures that the packets going to and from my iPad will get priority in the queue, minimizing latency and ensuring there's enough bandwidth.
Optimizing My Mesh Network
If you only have a single traditional router, you want your client device, in my case an iPad, to have an unobstructed signal. Which means you might have to figure out where the sweet spot is to play in your home.
You can also fiddle with the router's position or its antenna orientation. However, I don't recommend using Wi-Fi extenders or repeaters as these will almost certainly introduce latency and other performance issues.
If you want to play in the far-flung corners of your home, a mesh setup is ideal, but you can also try solutions like powerline Ethernet to get a direct line to a specific room like your bedroom.
In the case where you have a mesh network, make sure you place each pod correctly, so that the mesh backhaul works as well as possible. You'll also want to enter your mesh system's app or settings page via browser, to check if you can manually initiate network optimization, and if all the signal strength readings for each pod is optimal.
Third-party Options
While I've been perfectly happy with the standard remote play app from Sony so far, there are third-party apps out there that will let you do things the Sony app can't. The best-regarded example is PXPlay for Android, also known as MirrorPlay on iOS. These apps cost money, but they come with neat perks such as supporting any controller. You might also get better streaming performance or less latency, or at least that's what the apps claim, but in my experience there's no measurable difference, but your mileage may vary.
PXPlay/Mirrorplay has an Android and Apple TV app, which is something Sony simply doesn't offer using their free app, and so, on balance, I think it's worth the few dollars the app developer charges. There's also the free and open source Chiaki, which is a popular way to use PlayStation remote play on devices like the Steam Deck. Also, don't forget the PlayStation Portal, which is a dedicated device for remote play, though if you have a tablet or phone with the right controller, it's not an essential purchase and doesn't offer any technical benefits over the plain PS Portal app.
With just a bit of tweaking, you can get a much improved remote play experience, but, of course, Sony can still improve things from their side. Their years of work have paid off, in my opinion, and for the first time since trying it all those years ago, I'm now actually happy to use remote play.
When you subscribe to the blog, we will send you an e-mail when there are new updates on the site so you wouldn't miss them.


 Sydney
Louw
Butler
/
How-To
Geek
Sydney
Louw
Butler
/
How-To
Geek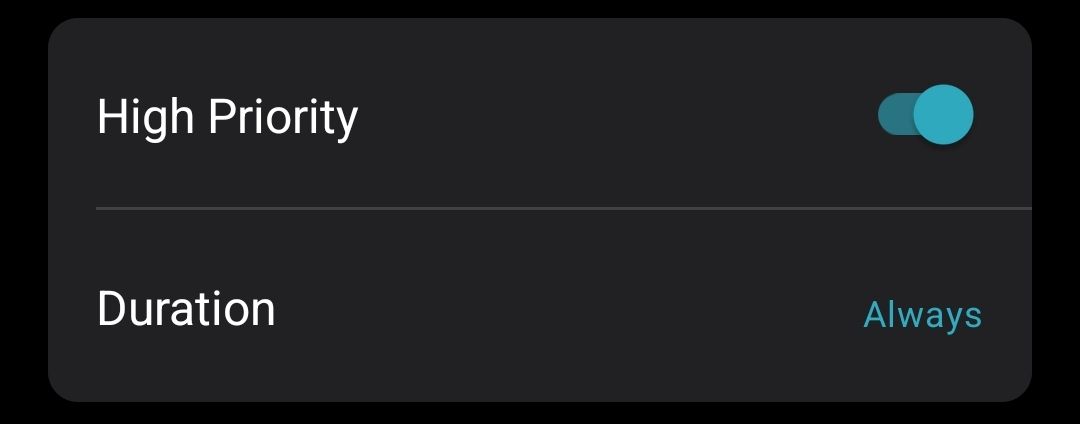
 Jordan
Gloor
/
How-To
Geek
Jordan
Gloor
/
How-To
Geek
Comments