Tech News
How I Customized the Microsoft Word Toolbar for Ultimate Productivity
Quick Links
Are you tired of digging through Microsoft Word's cluttered toolbar to find the features you need? I was too—until I customized the toolbar to suit my workflow. Now, every command I need is just a click away. Here's how to make Word's interface a perfect match for your productivity style.
What Is the Ribbon in Microsoft Word (And Why You Need to Customize It)
The ribbon in Microsoft Word is the long, tabbed bar at the top of your screen, filled with tabs like Home, Insert, and Design. Each tab contains groups of related commands—such as Font, Paragraph, and Styles—that help you create, edit, and format your documents.
While the Ribbon is designed for ease of use, its default setup may not cater to your specific needs. Fortunately, you can customize the Ribbon and prioritize your most-used commands, making your work faster and more efficient. This not only saves time but also helps you stay focused, letting you breeze through tasks with fewer interruptions.
As a content writer, I spend hours working in Microsoft Word, so even small improvements like customizing the interface can make a huge difference.
Customize the Ribbon Tabs and Groups
Microsoft Word's default tabs cover a wide range of tools, but you can also add new tabs and organize existing ones. For example, if you work frequently with tables, you might create a dedicated Tables tab with commands like Insert Table, Table Design, and Layout Options. Now, instead of jumping around the Ribbon, you have a centralized spot just for tables.
To start customizing your Ribbon, navigate to File > Options > Customize Ribbon or simply right-click on the Ribbon and choose "Customize The Ribbon."
This opens the Word Options menu, where you can view the current Ribbon configuration on the right and available commands on the left.
Within the Customize the Ribbon menu, you can add or remove tabs by simply checking or unchecking the boxes. Further, you can move tabs or groups around by dragging and dropping them or renaming the tabs and groups to better describe their functions, making it easier to identify them while you work.
Create Custom Groups in Custom Tabs
A group is essentially a smaller section within a tab that clusters similar commands together. For more precise control over your Ribbon, you can create custom groups within custom tabs, allowing you to organize specific sets of commands into logical categories.
As a writer, I have my own custom "Writing" tab with groups for Editing Tools, Formatting Options, and Final Proofing. Within each group, I've placed commands that assist me throughout the writing process.
To create a new custom tab, go to the Customize the Ribbon list and click "New Tab." You can also select an existing custom tab and click "New Group" to add a group within it.
Alternatively, right-click on the custom tab and select "Add New Group." Then drag and drop commands from the list on the left into the new group.
You can build multiple groups within your custom tab.
Add Commands to the Ribbon
As discussed earlier, once you've created custom tabs or groups, the next step is to fill them with the specific tools and commands you use most. Sometimes, the default commands aren't enough, and you might often need a command buried deep within a menu. Adding these commands to the Ribbon can save you significant time.
One quick way to add a command is by dragging and dropping, but there's also a more structured method. First, select the custom tab or group where you want to add commands. Then, from the "Choose Commands From" dropdown, select commands from categories like "Popular Commands" or "All Commands."
Highlight the command you want and click "Add" to move it to your custom tab or group.
Once added, you can drag the command to the desired position within the group.
Create Groups in Existing Tabs
Sometimes you don't need a whole new tab—just a better-organized version of an existing one. You can add custom groups to any tab, even the built-in ones. I did this with the Home tab, creating a "Quick Format" group that combines my most-used formatting commands in one place.
To create a group in an existing tab, open the Customize the Ribbon menu. Right-click on the specific tab and select "New Group." Then, start adding commands to the new group.
The key is to think about which commands you frequently use together. For example, I grouped all my heading styles with my table of contents commands, as I usually use them in sequence.
If you prefer a minimal workspace, you can hide or collapse your ribbon. You can either show only the tabs or minimize the ribbon to a single line at the top of the window, which expands only when you click on it.
I switch between hiding and collapsing the ribbon depending on what I'm doing. When I'm writing, I keep it collapsed; when I'm formatting, I pin it open. It's all about figuring out the right balance for your current task.
Click on the small arrow at the top right of the Ribbon. This displays the Show Ribbon menu with multiple options. By default, the Always Show Ribbon option is selected. To completely hide the Ribbon, select "Full Screen Mode." To show only tabs, click on "Show Tabs Only."
You can bring it back anytime by clicking any tab again or by setting up keyboard shortcuts (Alt+H) to toggle the ribbon on or off instantly.
An alternative way to minimize and restore the ribbon is to right-click any tab (like Home or Insert) and select "Collapse The Ribbon."
To display the ribbon again, click on a particular tab. However, after you start writing, it will disappear again. To keep the ribbon open permanently, right-click any tab and deselect "Collapse The Ribbon" or simply press Ctrl+F1.
Reset the Ribbon Back to the Default Settings
If your new setup isn't working for you or disrupts your workflow, you can easily reset the customization of a specific tab or all tabs to the default settings.
Click on the "Reset" drop-down menu at the bottom of the dialog box and choose either "Reset Only Selected Ribbon Tab" or "Reset All Customizations" depending on what you want to revert.
After confirming, this will restore your ribbon to Word’s original settings so you can start fresh if needed. It's a quick, handy way to undo changes without hassle.
I recommend exporting your customizations before resetting (more on that below), just in case you want to restore some of your changes later.
Once you've perfected your custom ribbon, you can share it with others so they can import your configuration into their own Word setup. Microsoft Word allows you to export your customized ribbon settings as an XML file (typically with an EXPORTEDUI extension), which can then be imported into another Word instance.
To share your customized ribbon, go back to Customize Ribbon and click the "Import/Export" button. Next, select "Export All Customizations" and choose a desired place to save the file.
To import a customized ribbon, follow the same steps, but select "Import Customizations" and choose the saved ".exportedUI" file. I keep my customization file in cloud storage, so I always have access to my preferred setup, whether I'm on my work laptop or home desktop.
Customizing the Microsoft Word toolbar might seem like a small change, but it has a huge impact on productivity and ease of use. You can make the Ribbon work for you by adjusting it to suit your preferences.
When you subscribe to the blog, we will send you an e-mail when there are new updates on the site so you wouldn't miss them.


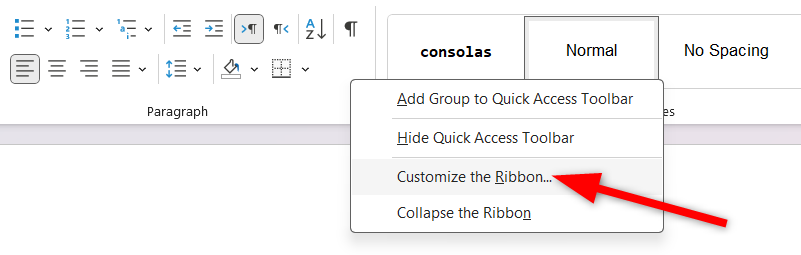
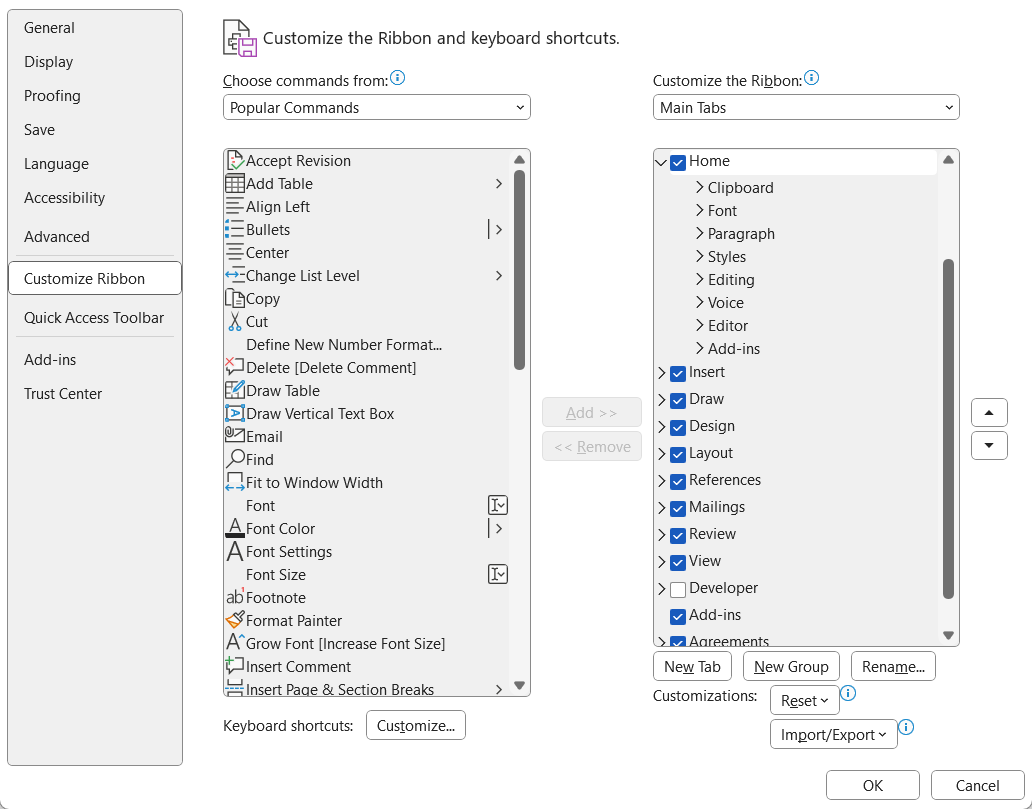
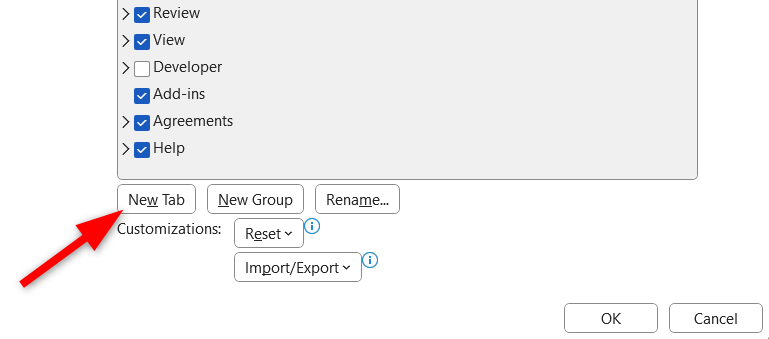
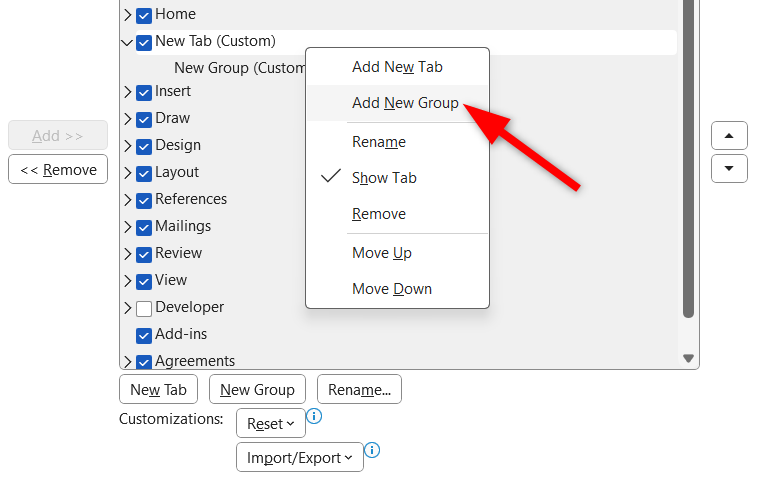
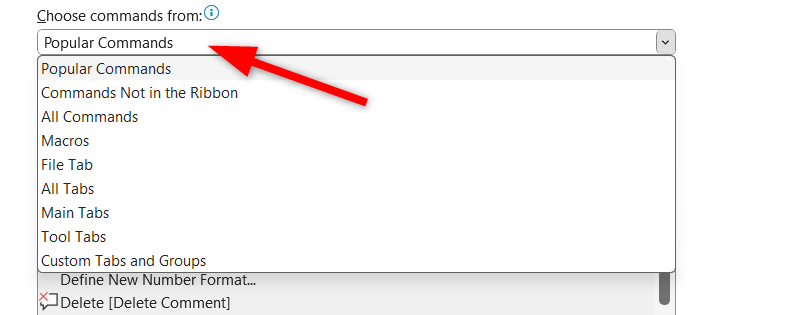
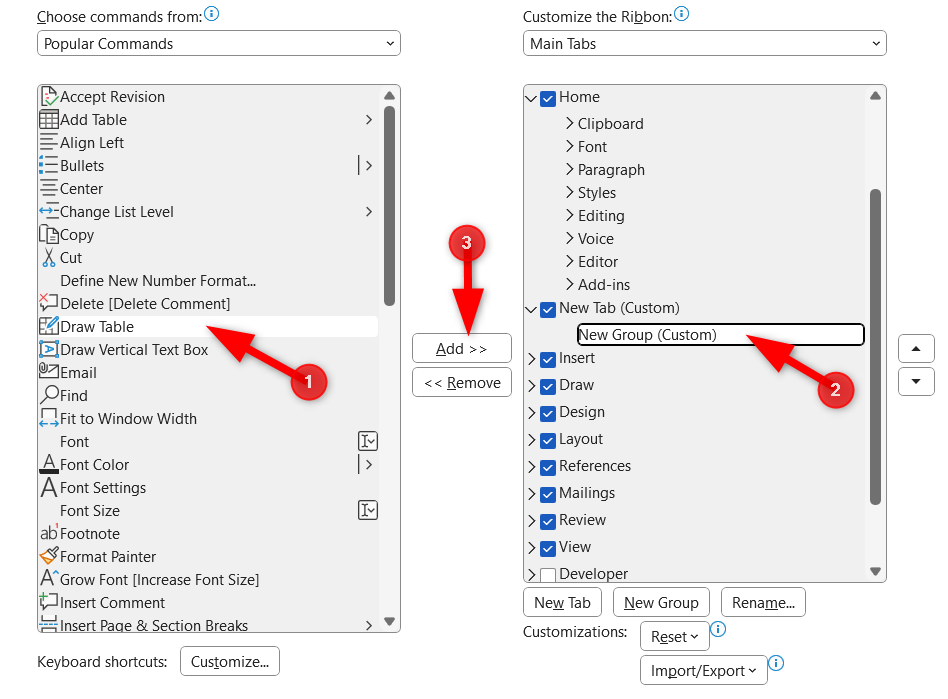
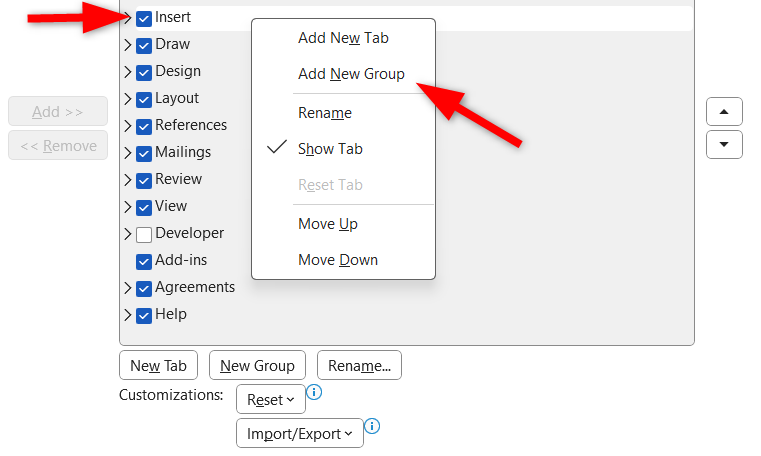
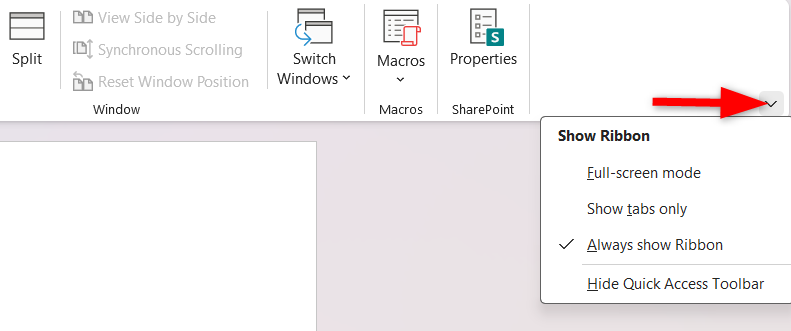
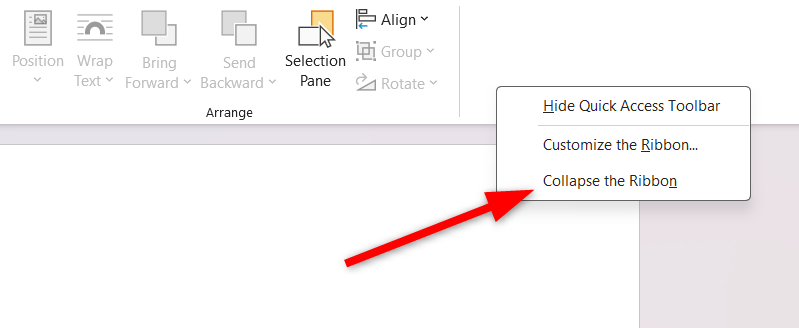

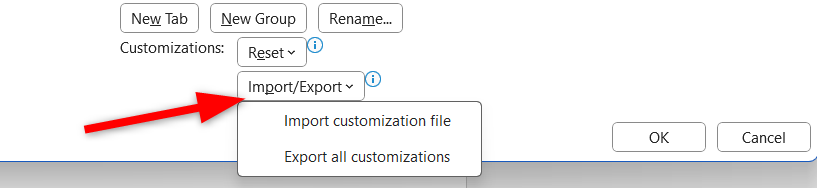

Comments