
If you want to be extra efficient with your Steam Deck, you’ll also want a dock of some sort so you can plug in a mouse and keyboard. Photo: Kyle Barr / Gizmodo
The Steam Deck remains extra popular partly due to the stranglehold Valve’s Steam has on the PC games market but also partially because it (arguably) popularized the modern rendition of the handheld console. It’s not the smallest, it’s not the most powerful, but damn is it appealing. More than two years after the Deck’s original release, we now know the full extent of the console’s capabilities. After getting to know your Deck inside and out, it could easily become your favorite gaming device, bar none. I know it’s become that for me.
The Deck is running a Linux distro that centers itself on Steam in particular, so it makes getting a few other game clients like Epic Games Store a bit more tricky. If you’re looking for other Windows-based gaming handhelds, there’s the still-popular ROG Ally or the perfunctory but still workable Lenovo Legion Go. Though, to be honest, until Microsoft finally releases a scaled-down version of its OS for this form factor, it might be better to stick with the still-buggy SteamOS.
But you don’t have to feel stuck to Steam with your Deck. While we’ve done guides for consoles like the PlayStation 5, Xbox Series X, and Nintendo Switch, the Steam Deck is effectively a Linux-based PC running a special UI called SteamOS. If you can get it to run on a PC, you can pretty much get it working on a Steam Deck. Now, that comes with a fair bit of hassle as well. Your average user is more used to simply downloading the Netflix app to access their shows but not having to download a separate app to access cloud services through what’s ostensibly just a device for playing your Steam library on the go.
But that open ecosystem has allowed for the Steam Deck, and by extension, its other handheld console contemporaries, to become one of the best platforms for game emulation, streaming from your PC or even another console. With two years under its belt and a refresh, thanks to the Steam Deck OLED, we’ve now seen far more of what the Deck is capable of, and it’s only going to get better as time goes on.
A lot of the more complicated applications on the Steam Deck require you to access Desktop Mode. It’s actually very simple. Hit the Steam button on the Steam Deck, go down to Power, then choose Desktop Mode. This will bring you to a desktop that will look familiar to anybody who’s used a version of Linux before, but if you have any experience with Windows, it shouldn’t prove too difficult to unpack. The Steam Deck uses KDE Plasma, an open-source Linux distro, and it’s pretty simple to wrap your head around, so if you’re a complete newbie to this sort of environment, don’t sweat it. We’re here to get the most out of your deck, and soon enough, you’ll be running emulators and running non-Steam content with the rest of the “hardcore” users.


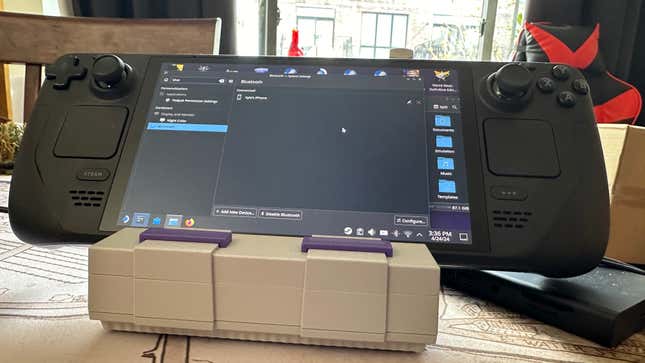







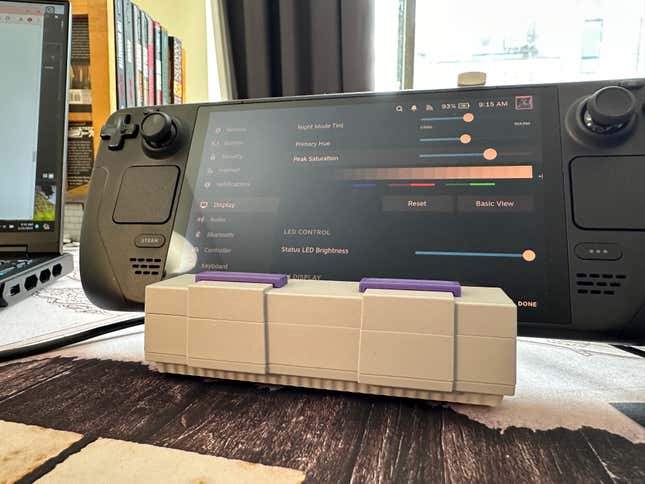





Comments