Tech News
5 Tips to Maximize Battery Life on Your Galaxy Watch
Quick Links
The Galaxy Watch is an awesome device that makes life so much easier—until the battery dies. If you've got the feeling that your Galaxy Watch just doesn't last long enough on one battery charge, these tips will help you draw out every extra minute.
1 Turn Off Location Tracking When You Aren't Using It
Every single thing your Galaxy Watch does consumes some battery life. While you obviously need location tracking when you are using your GPS, there's not much of a reason to keep it on when it's not actively in use. Unfortunately, you'll probably have to police this feature manually. Still, if you're stingy about your battery life, it shouldn't be too hard to remember to turn this off when it's not doing you any favors.
2 Turn Off "Hey Google" Detection
Don't you love being able to say "Hey Google" and easily get help from the internet? It's undoubtedly one of the niftier features of your Galaxy Watch, but at the same time, it's a constant drain on its battery life as well. After all, your Galaxy Watch has to keep that function active and on standby in order to listen out for your voice and that phrase.
It's not like this is a massive drain on your battery, but if you're looking to stretch out your battery life as much as possible, turning off background processes like this one is pretty much the best place to start. That said, if you actually use this feature a lot, it might not be worth it to turn it off. If you rarely use it, go ahead and save yourself a little extra power.
3 Turn Off The Always On Display
Simply put, there's no reason to have your screen on all the time, whether it's your phone or your Galaxy Watch. Anytime you aren't looking at it, having the screen on is a waste of valuable battery power. Not to mention the fact that you're wasting the longevity of your screen components by having them on all the time. Though you might not own the Watch long enough to notice, there's is a limit to how long that screen will function!
At any rate, turning off the "Always On" display will definitely save you a lot of battery power in the long run. You shouldn't stop there, however, your Galaxy Watch also has a "Raise Wrist to Wake" feature. This does use less battery than having the screen on all the time, but you can also disable this feature if you want even more power savings.
After all, there are lots of arm motions that will set off this feature and turn on the Galaxy Watch screen when you didn't intend to. If you turn off both of these features, you can turn on the "Touch Screen to Wake" feature instead, so your Galaxy Watch display only comes on when you really want it to. This might seem like a small thing, but it can make a pretty decent difference, especially when you combine it with the next tip.
If your Galaxy Watch display isn't always on, then there are two ways it'll turn off after waking up. You could manually turn the screen off yourself every time, which is undoubtedly the quickest and most effective option, but also one that might slip your mind sometimes or just be annoying in general. The second option is to let your screen turn off automatically, which it will do after a set amount of time.
As we talked about before, the longer your screen is on, the more battery power is going to waste. So, the less time it takes for your screen to turn off automatically, the better. Unfortunately, the lowest timeout you can set your Galaxy Watch screen to is 15 seconds: if you don't interact with your screen in any way (as long as the other screen settings mentioned before are also off), it'll turn off automatically after that span of time.
If that's a little too short for your liking, you can pick a slightly longer timeframe. You can find these options in your Watch's settings, under the display tab.
5 Reduce Brightness and Vibration Motor Strength
We all like being able to see our screens clearly, but it takes more battery power to have your display at maximum brightness. Ultimately, the more you can turn down your screen brightness, the more power you'll save, even if you've already made sure your screen isn't on all the time. If it's going to be a while before you can get back to a charging station, every little bit helps!
Admittedly, if your screen is only on when you are actually using your watch, turning down the brightness probably won't make a huge impact. But if you do have the always-on display active, or if you just want to have a decently long screen timeout period, you may as well lower the screen brightness to whatever is tolerable for your eyes.
Another feature you can manually control the power of is the Galaxy Watch's vibration motor. This motor is what provides all of those nice, buzzing notifications that let you know something is happening on your Watch. Of course, this, too, takes battery power, but you can tone down the intensity and length of each vibration notification to conserve said power if you need to. You can find these settings under your "Sounds and Vibration" tab under settings.
6 Close Unneeded Apps Running in the Background
There are some background apps you need running and some that you just forgot actually to close. Every app you have running in the background on your Galaxy Watch is going to drain the battery, especially if any of those apps are particularly demanding. There's no special secret to this one: just remember to fully close out any apps you aren't going to be using them. If you feel like your battery is draining too quickly, check and see what might be going on in the background.
Ultimately, there are many ways you can eke a little more battery life out of your Galaxy Watch: plenty more than we've talked about here today. These are, however, some of the biggest ones. As for anything else you can do, just remember that every function and feature of your Galaxy Watch consumes power somehow, so if you need to save some, go around and turn off or reduce anything you don't use or need.
When you subscribe to the blog, we will send you an e-mail when there are new updates on the site so you wouldn't miss them.


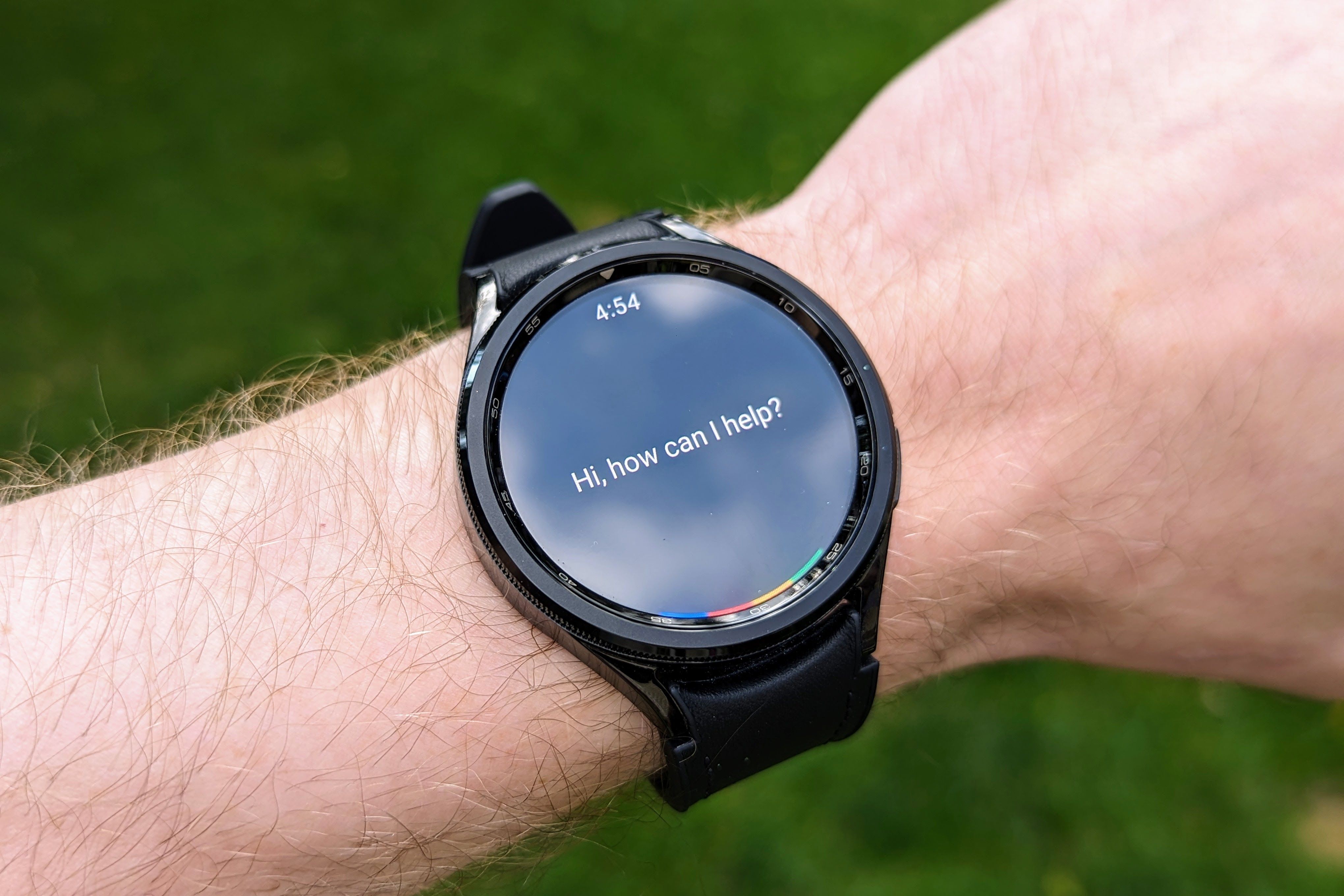 Joe
Fedewa
/
How-To
Geek
Joe
Fedewa
/
How-To
Geek Bertel
King
/
How-To
Geek
Bertel
King
/
How-To
Geek Joe
Fedewa
/
How-To
Geek
Joe
Fedewa
/
How-To
Geek
Comments