Tech News
10 Hidden Apple Pages Features You Should Know About
Quick Links
Pages is a versatile word processor with plenty of useful features. While you may be familiar with some of them already, there are still several hidden features in Pages that you could be oblivious to. Let's uncover them.
1 Set a Default Template for New Documents
Apple Pages has nearly one hundred templates, and it prompts you to choose a template every time you create a new document. Although this gives you the flexibility to pick the appropriate template for your documents, it requires performing extra clicks and, therefore, isn't ideal if you use the same template for most documents. Thankfully, you can set a default template in Pages to save yourself extra clicks.
To do this, with Pages open, click "Pages" in the menu bar and select "Settings." From the "General" tab, select the "Use Template" radio button for the "For New Documents" option and click "Change Template."
Choose your preferred template and hit "Choose."
Once done, any time you launch Pages on your Mac, it'll open to your chosen template, ready for you to start working on it.
2 Use a Custom Paper Size for Your Documents
Most Pages templates have standard paper sizes to ensure compatibility with printers. However, it's possible that a document you're working on may not fit well in one. Sure, you can change the paper size from the document settings, but even that doesn't suffice needs at times. It's best to create a custom paper size for the document in this situation.
Open the document whose paper size you want to modify, click "File," and select "Page Setup." Now, click the "Paper Size" drop-down and select "Manage Custom Sizes."
Click the "+" button in the bottom-left corner to create a new page size. Double-click the name and replace it with a descriptive one. Then, change the values for the paper width and height on the right. You can also adjust the margins. Hit "OK" to save.
You can now set any document to this size. Open the document, go to the "Document" tab in the right sidebar, click the second drop-down under "Printer & Paper Size," and choose your custom paper size.
3 Use Text Replacement to Enter Characters or Words Faster
Typing certain symbols on your Mac, like copyright or trademark, requires you to remember their keyboard shortcuts. However, this isn't practical, and therefore, Apple offers the text replacement feature in Pages that lets you type various symbols easily.
To enable it, go to Pages settings and head to the "Auto-Correction" tab. Here, check off the checkbox for "Symbol and Text Substitution" and check out the existing text substitutions to know what you need to type to enter your desired character.
You can also create custom text replacements to enter characters, words, or phrases faster. To do so, click the plus "+" button at the bottom, then type the text that you want to replace in the "Replace" column and the symbol, word, or phrase you want it to replace in the "With" column.
Once done, using it is easy. Just type the trigger text and hit the Space key, and it'll automatically replace it with its replacement text.
4 Insert Image Galleries for Illustrative Purposes
Adding images to your documents is a great way to grab the reader's attention and explain your content more effectively. While a single image is sometimes enough, there are times when a gallery fits the bill better.
Adding an image gallery to your documents is easy.
Open the document and click where you want to add the image. Now, click "Media" at the top, and select "Image Gallery."
Click the image icon in the bottom-right corner of the thumbnail on your screen, select the images you want to add, and click "Open." You can now add the title and captions to your images, modify their size, and change their order of appearance, among other things, from the right sidebar.
5 Embed Reference Videos in Documents
Just like adding an image gallery, adding videos from your Mac to your Pages documents for reference is easy, too. However, you may sometimes want to reference videos from online sources, like YouTube, for instance. In such situations, you can embed the video into your document using its link.
To do this, first, copy the link to the video you want to embed. Then, with your document open in Pages, click the space where you want to add the video, then click "Media" and select "Web Video."
On the "Add Web Video" prompt, paste the video link in the "Enter URL" field and hit "Insert."
Once done, you can adjust its size, position, and other aspects from the right sidebar.
6 Use Dictation to Input Text Hands-Free
For times when you don't feel like typing, you can use the dictation feature in Apple Pages to enter text hands-free.
First, enable dictation in Pages. Open the document, go to "Edit," and select "Start Dictation." When prompted, hit "OK," and you'll see a microphone icon on the screen, indicating that the feature is active.
Now, start speaking your text, and Pages will transcribe it. You can also add punctuation to your writing by simply speaking its name. Hit "Done" when you've finished dictating.
7 Display Word Count to Track Document Length
When working on projects or presentations, knowing the word count can be really helpful in tracking the document length and ensuring it doesn't go beyond the prescribed word count. Sadly, Pages doesn't show a word count by default, but it's easy to enable it.
Simply click "View" and select "Show Word Count." You'll now see the word count at the bottom of the document.
Alternatively, use the Command+Shift+W to toggle the feature on and off as required.
8 Track and Revert Document Changes
Similar to checking a document's word count, it's also crucial to know how to track and revert the changes made to a document in Pages. If you plan on collaborating on a Pages' document with someone, this can streamline the review process. Sadly, though, tracking isn't enabled by default.
To enable it, go to "Edit" and select "Track Changes." You'll now see the review toolbar above your document. From here, you can pause tracking, turn it off, and configure some of its preferences. You can also set author colors for different people collaborating on the document to identify their contributions to the document easily.
To accept a change, hover the mouse pointer over the marked text and click "Accept." Alternatively, choose "Reject" to reject a change.
Alternatively, you can also accept or reject all suggested changes at once. Click the gear icon in the review toolbar and select "Accept All Changes" or "Reject All Changes."
If you accepted a proposed change or made and saved one yourself, you can easily revert to the previously saved version. Just click "File," select "Revert To," and choose "Browse All Versions." Then, select the document version you want to restore and click "Restore."
9 Reduce File Size of Documents for Easier Saving and Sharing
Adding multiple images or videos to your documents leads to large file sizes. Not only does this pose inconvenience with storage, but also online sharing, requiring you to compress them beforehand. Thankfully, Pages lets you reduce file sizes natively, so you don't have to compress them separately.
To do this, with the document open in Pages, click "File" and choose "Reduce File Size." Now, if you've got too many images in your document, make sure the "Scale Down Large Images" option is checked off. Similarly, if the document has large videos, choose "High Efficiency" as the "Movie Format" and pick an appropriate resolution for "Movie Quality."
Finally, click "Reduce This File" to resize the open document. Alternatively, hit the "Reduce a Copy" button to create a new, resized document, preserving the original for when you may need it.
Last but not least, you can password-protect your Pages documents to prevent unauthorized access. This is especially useful if you share your Mac with someone and don't want them to view your personal Pages documents.
Setting a password for a document in Pages is easy. With the document open, click "File" and select "Set Password." Type your password in the "Password" field on the prompt. Enter it again in the "Verify" field to confirm.
Set a password hint so you don't get locked out of the document. Check off the "Open With Touch ID" option to quickly open the document with Touch ID. Finally, click "Set Password."
Pages is a straightforward and easy-to-use word processor for quickly creating documents on your Mac. The lesser-known features mentioned above won't just help you use Pages more efficiently but also let you get more out of it.
Still not convinced? Here are eight reasons you should give Apple Pages another shot.
When you subscribe to the blog, we will send you an e-mail when there are new updates on the site so you wouldn't miss them.


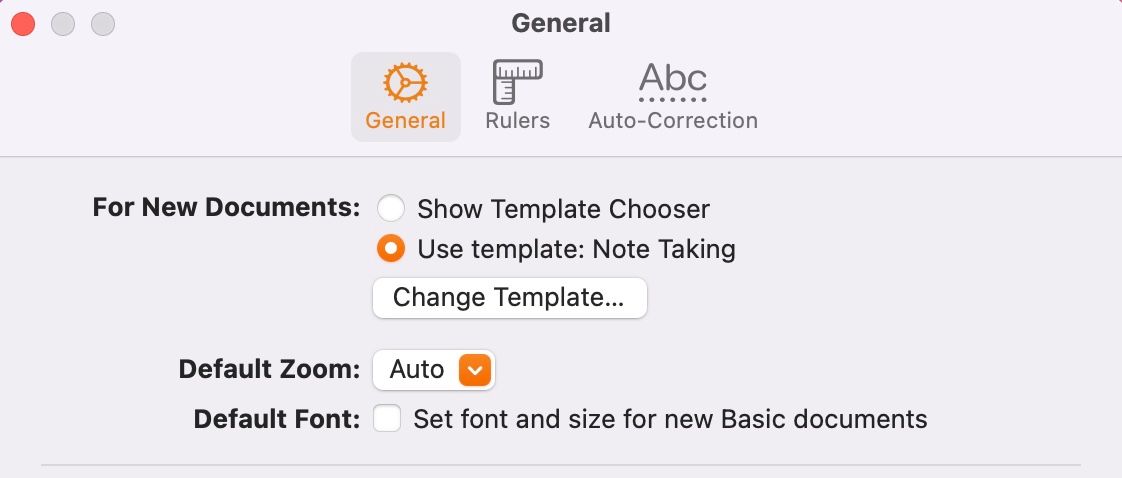
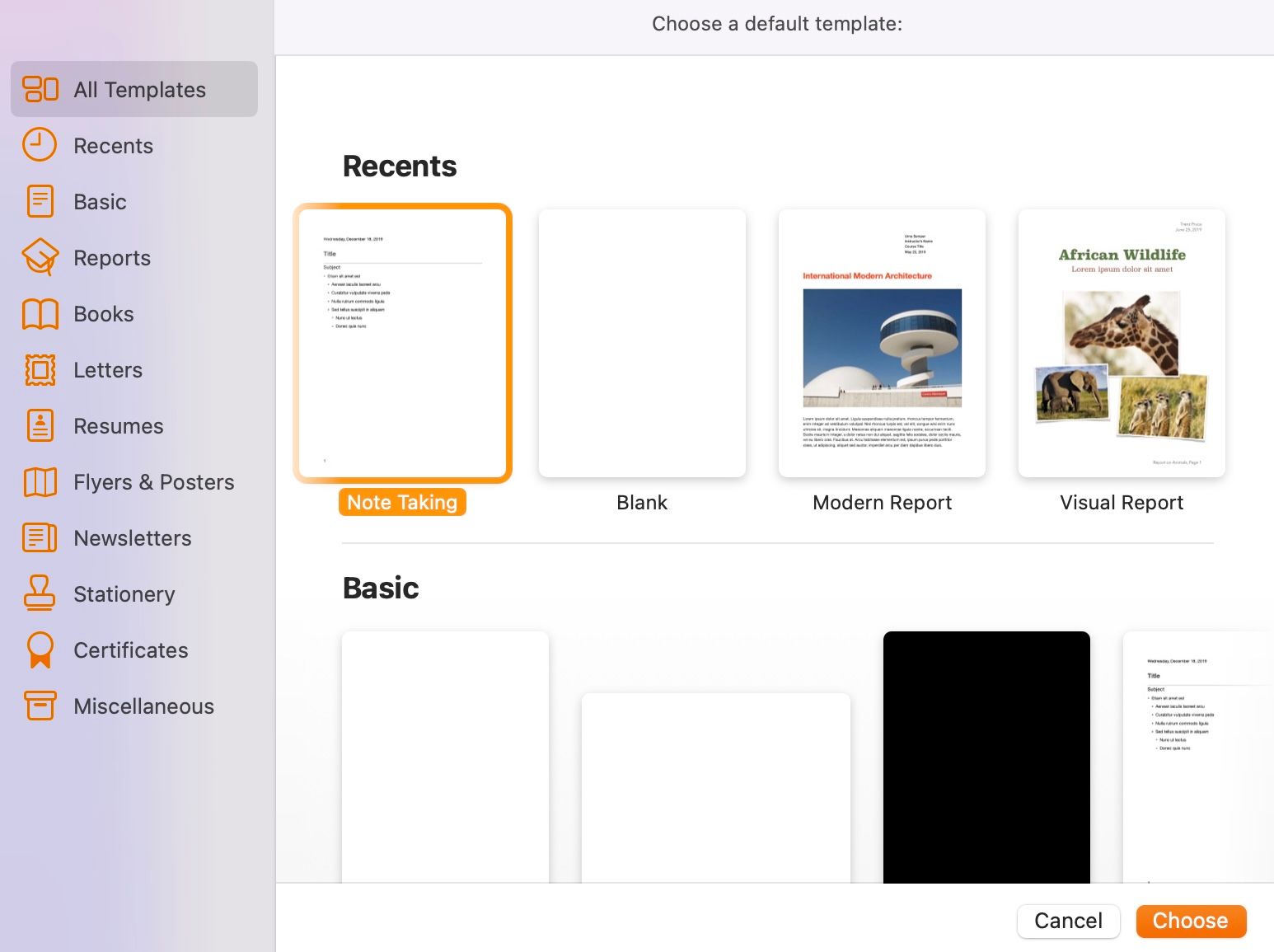
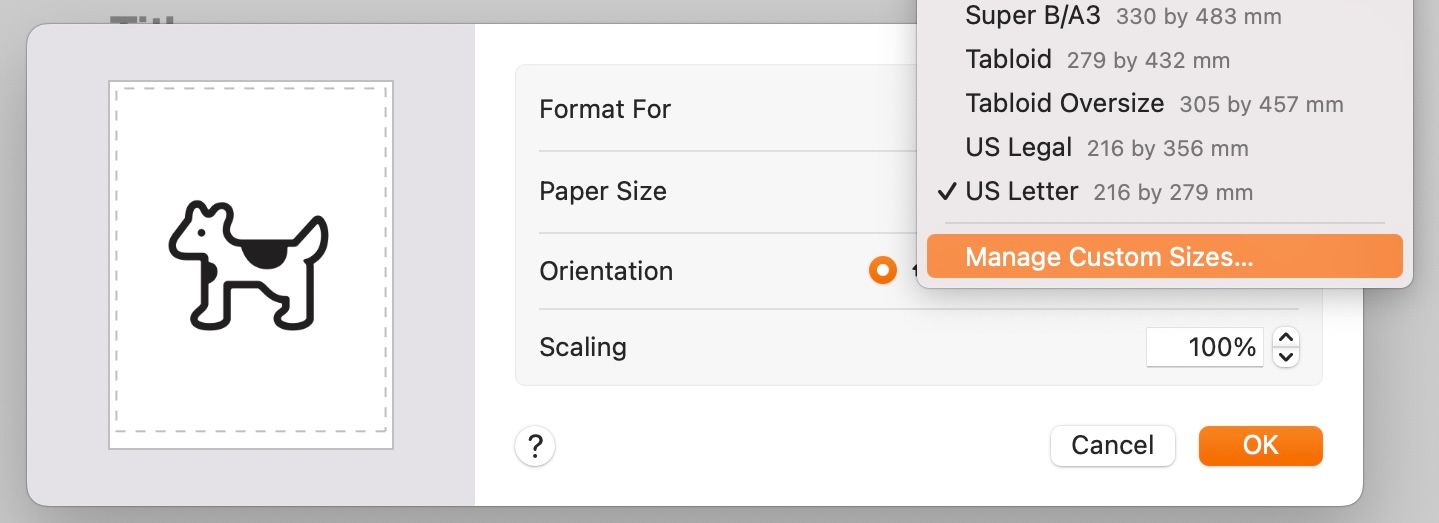
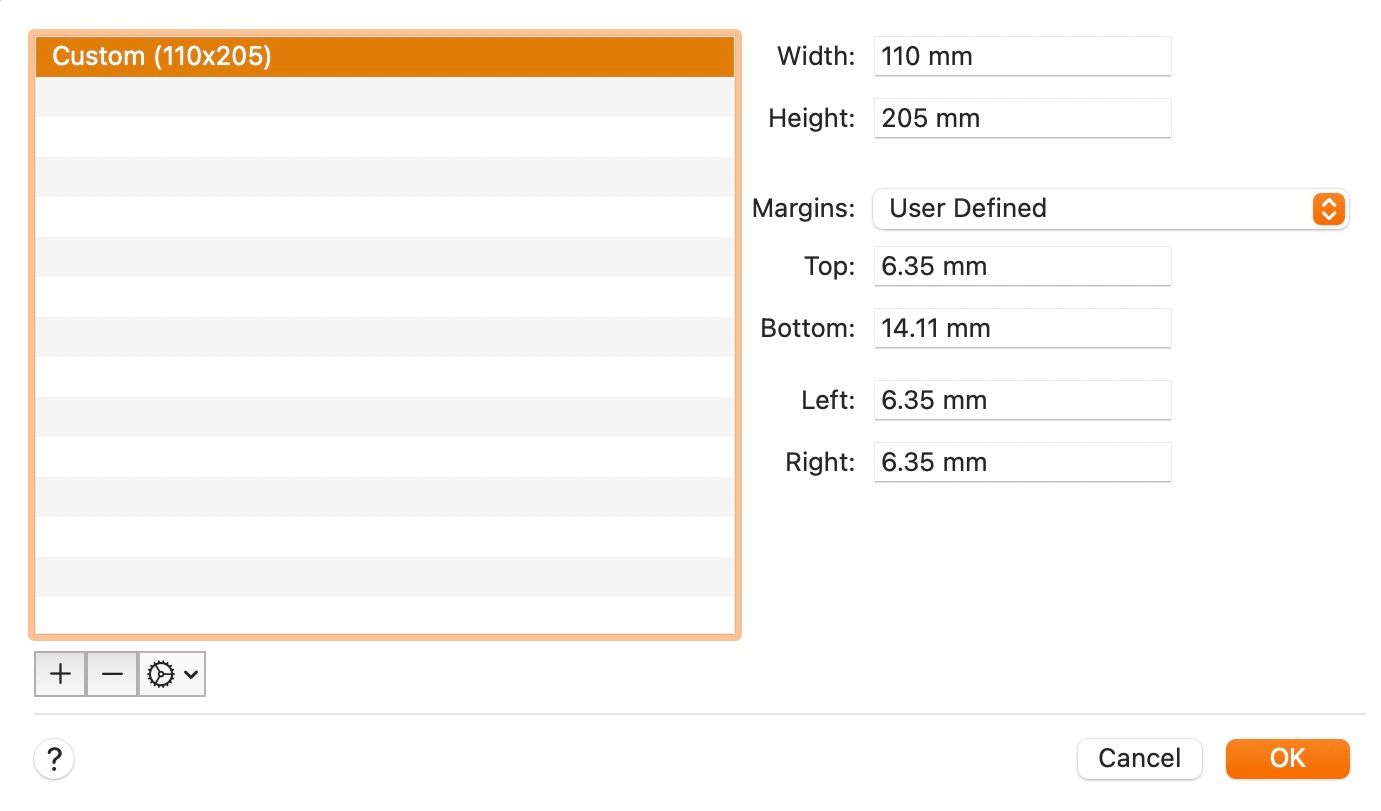
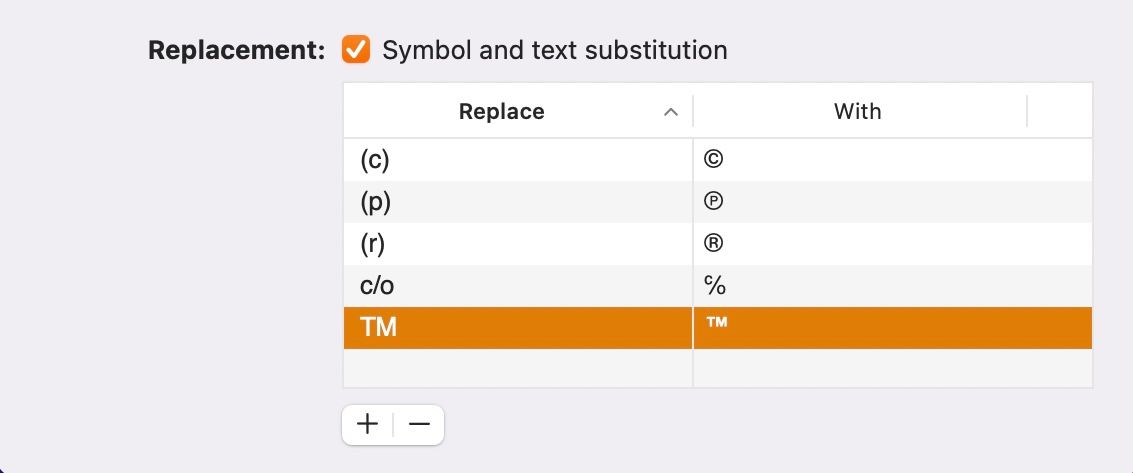
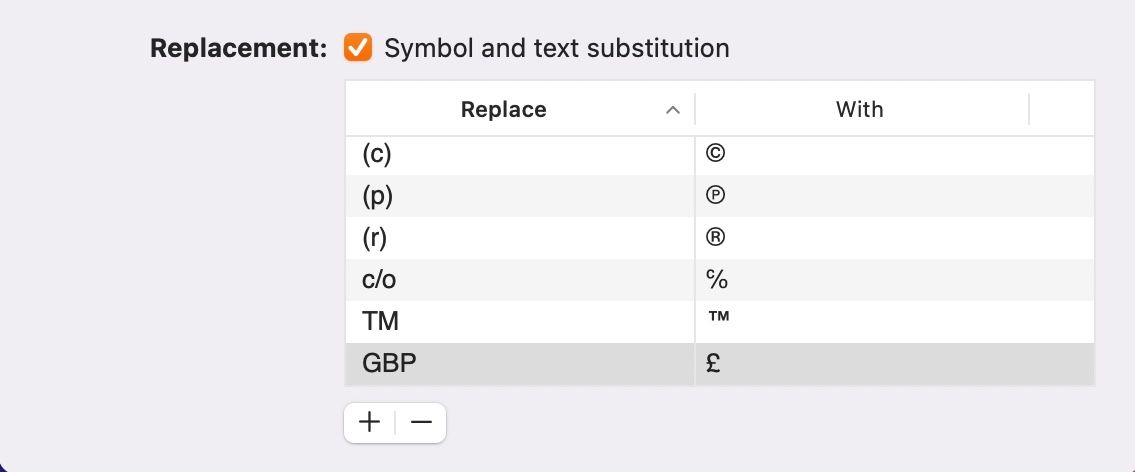
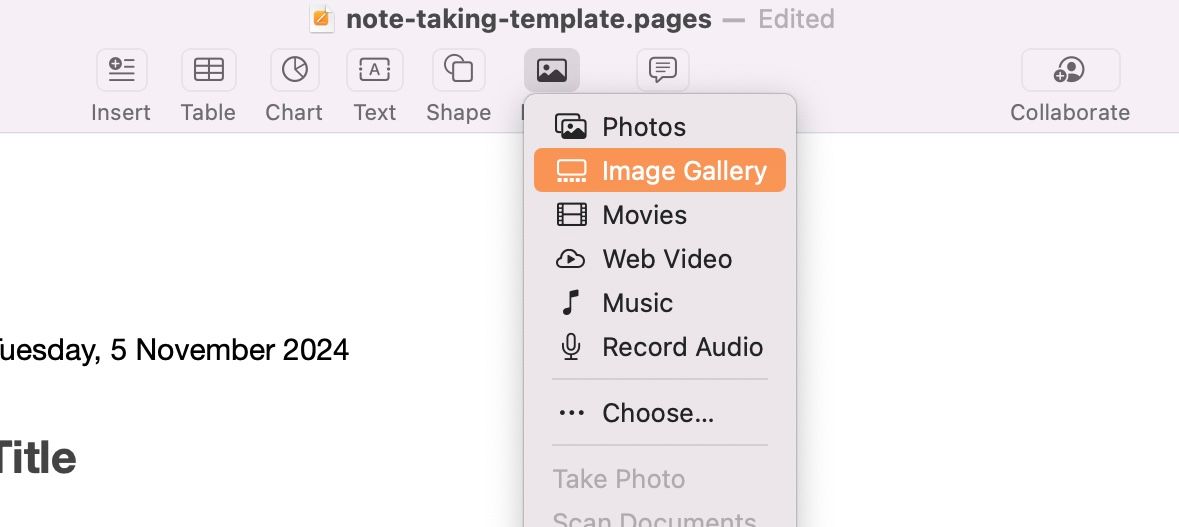
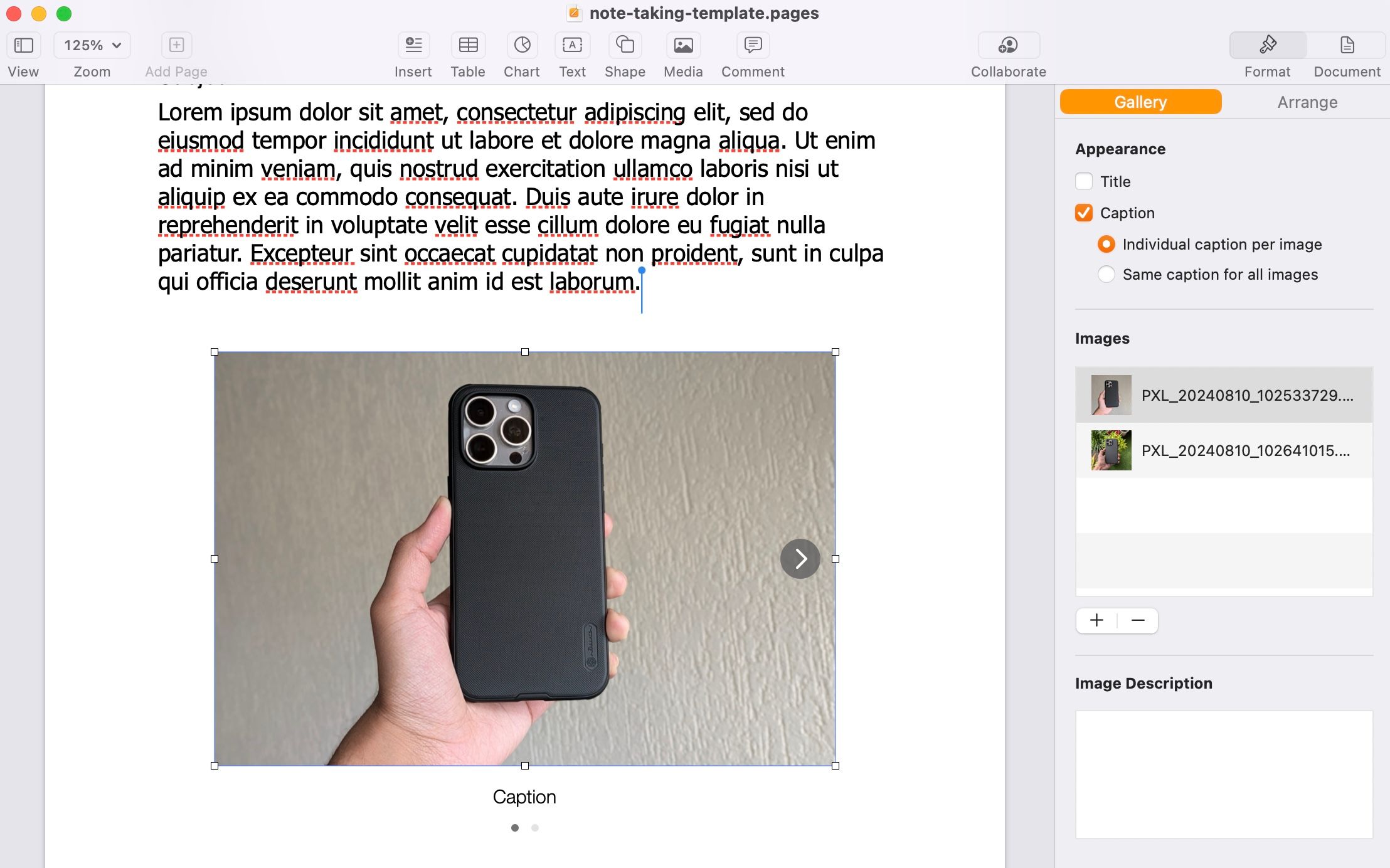
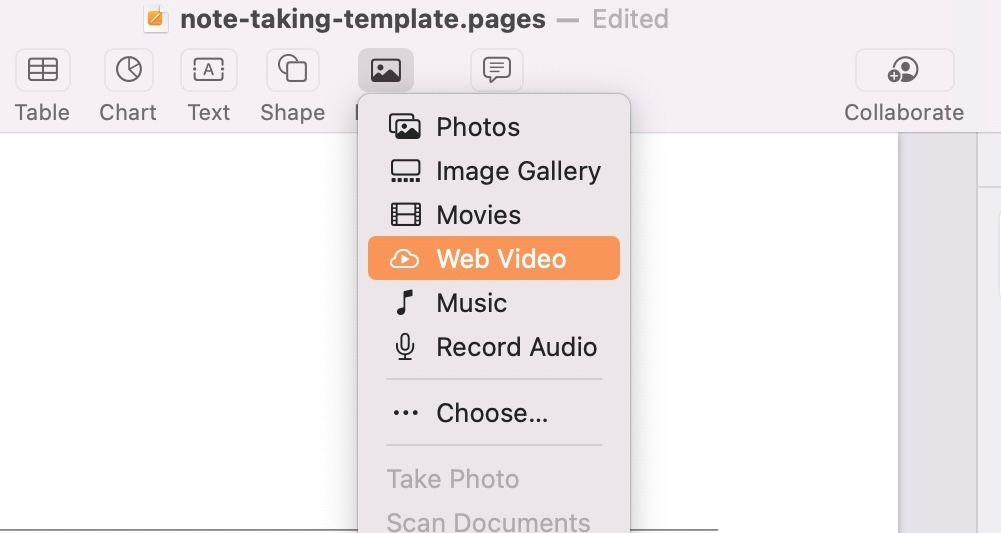
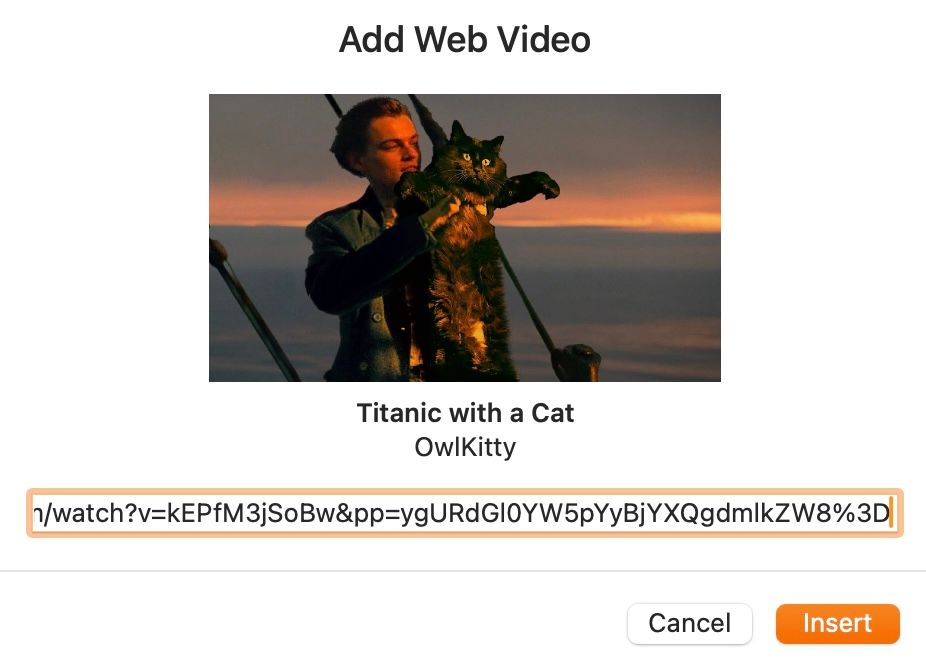
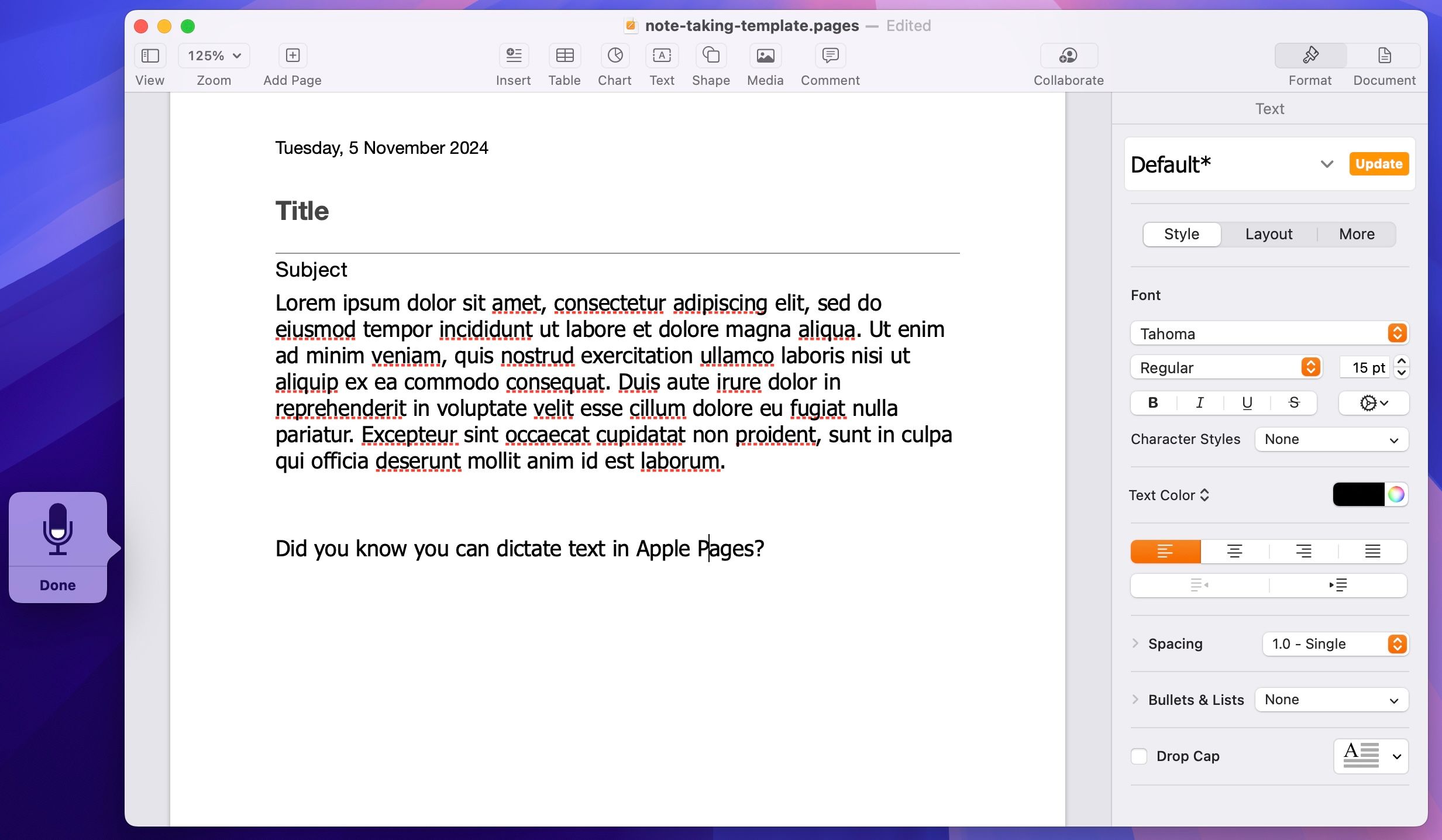
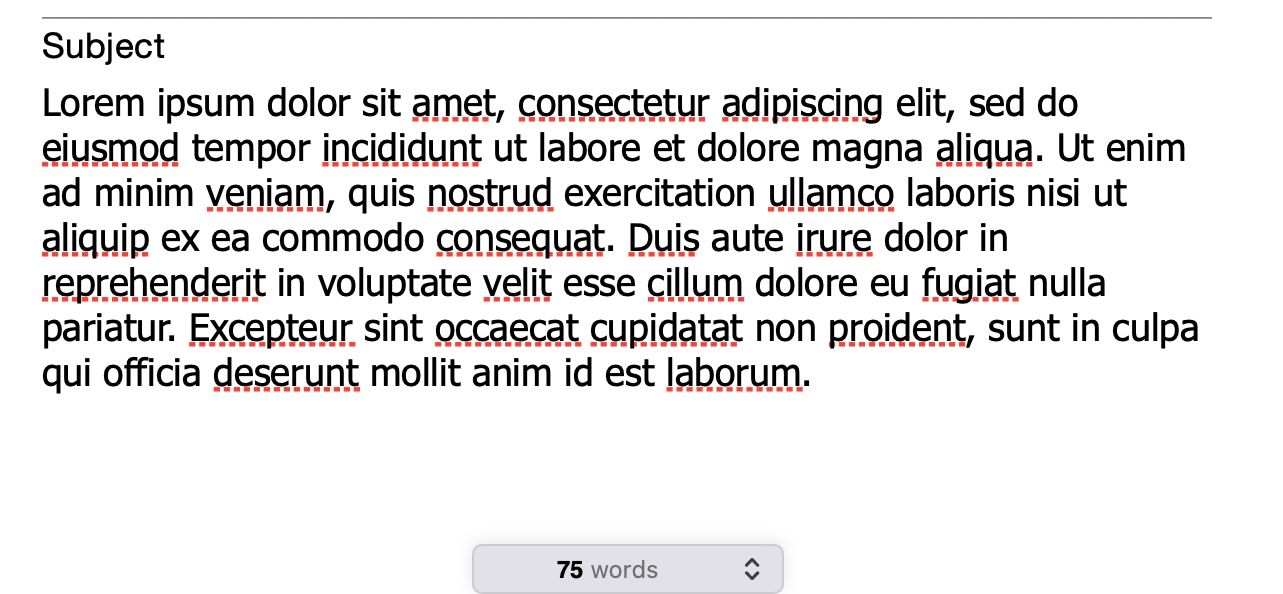
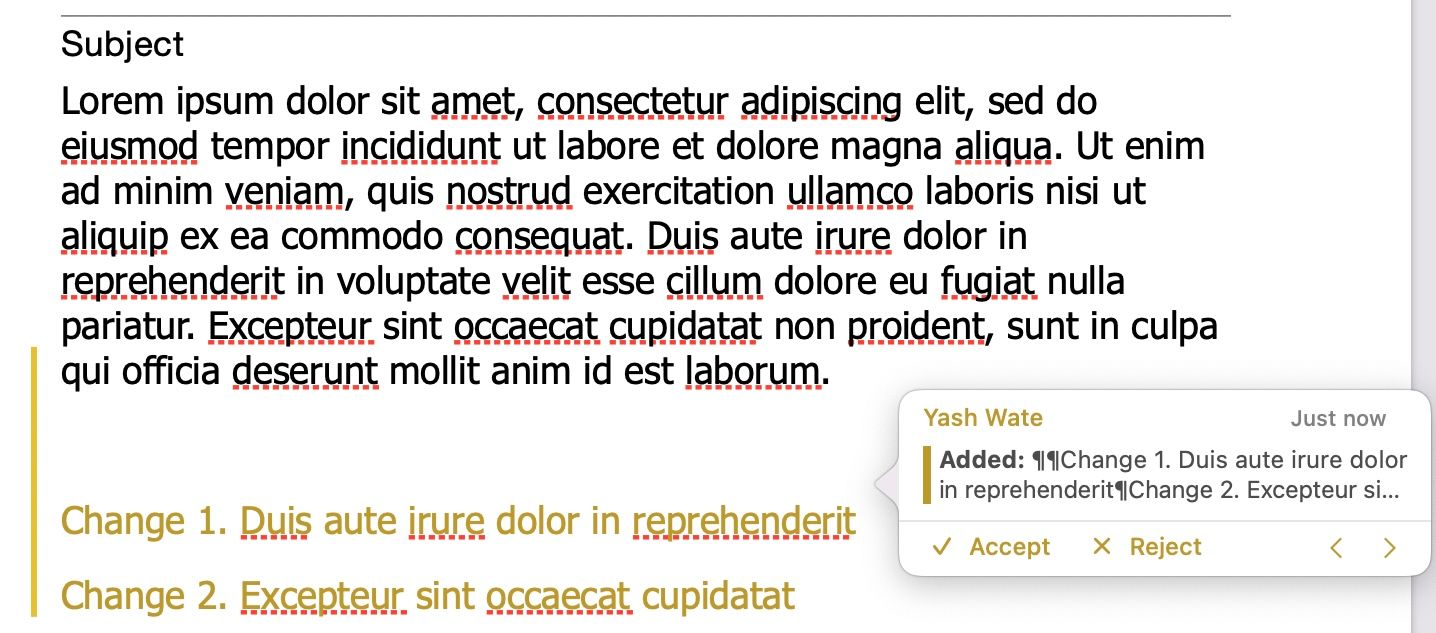
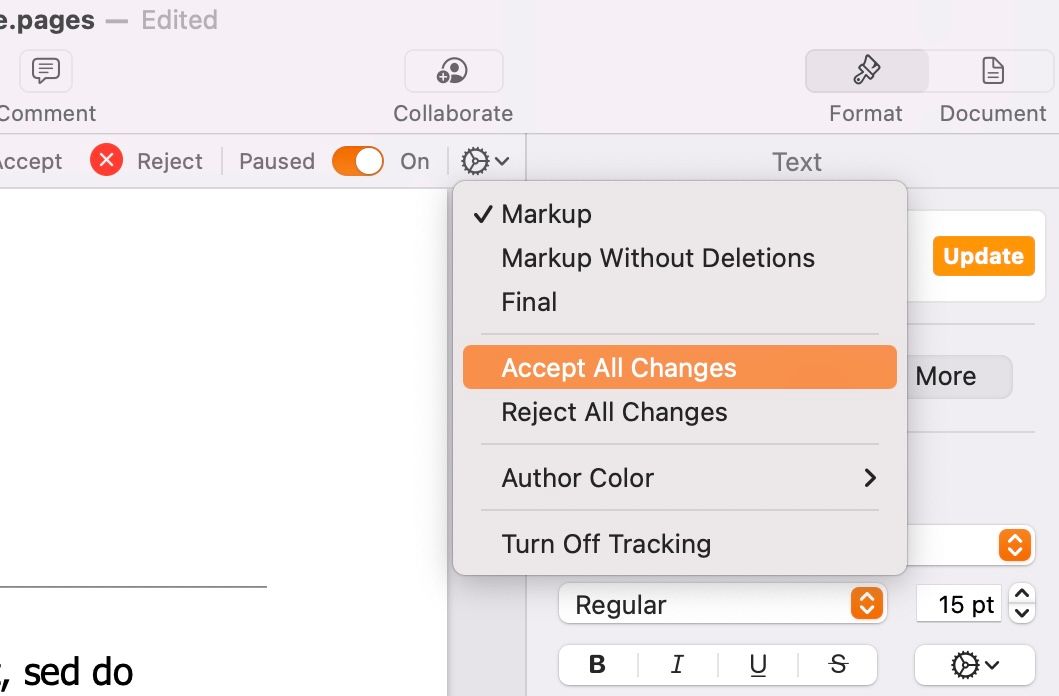
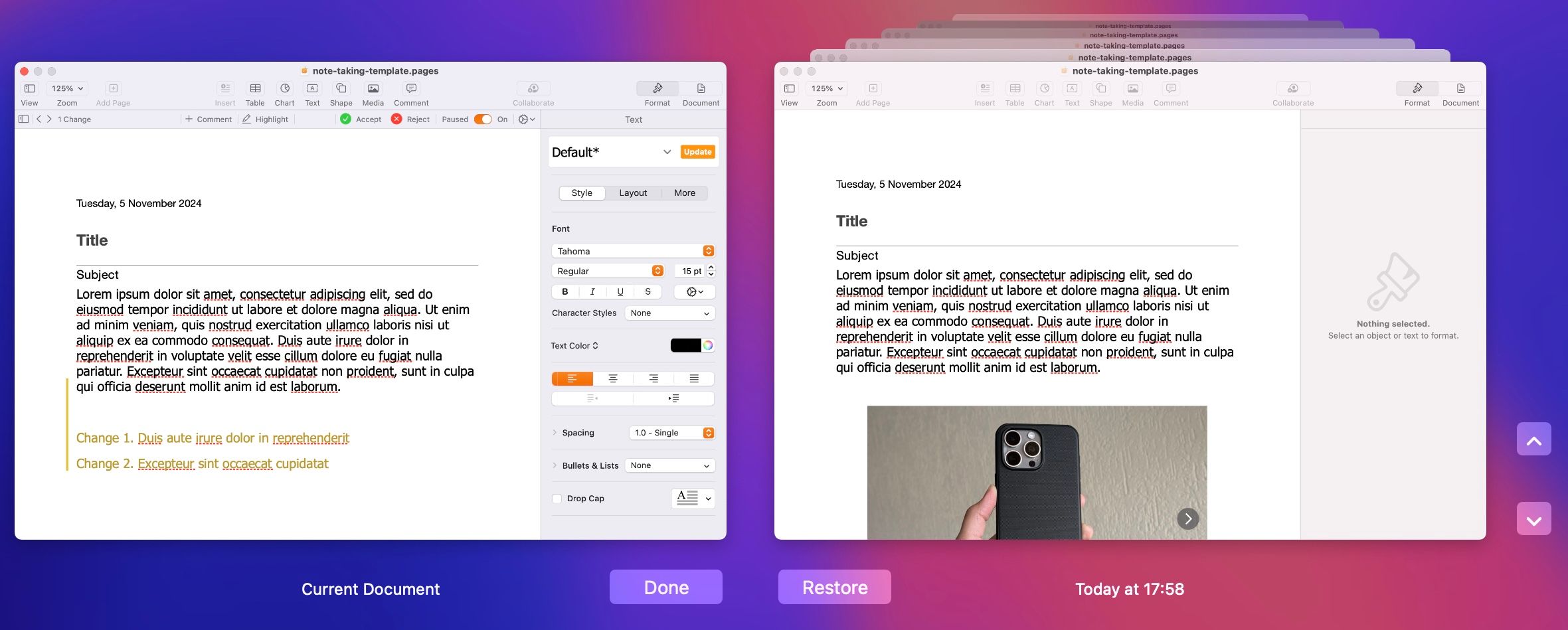
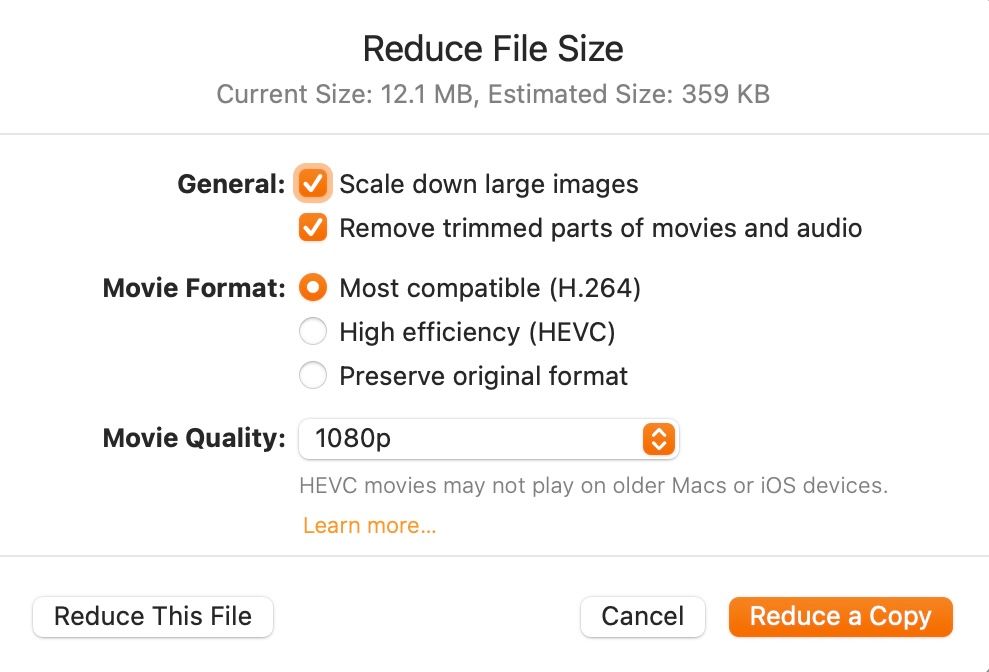
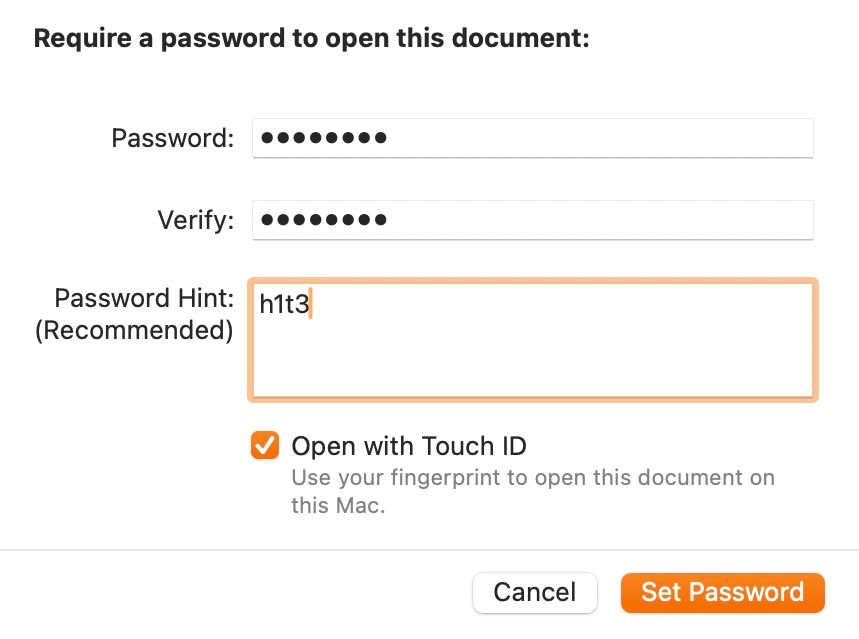

Comments