Tech News
How to Enable and Use Wireless ADB on Your Android Phone
Quick Links
Traditionally, Android Debug Bridge (ADB) has been used over a wired connection to issue commands from a computer to an Android phone. You can use this tool over a wireless connection as well, and it’s easier than you might think.
Step 1. Enable Developer Options on Android
The first thing to do is to activate the Developer Options menu on your phone to enable wireless debugging. This menu comes disabled by default, but you can unhide it with a few taps.
The exact steps to unhide Developer Options vary by the phone model you use. The following steps give you a general idea of where to find the option.
Start by launching the Settings app on your Android phone. Scroll the menu to the bottom and choose "About Device." On the following page, select "Version."
On the Version page, tap the entry named "Build Number" seven times. As soon as you do this, you’ll see a toast message confirming you’re a developer.
The following screenshot says, "No Need, You Are Already a Developer," because I've already enabled Developer Options on my phone.
And you’re done.
Step 2. Turn On Wireless Debugging
After unhiding Developer Options, turn on the wireless debugging option to send commands from your computer to your phone.
To do that, launch Settings and select "System Settings." On the following screen, choose the newly activated "Developer Options" item.
Scroll down the open menu and enable the "Wireless Debugging" option. In the open prompt, choose "Allow" to allow your phone to be debugged on the current Wi-Fi network.
You’re set.
Step 3. Pair Your Computer With Your Android Phone
It’s time to pair your Android phone with your computer so they can communicate with each other. To do that, on your phone, head into Settings > System Settings > Developer Options > Wireless Debugging. Here, tap "Pair Device With Pairing Code" to see a pairing code, your phone’s IP address, and the port number.
The following steps are for a Windows PC. If you're on Mac or Linux, download the package for your respective operating system.
Launch a web browser on your PC and head to Google’s Platform Tools webpage. Here, download the tool’s Windows version and extract the file on your computer. Open the extracted folder, access the "platform-tools" directory, and copy the current folder path from File Explorer’s address bar.
Open Windows Search, type Command Prompt, and select "Run as Administrator." In the User Account Control prompt, choose "Yes."
On the Command Prompt window, type the following command replacing PATH with the path you copied and press Enter. This makes ADB the current working directory in CMD.
cd PATHNext, type then following command replacing IP:PORT with the actual IP address and the port number displayed on your phone’s screen. Then, press Enter.
If you get an error running the "adb pair" command, ensure you’re using the latest version of Google’s platform tools.
Command Prompt will ask you to enter the pairing code. Type the code shown on your phone’s screen and press Enter.
Command Prompt will say that you’ve successfully paired your computer with your phone. You’ll also see your computer as a paired device on your phone.
To now connect your computer to your phone to be able to run commands, use the following command. Here, replace IP:PORT with the IP address and the port number displayed on the Wireless Debugging screen on your phone.
adb connect IP:PORTYour computer is now connected to your phone.
Step 4. Run ADB Commands Wirelessly
You’re now ready to execute commands on your phone from your computer. To check if ADB recognizes your phone, run the following command:
adb devicesYour phone should be listed in the device list, confirming ADB recognizes it.
Add ADB to Windows’ System Path
Each time you want to run an ADB command from your computer, you’ll have to make ADB the current working directory. To not have to go through that hassle, add the ADB directory to Windows’ system path. You can then run any adb command from any directory in Command Prompt.
To do that, open Windows Search, type View Advanced System Settings and select the item with that name.
Access the "Advanced" tab and choose "Environment Variables."
In the System Variables section, click "Path" and choose the "Edit" button.
On the open window, click "New" to add a new path. Paste the full path to the ADB folder (where adb.exe exists) and click "OK."
And that’s it. You can now use ADB commands without making ADB the current working directory in Command Prompt.
Useful ADB Commands You Can Use
ADB offers many commands that you can use to perform tasks on your Android phone. You can sideload applications and even take screenshots on your phone from your computer. Here are a few useful commands.
adb devices: View the list of connected devices. adb install myapp.apk: Install the app named myapp.apk on your phone. adb install-multiple app1.apk app2.apk: Install multiple apps at once on your phone. adb uninstall packagename: Uninstall the app with the specified package name. adb shell screencap -p /sdcard/screenshot.png and adb pull /sdcard/screenshot.png: Take a screenshot on the phone and bring it to your computer. adb push myfile.ext /sdcard/: Send the myfile.ext file from your computer to your phone. adb pull /sdcard/myfile.ext: Bring the myfile.ext from the phone to your computer. adb --help: View a list of available ADB commands.And that’s how you pair with your Android device from your computer over a wireless ADB connection. I hope you enjoy communicating with your phone without the mess of any cables!
When you subscribe to the blog, we will send you an e-mail when there are new updates on the site so you wouldn't miss them.


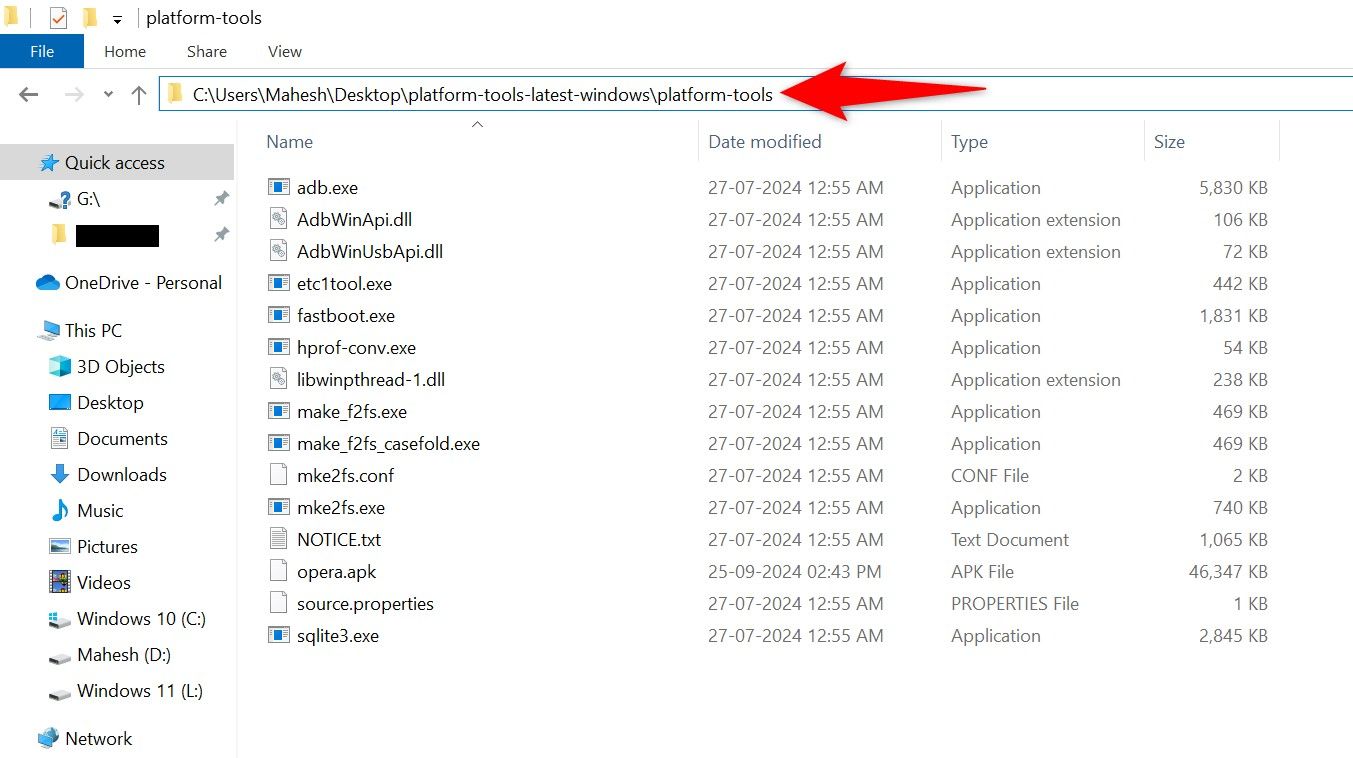
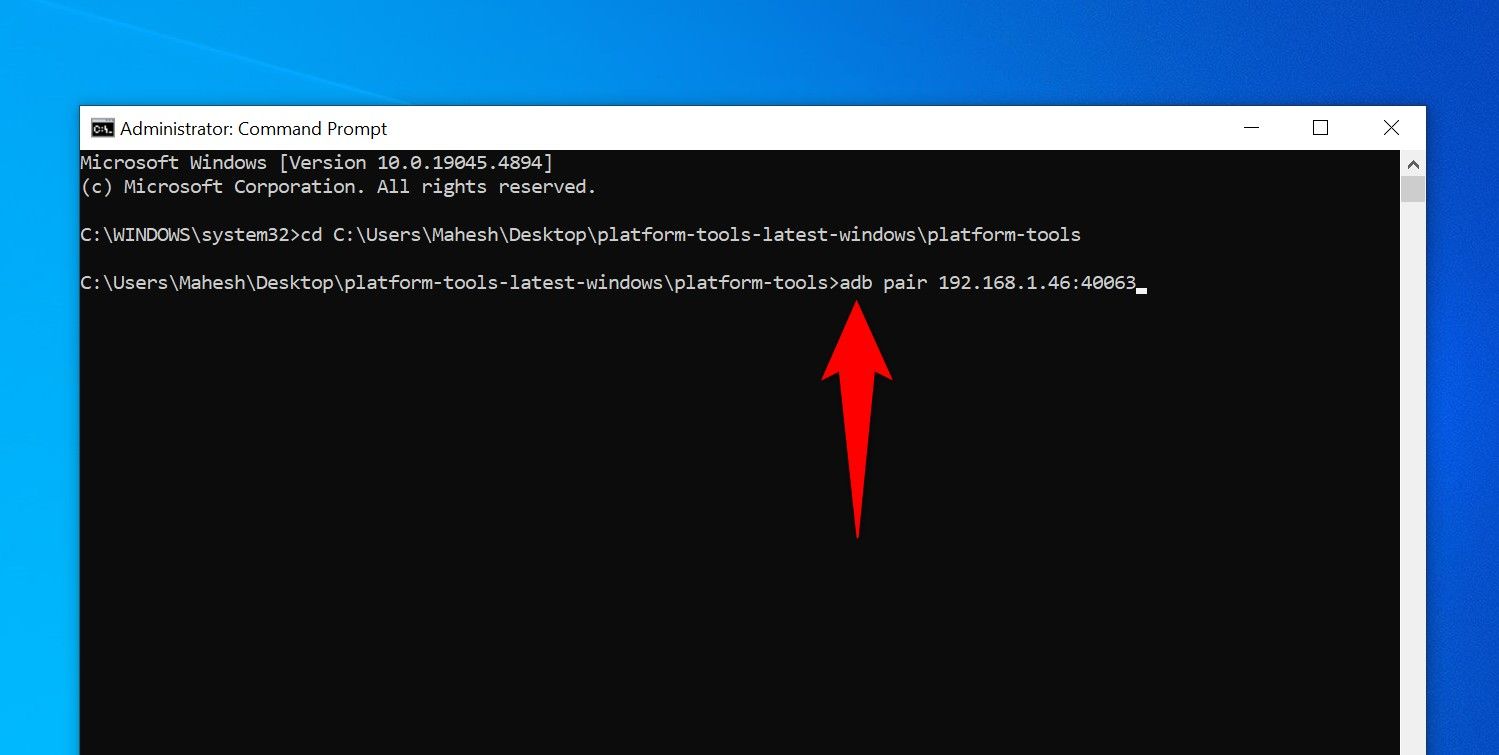
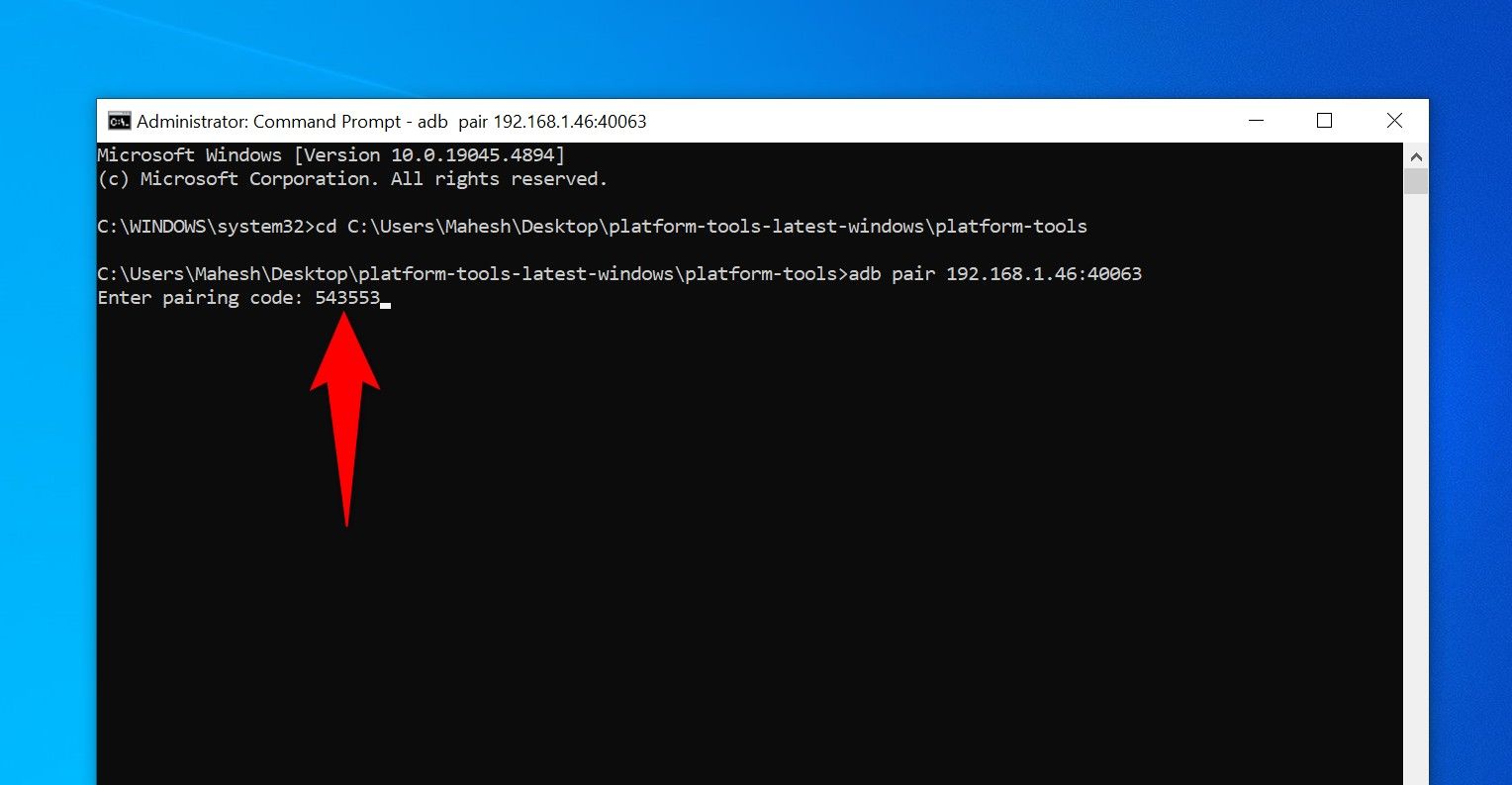
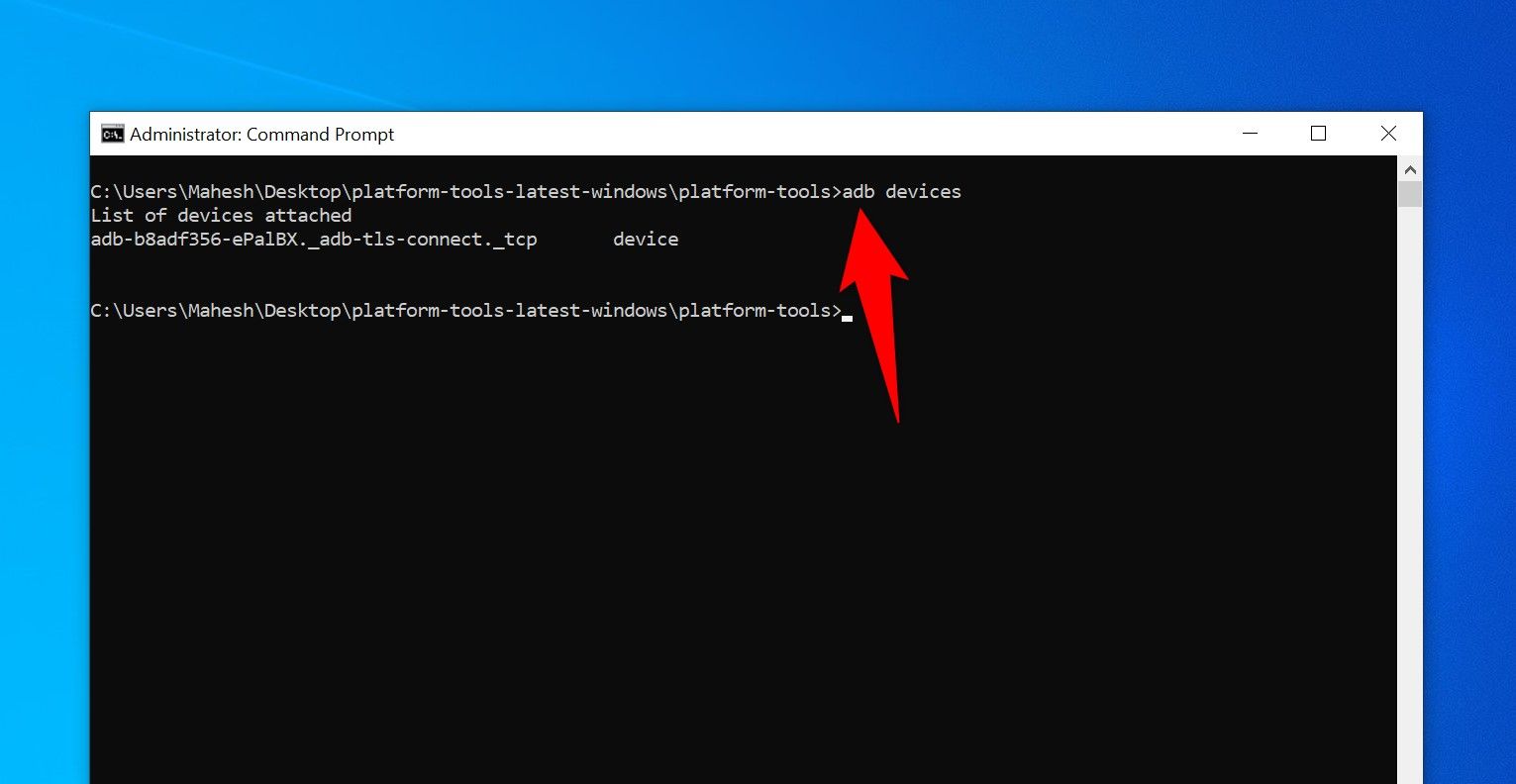
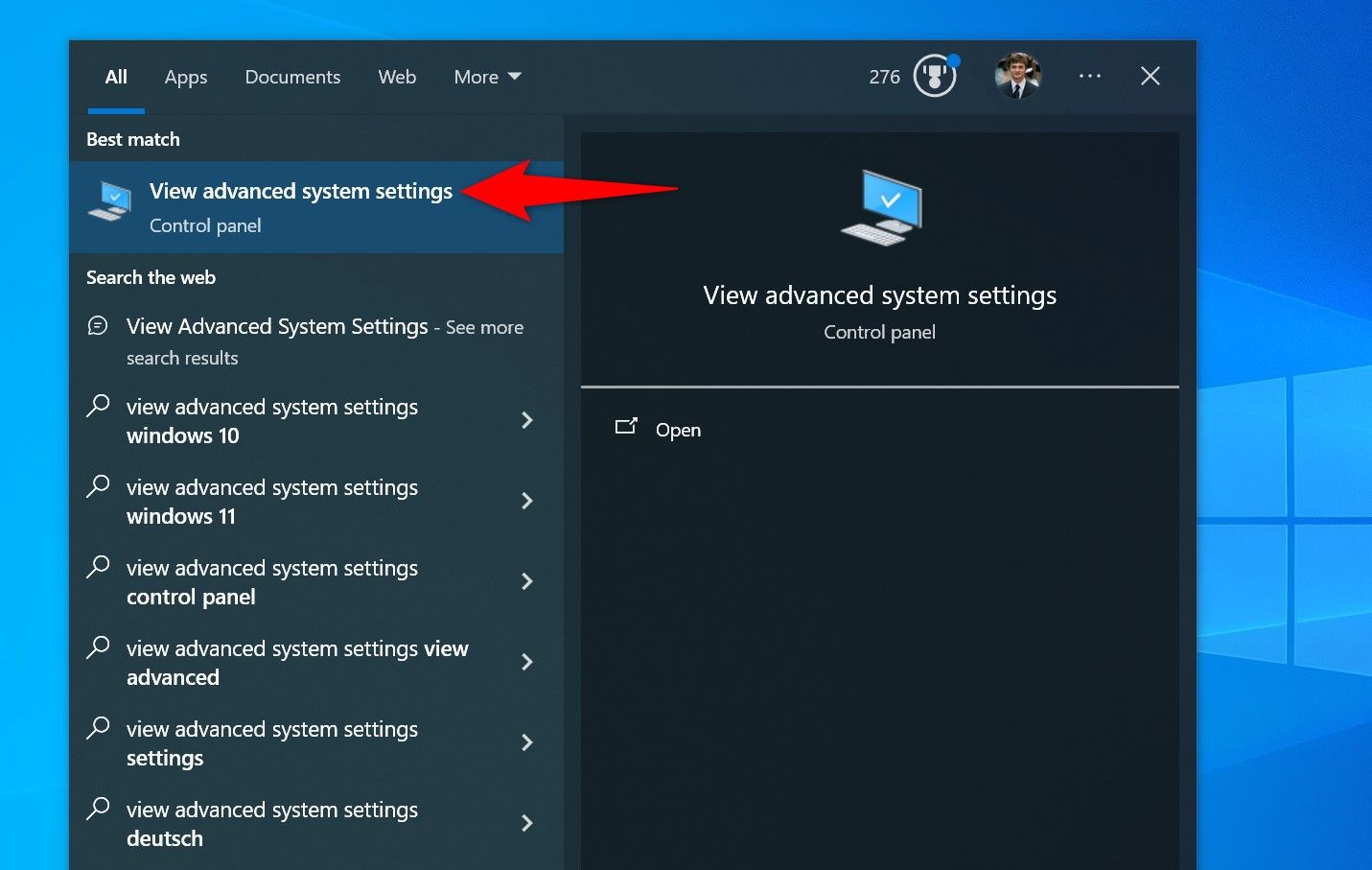
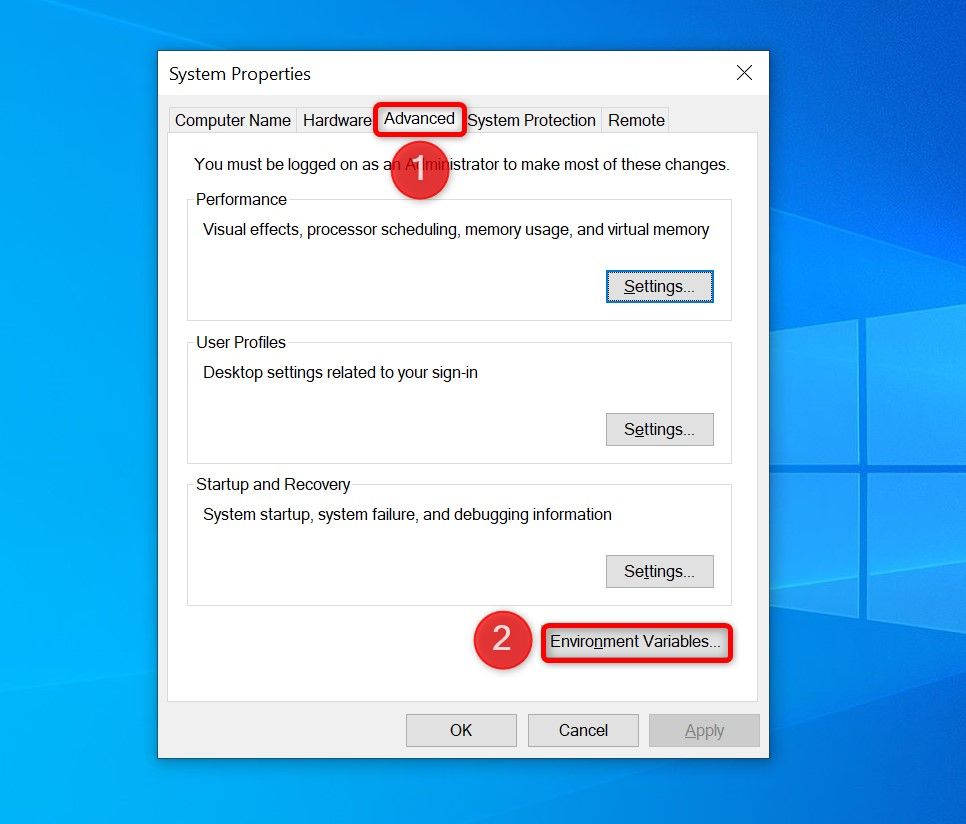
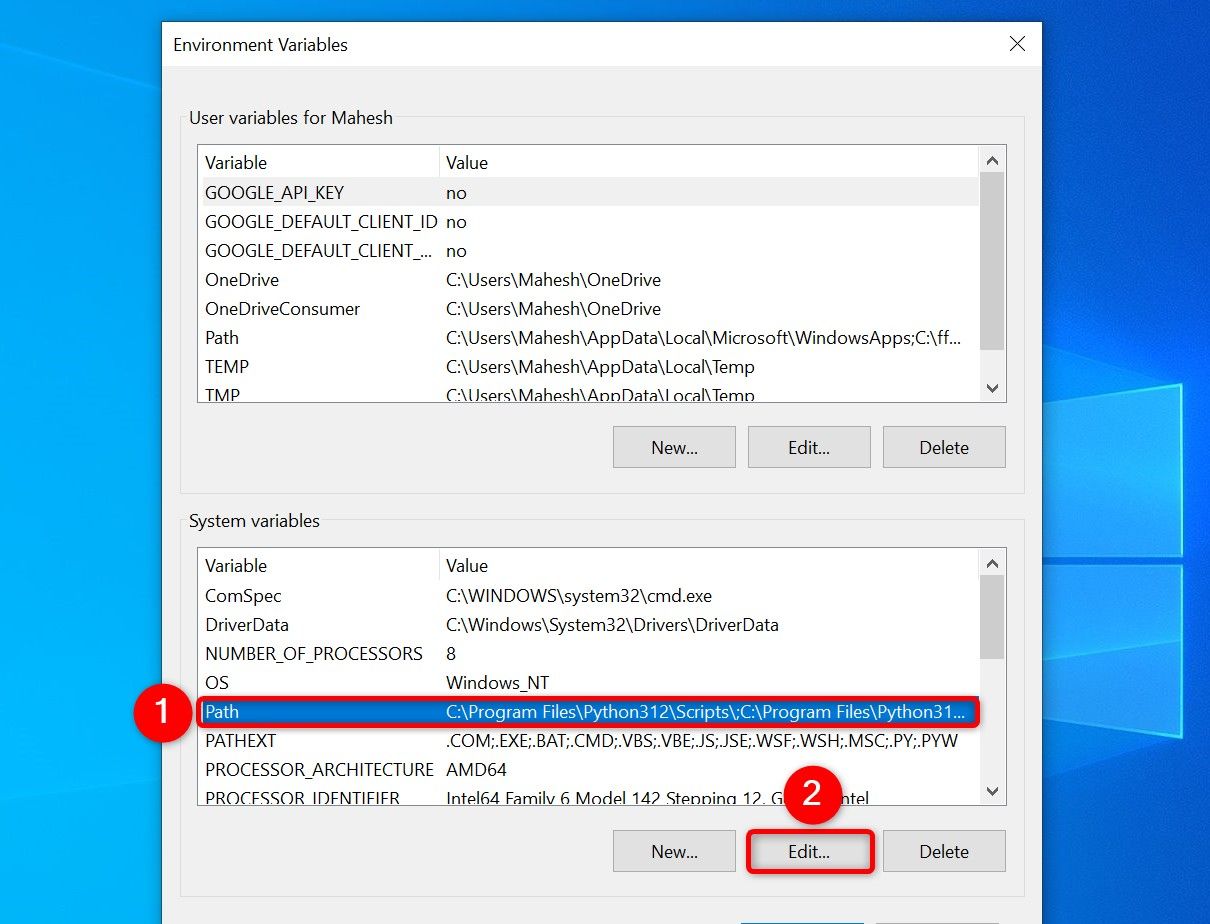
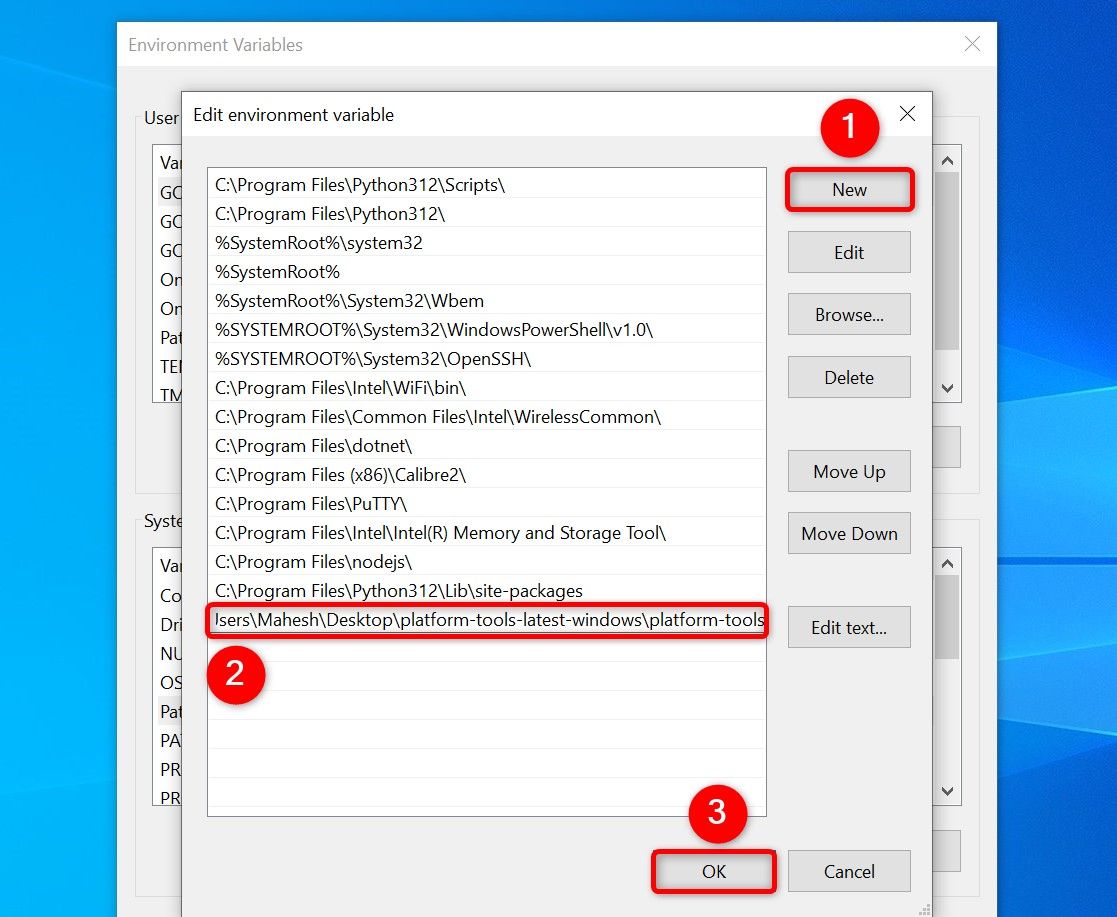

Comments